| Oracle Application Expressアプリケーション・ビルダー・ユーザーズ・ガイド リリース 3.1.2 B51321-01 |
|
 前へ |
 次へ |
アプリケーションを構築する際、ナビゲーション・バー・エントリ、タブ、ブレッドクラム、リスト、ツリーを含む、様々なタイプのナビゲーション・コントロールを含めることができます。このセクションでは、アプリケーションでナビゲーションを実装する方法について説明します。
ナビゲーション・コントロールは共有コンポーネントなので、共有コンポーネント・ページのアプリケーション・レベルで特定のタイプのナビゲーション・コントロールを作成します。その後、アプリケーション内のすべてのページにそれらを追加できます。
このセクションの内容は次のとおりです。
タブは、アプリケーションのページ間でのナビゲートに有効な方法です。親タブ、標準タブおよびリストを使用して、アプリケーションのタブ付きの外観を作成できます。
アプリケーション・ビルダーには、次の2つのタイプのタブが含まれています。
標準タブ
1レベルのタブのみを持つアプリケーションでは、標準タブ・セットが使用されます。標準タブ・セットは、特定のページおよびページ番号に関連付けられます。ユーザーが特定のページにリンクするために標準タブを使用できます。
親タブ
親タブ・セットは、標準タブのグループを保持するコンテナとして機能します。親タブによって、別のレベルのナビゲーションおよびアプリケーション内のコンテキスト(または場所)が提供されます。ユーザーが特定のページに関連付けられた特定のURLにリンクするために親タブを使用できます。
このセクションの構成は次のとおりです。
|
注意: アプリケーションの作成ウィザードを実行すると、オプションで、タブ付きのアプリケーションを作成できます。次のステップでは、タブ付きでないアプリケーションを作成済であると想定しています。 |
親タブおよび標準タブを作成する前に、デフォルトのテンプレートで、適切な置換文字列を使用して標準タブおよび親タブの両方に位置を定義していることを確認する必要があります。このテンプレートは、ページ・レベルで上書きしないでください。
ページ定義でタブを作成および編集できます。「タブ」は「共有コンポーネント」セクションの下に表示されます。

「共有コンポーネント」タイトルの「タブ」アイコンをクリックすると、他のすべての「共有コンポーネント」サブセクションを一時的に非表示にできます。表示を元に戻すには、「すべての表示」をクリックします。「すべての表示」アイコンは逆三角形の形をしています。
「タブ」セクションに次のアイコンが表示されます。
すべての編集: 「すべての編集」アイコンは、上に鉛筆が置かれた小さな格子の形をしています。このアイコンを使用して、すべてのタブを一度に編集できます。
作成: 「作成」アイコンは、上にプラス記号(+)がある小さなページの形をしています。タブを新規作成するには、このアイコンをクリックします。
並替え: 「並替え」アイコンは、薄い緑色の上下矢印の形をしています。タブのラベルおよび位置を編集するには、このアイコンをクリックします。
タブを編集するには、タブ名をクリックします。
ページ定義の「タブ」セクションにある「タブの順序変更」アイコンをクリックすると、ラベルおよびタブの位置を簡単に編集できます。このアイコンは、薄い緑色の上下矢印の形をしています。

「タブの順序変更」アイコンを使用してタブを編集するには、次のステップを実行します。
該当するページ定義にナビゲートします。「ページ定義へのアクセス」を参照してください。
「タブ」で、「タブの順序変更」アイコンをクリックします。
タブの順序変更ページが表示されます。
次の該当する情報を編集します。
ラベル: タブのラベルを入力します。
ページ: タブに対応するページ番号を入力します。
カレント・タブ: このタブに対応するその他のページをリストします。複数のページを入力するには、次のように、一連のページをカンマで区切って入力します。
11,12,13,14,29,14
タブの表示順序を変更するには、一番右の列の上下矢印をクリックします。
「変更の適用」をクリックします。
タブ・ページには、アプリケーションで定義されたタブがグラフィカルに表示されます。タブ・ページには、共有コンポーネント・ページから、または「ページ定義」の「タブ」ヘッダーをクリックしてアクセスします。
タブ・ページから親タブまたは標準タブを作成します。
タブを作成するには:
タブ・ページにアクセスします。
共有コンポーネント・ページからタブ・ページにアクセスするには、次のステップを実行します。
「作業領域」ホームページで、「アプリケーション・ビルダー」アイコンをクリックします。
アプリケーションを選択します。
アプリケーション・ビルダーのホームページで、「共有コンポーネント」をクリックします。
「ナビゲーション」で、「タブ」をクリックします。
ページ定義からタブ・ページにアクセスするには、次のステップを実行します。
該当するページ定義にナビゲートします。「ページ定義へのアクセス」を参照してください。
「共有コンポーネント」で、「タブ」セクションの「作成」アイコンをクリックします。
タブを作成するには:
適切な行で「追加」をクリックします。
上の行の「追加」ボタンを使用して、「親」タブを追加します。
親タブは、標準タブを保持するためのコンテナであると考えます。たとえば、2つのレベルのタブを追加するには、最初に親タブを作成し、次にこの親タブに標準タブを追加します。
下の行の「追加」ボタンを使用して、「標準」タブを追加します。
親タブの作成ウィザードまたは標準タブの作成ウィザードが表示されます。
画面に表示されるステップに従います。
複数のタブを同時に編集できます。また、標準タブを使用している場合は、「標準タブのタスク」リストを使用して、ラベルや順序などのタブのプロパティを更新できます。
複数のタブを同時に編集できます。
複数のタブを同時に編集するには、次のステップを実行します。
タブ・ページにナビゲートします。
「作業領域」ホームページで、「アプリケーション・ビルダー」アイコンをクリックします。
アプリケーションを選択します。
「共有コンポーネント」をクリックします。
「ナビゲーション」で、「タブ」をクリックします。
次のいずれかのボタンをクリックします。
標準タブの編集
親タブの編集
「標準タブのタスク」リストがタブ・ページの右側に表示されます。このリスト上のリンクにアクセスすると、標準タブ・セットの名前の変更、表示順序の変更、タブ・セットへのページの関連付け、新規標準タブの作成または新規標準タブ・セットの作成ができます。
「標準タブのタスク」リストにアクセスするには、次のステップを実行します。
タブ・ページにナビゲートします。
「作業領域」ホームページで、「アプリケーション・ビルダー」アイコンをクリックします。
アプリケーションを選択します。
「共有コンポーネント」をクリックします。
「ナビゲーション」で、「タブ」をクリックします。
「標準タブのタスク」リストから次の項目を選択します。
標準タブ・セット名の変更
表示順序の変更
選択した標準タブでページを関連付け
新しい標準タブの作成
新しい標準タブ・セットの作成
リストは、リンクの共有コレクションです。リージョンを作成してリージョン・タイプを「リスト」に指定することによって、リストをページに追加します。「リスト」テンプレートを通してリストの外観を制御します。
各リスト要素には、いつ表示するかを制御できる表示条件があります。特定のページのカレントまたは非カレントとしてリスト要素を定義できます。テンプレート属性を使用してカレントの外観を指定することもできます。

このセクションの構成は次のとおりです。
アプリケーションのページにリストを追加するには、次のステップを実行します。
次の方法のうち1つを使用してリストを作成します。
リストにエントリを追加します。
リスト・エントリを最初から作成します。
現行のリストから単一のリスト・エントリをコピーします。これによってリスト・エントリの属性がコピーされます。
その他のリストから現行のリストへリスト・エントリをコピーします。これによって現行リストにコピーされるエントリのリストを変更することなく、2つのリスト・エントリがマージされます。
リスト・リージョンを作成して、ページにリストを作成します。
このセクションの構成は次のとおりです。
リストを作成するには、次のステップを実行します。
リストの作成/編集ウィザードへのアクセス
共有コンポーネント・ページからウィザードにアクセスするには、次のステップを実行します。
「作業領域」ホームページで、「アプリケーション・ビルダー」アイコンをクリックします。
アプリケーションを選択します。
アプリケーション・ビルダーのホームページで、「共有コンポーネント」をクリックします。
「ナビゲーション」で、「リスト」をクリックします。
「作成」をクリックします。
「ページ定義」からウィザードにアクセスするには、次のステップを実行します。
該当するページ定義にナビゲートします。「ページ定義へのアクセス」を参照してください。
「共有コンポーネント」で、「リスト」セクションの「作成」アイコンをクリックします。
作成/編集のウィザードで、次のステップを実行します。
名前: リストの名前を入力します。
リスト・テンプレート: リスト・テンプレートを選択します。
ビルド・オプション: このコンポーネントのビルド・オプションを選択します(使用可能な場合)。ビルド・オプションは、アプリケーション内のコンポーネントが有効かどうかを判別する事前定義された設定です。
「作成」をクリックします。
リストをコピーするには、次のステップを実行します。
リストのコピー・ウィザードへのアクセス
共有コンポーネント・ページからウィザードにアクセスするには、次のステップを実行します。
「作業領域」ホームページで、「アプリケーション・ビルダー」アイコンをクリックします。
アプリケーションを選択します。
アプリケーション・ビルダーのホームページで、「共有コンポーネント」をクリックします。
「ナビゲーション」で、「リスト」をクリックします。
「コピー」をクリックします。
「ページ定義」からウィザードにアクセスするには、次のステップを実行します。
該当するページ定義にナビゲートします。「ページ定義へのアクセス」を参照してください。
「共有コンポーネント」で、「リスト」セクションの「コピー」アイコンをクリックします。
このページにすでにリストが存在する場合にのみ「コピー」アイコンが表示されます。
コピー・ウィザードで、コピーするリストの位置を選択して、「次へ」をクリックします。
「別のアプリケーションのリスト」を選択した場合、アプリケーションを選択して、「次へ」をクリックします。
「リストを指定」で、新しいリストの名前を入力して、「コピー」をクリックします。
ページにリストを表示するには、ページにリストを追加する必要があります。
リストの作成後、リストにエントリを追加する必要があります。リスト・エントリを最初から作成すること、あるリスト・エントリをリスト内でコピーすること、または既存のエントリをあるリストから別のリストにコピーすることが可能です。
サブリストを含む階層的なリストも作成できます。階層的なリストを作成するには、次のステップを実行します。
階層的なリストをサポートするリスト・テンプレートを選択します。階層的なリストをサポートするリスト・テンプレートを判別するには、サブリスト付きというネーミング規則のあるテンプレートを検索します。
各リスト・エントリの作成時には親リスト・アイテムを選択します。
エントリまたはサブリストを最初から追加するには、次のステップを実行します。
リスト・ページにナビゲートします。
「作業領域」ホームページで、「アプリケーション・ビルダー」アイコンをクリックします。
アプリケーションを選択します。
アプリケーションのホームページで、「共有コンポーネント」をクリックします。
「ナビゲーション」で、「リスト」を選択します。
リスト・ページが表示されます。
リストを選択します。
「リスト・エントリの作成」をクリックします。
リスト・エントリの作成/編集ページが表示されます。
「エントリ」で、次の項目を指定します。
親リスト・アイテム: このリスト・エントリの親を指定します。サブリストを含む階層的なリストを作成する場合は、この属性を使用します。
順序: リスト・エントリを表示する順序を指定します。
イメージ: このリスト・エントリの表示に使用するイメージのファイル名を指定します。この属性の制御はリスト・テンプレートによって行われます。
属性: リスト要素イメージのイメージ属性(width="12" height="12"など)を指定します。
リスト・ラベル・テキストを参照するには、#LIST_LABEL#置換文字列を使用します。この置換文字列を使用すると、リスト・ラベル・テキストの値に基づいてタイトル・イメージ属性を自動的に設定できます。次に例を示します。
title="#LIST_LABEL#"
リスト・エントリ・ラベル: このリンクのラベル・テキストを入力します。
ターゲット位置を指定します。
ターゲット位置がURLの場合、次を指定します。
ターゲットは: 「URL」を選択します。
URLターゲット: URLを入力します。次に例を示します。
http://www.yahoo.com
ターゲット位置がページの場合、次のステップを実行します。
ターゲット・タイプ: 「このアプリケーションのページ」を選択します。
ページ: ターゲット・ページ番号を指定します。
「このページのページ区切りをリセット)」を選択することもできます。このオプションを選択すると、ユーザーの新規問合せに合うデータの最初のセットにページが戻されます。
「印刷用」も選択できます。このオプションを選択すると、アプリケーションの「印刷用」テンプレートを使用するターゲット・ページが表示されます。「印刷用」テンプレートにより、印刷用ページが最適化されます。「テーマのデフォルトのテンプレートの変更」および「印刷用ページの最適化」を参照してください。
リクエスト: 使用するリクエストを指定します。
キャッシュのクリア: キャッシュをクリアするページ番号を指定します。
セッション・ステートを設定するには(リストされたアイテムに値を与えます)、次のステップを実行します。
「次のアイテムを設定」で、セッション・ステートを設定するアイテム名をカンマで区切って入力します。
「次の値を使用」で、前述のステップで指定したアイテムの値をカンマで区切って入力します。
静的な値または置換構文(&APP_ITEM_Name.など)を指定できます。URLのf?p=に渡されるアイテム値にはコロン(:)を使用しないでください。また、バックスラッシュでアイテム値全体を囲んだ場合(\1234,56\など)を除いて、カンマも使用しないでください。
カレント・リスト・エントリの項目は次のとおりです。
リスト・エントリがカレントとなるページ・タイプ: ページ・タイプに基づいて、このリスト・エントリがカレントとなる時点を指定します。
リスト・アイテムはカレントまたは非カレントにできます。カレント・リスト・アイテムではカレント・テンプレートが使用され、非カレント・リスト・アイテムでは非カレント・リスト・アイテム・テンプレートが使用されます。実際の条件およびテンプレートは後続の属性で定義されます。
リスト・エントリがカレントとなる条件: 前述の選択に基づいて、評価する条件を定義します。この条件がTRUEの場合は、リスト・アイテムがカレントになります。
リスト・エントリを条件付きにするには、「条件」で適切な情報を指定します。
「認可」で、認可スキームを指定できます。
この認可スキームは、このコンポーネントをレンダリングまたは処理するためにTRUEと評価される必要があります。
「構成」で、このコンポーネントのビルド・オプションを選択できます。
ビルド・オプションは、アプリケーション内のコンポーネントが有効かどうかを判別する事前定義された設定です。
「クリック・カウント」で、リスト・エントリをクリック・カウントに含むかどうかを指定できます。
これがwww.google.comのような外部ページへのリンクである場合、クリックをカウントできます。詳細は、Oracle Application Express APIリファレンスの「COUNT_CLICKプロシージャ」を参照してください。
追加属性を指定するには、「ユーザー定義属性」セクションを使用します。たとえば、次にtabindexやaccesskeyを追加します。
tabindex="15" accesskey="D"
リスト属性の定義の終了後、「作成」または「作成後、別のものの作成」をクリックします。
リスト・エントリをコピーするには、次のステップを実行します。
リスト・エントリ・ページにナビゲートします。
「作業領域」ホームページで、「アプリケーション・ビルダー」アイコンをクリックします。
アプリケーションを選択します。
アプリケーションのホームページで、「共有コンポーネント」をクリックします。
「ナビゲーション」で、「リスト」を選択します。
リスト・ページが表示されます。
リスト・ページで、コピーするエントリのリスト名をクリックします。
リスト・エントリ・ページが表示されます。
現行リストに表示される単一リスト・エントリをコピーするには、次のステップを実行します。
コピーする行で「コピー」アイコンをクリックします。「コピー」アイコンは、リスト内の「コピー」列に表示されます。
イメージや親など、選択したリスト・エントリのすべての属性は、新規エントリにコピーされます。
「リスト・エントリのコピー」で、適切な情報を入力して「リスト・エントリのコピー」をクリックします。
1つのリストからその他のリストにリスト・エントリをコピーするには、次のステップを実行します。
ページ右側にある「タスク」リストで、「あるリストから別のリストへのリスト・エントリのコピー」をクリックします。
「コピーのターゲットを指定」で、エントリを追加するターゲット・リストを選択し、「次へ」をクリックします。
「リスト・エントリのコピーの確認」で、「新規の結合リストのレポート」をクリックして、「コンポジット」リストを確認します。
「リスト・エントリのコピー」をクリックします。
リスト・エントリの親を変更するには、次のステップを実行します。
リスト・エントリ・ページにナビゲートします。
「作業領域」ホームページで、「アプリケーション・ビルダー」アイコンをクリックします。
アプリケーションを選択します。
アプリケーションのホームページで、「共有コンポーネント」をクリックします。
「ナビゲーション」で、「リスト」を選択します。
リスト・ページが表示されます。
リスト・ページで、更新するエントリのリスト名をクリックします。
リスト・エントリ・ページが表示されます。
右側にある「タスク」リストで、「このリスト内におけるリスト・エントリの親の変更」をクリックします。
リスト・エントリの親の変更ページで、次のステップを実行します。
リストおよび開始に関する適切な情報を入力して、「実行」をクリックします。
「開始」フィールドを使用して、親を変更する必要のあるエントリを特定するために、大きな階層的なリストをフィルタ処理できます。また、これらのフィールドを使用して、編集するリストのサブセットに絞り込むことができます。
「親の変更先」で、リスト・エントリの新しい親を選択します。
含めるリスト・エントリのチェック・ボックスを選択します。
「チェックしたエントリの親の変更」をクリックします。
孤立リスト・エントリとは、親が現在のリストのメンバーではないリスト・エントリです。リスト・エントリが孤立している場合は、親のエントリを削除します。
孤立リスト・エントリの親を削除するには、次のステップを実行します。
リスト・エントリ・ページにナビゲートします。
「作業領域」ホームページで、「アプリケーション・ビルダー」アイコンをクリックします。
アプリケーションを選択します。
アプリケーションのホームページで、「共有コンポーネント」をクリックします。
「ナビゲーション」で、「リスト」を選択します。
リスト・ページが表示されます。
リスト・ページで、更新するエントリのリスト名をクリックします。
リスト・エントリ・ページが表示されます。
右側にある「タスク」リストで、「孤立リスト・エントリの管理」をクリックします。
孤立リスト・エントリの管理ページで、次のステップを実行します。
「表示」リストから「孤立」を選択し、「実行」をクリックします。
孤立リスト・エントリのチェック・ボックスを選択します。
「親エントリの削除」をクリックします。
リストとリスト・エントリの作成後、リージョンを作成してリージョン・タイプを「リスト」に指定することによって、このリストをページに追加します。
ページにリストを追加するには、次のステップを実行します。
該当するページ定義にナビゲートします。「ページ定義へのアクセス」を参照してください。
「リージョン」で、「作成」アイコンをクリックします。
「リージョン」で、リージョン・タイプとして「リスト」を選択し、「次へ」をクリックします。
「表示」で、適切な情報を指定して「次へ」をクリックします。
タイトル: リージョンのタイトルを入力します。選択するリージョン・テンプレートにリージョン・タイトルが表示されると、このタイトルが表示されます。
リージョン・テンプレート: リージョンの外観を制御するテンプレートを選択します。
表示ポイント: このリージョンの表示ポイントを指定します。
ページ・テンプレート・ボディ: これらの位置は、ページ・テンプレートの#BODY#置換文字列によって示される場所を表示します。
ページ・テンプレート・リージョン: これらの位置は、ページ・テンプレートの置換文字列(#REGION_POSITION_01#..#REGION_POSITION_08#)で制御されます。ページ・テンプレート・リージョンの位置によって、テンプレート内にリージョンを正確に配置できます。
順序: このコンポーネントの順序を指定します。これによって評価の順序が決まります。
列: このリージョンを表示する列を指定します。1つのページに複数のリージョンを配置でき、それらのリージョンを異なる列に表示できます。この属性はページ・テンプレート・ボディ位置に表示されるリージョンのみに適用されることに注意してください。
「ソース」で、追加するリストを選択します。
「リスト・リージョンの作成」をクリックします。
リストを追加する各ページに対して、これらのステップを実行します。
作成したリストは、リスト・ページで編集できます。
リストを編集するには、次のステップを実行します。
リスト・ページにナビゲートします。
ページ定義から、次の操作を実行します。
「作業領域」ホームページにナビゲートします。
「アプリケーション・ビルダー」アイコンをクリックします。
アプリケーションを選択します。
ページを選択します。
「共有コンポーネント」で、「すべて編集」をクリックします。
共有コンポーネント・ページから、次のステップを実行します。
「作業領域」ホームページにナビゲートします。
「アプリケーション・ビルダー」アイコンをクリックします。
アプリケーションを選択します。
アプリケーションのホームページで、「共有コンポーネント」をクリックします。
「ナビゲーション」で、「リスト」をクリックします。
リスト・ページで、「ビュー」リストから選択して、ページの外観を変更できます。
アイコン(デフォルト): 各リストを大きいアイコンとして表示します。リストを編集するには、該当するアイコンをクリックします。
詳細: 各リストをレポートで1行に表示します。リストを編集するには、リスト名をクリックします。
リストを選択します。
リスト・エントリ・ページが表示されます。
適切なリスト名を選択します。
リスト・エントリの作成/編集ページは複数のセクションに分かれています。セクションには、スクロールするか、ページ上部のナビゲーション・ボタンをクリックしてアクセスできます。ページ上部のボタンを選択すると、選択したセクションが表示され、その他のセクションはすべて一時的に非表示になります。ページのセクションをすべて表示するには、「すべての表示」をクリックします。
対象となる属性を編集します。
ページ上の特定のアイテムの詳細を表示するには、アイテム・ラベルをクリックします。
ヘルプが使用できる場合、アイテム・ラベルの上にカーソルを置くとアイテム・ラベルは赤に変わり、カーソルは矢印と疑問符マークに変わります。「フィールドレベル・ヘルプについて」を参照してください。
「変更の適用」をクリックします。
リスト・エントリ・ページの「グリッド編集」をクリックすると、複数のリスト・エントリを同時に編集できます。
複数のリスト・エントリを一度に編集するには、次のステップを実行します。
「作業領域」ホームページで、「アプリケーション・ビルダー」アイコンをクリックします。
アプリケーションを選択します。
アプリケーション・ビルダーのホームページで、「共有コンポーネント」をクリックします。
「ナビゲーション」で、「リスト」をクリックします。
リスト・ページが表示されます。
リスト名を選択します。
リスト・エントリ・ページが表示されます。
「グリッド編集」をクリックします。
該当するアイテムを編集し、「変更の適用」をクリックします。
リスト・ページ上部の該当するタブをクリックすると、ページ別のリストの使用状況、未使用のリストおよびリスト履歴のレポートを表示できます。
|
注意: 「リストの使用状況」、「未使用のリスト」および「履歴」ボタンが表示されるのは、リストを作成した後のみです。 |
ブレッドクラムを使用すると、階層的にナビゲートできます。ブレッドクラムは、テンプレートを使用して表示されるリンクの階層的なリストです。ブレッドクラムは、リンクのリストまたはブレッドクラム・パスとして表示できます。
このセクションの構成は次のとおりです。
ブレッドクラムは、アプリケーション内のどの部分が表示されているかを階層で示します。さらに、特定のブレッドクラムをクリックすると、すぐにページを表示できます。各ページの上部でナビゲーションの第2レベルとしてブレッドクラムを使用し、タブおよびリストなどの他のユーザー・インタフェース要素を補完します。
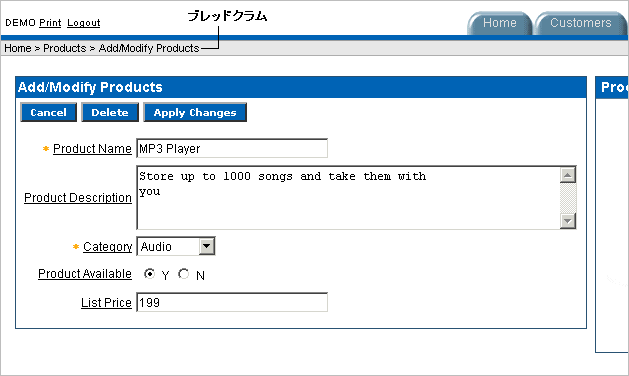
ページの作成中にブレッドクラムを作成できます。または、ブレッドクラムの作成ウィザードを実行して手動で作成します。
このセクションの構成は次のとおりです。
ページの作成中にブレッドクラムを作成するには、次のステップを実行します。
ページの作成ウィザードを実行して新規ページを追加します。「アプリケーション内のページの管理」を参照してください。このウィザードには、次の方法でアクセスできます。
アプリケーションのホームページで「ページの作成」をクリックする
「ページ定義」で「作成」をクリックする
「開発者」ツールバーで「作成」リンクをクリックする
ウィザードの途中で、「ブレッドクラム」リストが表示されます。このリストが表示される実際のページは、作成するページのタイプによって異なります。
「ブレッドクラム」リストから、「ブレッドクラム」を選択します。
「ブレッドクラム・エントリの作成」フォームが表示されます。

「エントリ名」にブレッドクラムの名前を入力します。
「親エントリ」で、次のようにします。
親を指定するには、「親エントリの選択」リストから親ページを選択します。
このブレッドクラムに親がない場合は、「親ブレッドクラム・エントリなし」を選択します。
画面に表示されるステップに従います。
ブレッドクラムを手動で作成するには、次のように、アプリケーションの各ページにブレッドクラムを追加する必要があります。
共有コンポーネント・ページ、または「ページ定義」のどちらかから、ブレッドクラムの作成/編集ウィザードを実行することによりブレッドクラムを作成します。
エントリを追加します。
リージョンを作成して、ブレッドクラムをページに追加します。
共有コンポーネント・ページからブレッドクラムを作成するには、次のステップを実行します。
「作業領域」ホームページで、「アプリケーション・ビルダー」アイコンをクリックします。
アプリケーションを選択します。
アプリケーション・ビルダーのホームページで、「共有コンポーネント」をクリックします。
「ナビゲーション」で、「ブレッドクラム」をクリックします。
ブレッドクラム・ページが表示されます。
「作成」をクリックします。
名前を入力して、「作成」をクリックします。
ページ定義からブレッドクラムを作成するには、次のステップを実行します。
該当するページ定義にナビゲートします。「ページ定義へのアクセス」を参照してください。
「共有コンポーネント」で、「ブレッドクラム」までスクロールし、「作成」をクリックします。
「作成」では、「ブレッドクラム」を選択し、「次へ」をクリックします。
名前を入力して、「作成」をクリックします。
ブレッドクラムを作成したら、エントリを追加します。
ブレッドクラム・エントリを追加するには、次のステップを実行します。
ブレッドクラム・ページにナビゲートします。
「作業領域」ホームページにナビゲートします。
「アプリケーション・ビルダー」アイコンをクリックします。
アプリケーションを選択します。
アプリケーション・ビルダーのホームページで、「共有コンポーネント」をクリックします。
「ナビゲーション」で、「ブレッドクラム」をクリックします。
ブレッドクラム・ページが表示されます。
エントリを追加するブレッドクラムを選択します。
「ブレッドクラム・エントリの作成 >」をクリックします。
「ブレッドクラム」で、ブレッドクラム・エントリが表示されるページを指定します。
「エントリ」で、次の項目を指定します。
順序: ブレッドクラム・エントリを表示する順序を指定します。
親エントリ: このエントリの親を指定します。
短縮名: (ブレッドクラム・テンプレートで参照される)このエントリの短縮名を指定します。
詳細な名前: (ブレッドクラム・テンプレートで参照される)このエントリの詳細な名前を指定します。
「ターゲット」で、ターゲット位置を指定します。ページに表示される情報は、選択したブランチ・タイプによって異なります。
ターゲット位置がURLの場合、次を指定します。
ターゲットは: 「URL」を選択します。
URLターゲット: URLを入力します。次に例を示します。
http://www.yahoo.com
ターゲット位置がページの場合、次を指定します。
ターゲットは: 「このアプリケーションのページ」を選択します。
ページ: ターゲット・ページ番号を指定します。
「このページのページ区切りをリセット)」を選択することもできます。このオプションを選択すると、ユーザーの新規問合せに合うデータの最初のセットにページが戻されます。
リクエスト: 使用するリクエストを指定します。
キャッシュのクリア: キャッシュをクリアするページ番号を指定します。
セッション・ステートを設定するには(リストされたアイテムに値を与えます)、次のステップを実行します。
「次のアイテムを設定」で、セッション・ステートを設定するアイテム名をカンマで区切って入力します。
次の値を使用: 指定したアイテムの値をカンマで区切って入力します。
静的な値または置換構文(&APP_ITEM_Name.など)を指定できます。URLのf?p=に渡されるアイテム値にはコロン(:)を使用しないでください。また、バックスラッシュでアイテム値全体を囲んだ場合(\1234,56\など)を除いて、カンマも使用しないでください。
「次へ」をクリックします。
ブレッドクラムを条件付きにするには、次のステップを実行します。
「条件タイプ」リストから選択します。
表示されるフィールドに式を入力します。
「認可」で、認可スキームを指定できます。
この認可スキームは、このコンポーネントをレンダリングまたは処理するためにTRUEと評価される必要があります。
「構成」で、このコンポーネントのビルド・オプションを選択できます。
ビルド・オプションは、アプリケーション内のコンポーネントが有効かどうかを判別する事前定義された設定です。
メニュー属性の定義の終了後、ページ上部の「作成」をクリックします。
作成する必要がある各ブレッドクラム・エントリに対して、これらのステップを実行します。
リージョンはページ上の領域で、コンテンツのコンテナとして機能します。ブレッドクラムおよびブレッドクラム・テンプレートを作成した後、リージョンを作成します。リージョンを作成すると、ページにブレッドクラムを追加できます。
ブレッドクラム・リージョンを作成するには、次のステップを実行します。
該当するページ定義にナビゲートします。「ページ定義へのアクセス」を参照してください。
「リージョン」で、「作成」アイコンをクリックします。
リージョンの作成ウィザードが表示されます。各ウィザードのページでは左側にステップを表す一連のブロックが表示されることに注意してください。ハイライトされたブロックは実行中のステップを表します。
リージョン・タイプについて、「ブレッドクラム」を選択して「次へ」をクリックします。
「ブレッドクラム・コンテナ・リージョン」で、次のようにします。
リージョン・タイトル: リージョンのタイトルを入力します。
リージョン・テンプレート: リージョン・テンプレートを選択します。
表示ポイント: 表示ポイントを選択します。
リージョンは、位置(または表示ポイント)別に編成されています。リージョンの適切な位置を決定するには、懐中電灯アイコンをクリックします。グラフィカルな画面が表示されます。
順序: 順序の番号を入力します。
「次へ」をクリックします。
「ブレッドクラム」で、次のようにします。
ブレッドクラム: このリージョンに関連付けるブレッドクラムを選択します。
ブレッドクラム・テンプレート: テンプレートを選択します。
「次へ」をクリックします。
「ブレッドクラム・エントリ」では、ブレッドクラム・エントリをこのページの指定に使用するブレッドクラム・エントリを指定します。
ブレッドクラム・エントリ・ラベル: このブレッドクラム・エントリのラベルを入力します。
親エントリ: 階層内の適切な親を選択します。
「次へ」をクリックします。
「終了」をクリックします。
ブレッドクラム・ナビゲーションを追加する各ページに対して、これらのステップを実行します。
より詳細なコンテキストを表示するために、ブレッドクラムにセッション・ステートを含めて、ブレッドクラムを動的にすることができます。たとえば、アプリケーションのページに特定の会社への注文リストが表示される場合に、次のブレッドクラムを含めるとします。
Home > Orders > Orders for ACME Inc
この例で、ACME Incは、ユーザーが現在表示しているページおよびナビゲーション・パスも示しています。Application Expressエンジンによって、ACME Inc.のセッション・ステートの値が格納されます。
このタイプの動的メニューを作成するには、ブレッドクラムの短縮名または詳細な名前に、セッション・ステート・アイテムへの参照を含める必要があります。次に例を示します。
&COMPANY_NAME.
作成したブレッドクラムは、ブレッドクラム・ページで編集できます。
ブレッドクラムを編集するには、次のステップを実行します。
「作業領域」ホームページにナビゲートします。
「アプリケーション・ビルダー」アイコンをクリックします。
アプリケーションを選択します。
アプリケーション・ビルダーのホームページで、「共有コンポーネント」をクリックします。
「ナビゲーション」で、「ブレッドクラム」を選択します。
ブレッドクラム・ページが表示されます。
「ビュー」リストから選択し、「実行」をクリックして、ページの外観を変更できます。
アイコン(デフォルト): 各ブレッドクラムを大きいアイコンとして表示します。ブレッドクラムを編集するには、該当するアイコンをクリックします。
詳細: 各ブレッドクラムをレポートで1行に表示します。ブレッドクラムを編集するには、該当する名前をクリックします。
ブレッドクラムを選択します。
適切なブレッドクラム・エントリ名を選択します。
ブレッドクラム・エントリの作成/編集ページが表示されます。
対象となる属性を編集します。
|
ヒント: ページ上の特定のアイテムの詳細を表示する場合は、アイテム・ラベルをクリックします。ヘルプが使用できる場合、アイテム・ラベルの上にカーソルを置くとアイテム・ラベルは赤に変わり、カーソルは矢印と疑問符マークに変わります。「フィールドレベル・ヘルプ」を参照してください。 |
(オプション)ページ右側にある「ブレッドクラム・エントリ」リストで、ページ名とタイトルとのブレッドクラムの同期化に関するオプションを選択できます。
このオプションを選択することで、ページ名とブレッドクラムの変更が1ステップでできるようになります。ブレッドクラム名に指定した情報は、参照ページ名とタイトルの更新に使用されます。
「変更の適用」をクリックします。
エントリの親の変更ページの選択ブレッドクラム・エントリに新たな親を選択できます。
ブレッドクラム・エントリの親を変更するには、次のステップを実行します。
ブレッドクラム・ページにナビゲートします。
「作業領域」ホームページにナビゲートします。
「アプリケーション・ビルダー」アイコンをクリックします。
アプリケーションを選択します。
アプリケーション・ビルダーのホームページで、「共有コンポーネント」をクリックします。
「ナビゲーション」で、「ブレッドクラム」を選択します。
ブレッドクラム・ページが表示されます。
ブレッドクラムを選択します。
ブレッドクラム・エントリ・ページが表示されます。
「タスク」リストから、「このブレッドクラム内におけるエントリの親の変更」をクリックします。
エントリの親の変更ページが表示されます。
ビューを編集またはフィルタを適用するためにナビゲーション・バーを使用するには、次のステップを実行します。
ブレッドクラム: 編集するブレッドクラムを指定して、「実行」をクリックします。
開始: ブレッドクラム階層のサブセットの表示の制限を選択し、「実行」をクリックします。
「親の変更先」から、新たな親を選択します。
移動するブラッドクラム・エントリを選択し、「チェックしたエントリの親の変更」をクリックします。
ブレッドクラム・ページ上部の該当するタブをクリックすると、ブレッドクラムの使用状況レポートおよびブレッドクラム履歴レポートを表示できます。
|
注意: 「使用状況」ボタンと「履歴」ボタンが表示されるのは、ブレッドクラムを作成した後のみです。 |
ブレッドクラム・ページにアクセスするには、次のステップを実行します。
「作業領域」ホームページにナビゲートします。
「アプリケーション・ビルダー」アイコンをクリックします。
アプリケーションを選択します。
アプリケーション・ビルダーのホームページで、「共有コンポーネント」をクリックします。
「ナビゲーション」で、「ブレッドクラム」を選択します。
「使用状況」をクリックすると、ブレッドクラム・レポートにアクセスできます。このレポートには、ブレッドクラムがページごとに表示されます。ページ番号をクリックして、特定のページに進みます。
アプリケーションにツリーを使用すると、階層的なデータまたは複数のレベルのデータ間で効率的に通信を行うことができます。
このセクションの構成は次のとおりです。
ツリーを作成するには、次のステップを実行します。
共有コンポーネント・ページにナビゲートします。
「作業領域」ホームページにナビゲートします。
「アプリケーション・ビルダー」アイコンをクリックします。
アプリケーションを選択します。
アプリケーション・ビルダーのホームページで、「共有コンポーネント」をクリックします。
「ナビゲーション」で、「ツリー」をクリックします。
ツリー・ページが表示されます。
「作成」をクリックします。
ツリーの作成ウィザードが表示されます。各ウィザードのページ左にステップを表す一連のブロックが表示されます。ハイライトされたブロックは実行中のステップを表します。
「ページ属性」で、基本的なページ情報を入力して、「次へ」をクリックします。
ページの特定のアイテムの詳細を表示する場合は、アイテム・ラベルをクリックします。アイテムまたはフィールドの説明とともにヘルプ・ウィンドウが表示されます。
「タブ」で、タブの実装方法を指定して、「次へ」をクリックします。
「ツリー属性」で、次のステップを実行します。
ツリー名: 名前を入力します。
デフォルト展開レベル: デフォルト展開レベルの数を指定します。
ツリーの開始方法: 開始点の決定方法を指定します。これにより、階層のどこに表示されるかが決定されます。
- ポップアップLOVを含む新しいアイテムに基づく: 値リストを含むアイテムを設定する場合は、このオプションを選択します。このオプションにより、値リストのオプションを選択することで、表示する開始点を決定できます。
- SQL問合せに基づく: 階層(親を持たないエントリ)の開始点を動的に検索する問合せを記述する場合は、このオプションを選択します。
- 静的値: このオプションを選択すると、開始点をハード・コードできます。
「次へ」をクリックします。
「ツリー・テンプレート」で、テンプレートを選択して、「次へ」をクリックします。
「ツリーの開始」で、開始点を指定して、「次へ」をクリックします。指定した開始点に応じて、問合せか単一の値かのいずれかを入力します。
「開く」または「閉じる」で、含めるボタンを選択して、「次へ」をクリックします。
「表/ビューの所有者」で、基本となるツリーのテーブルの所有者を指定して、「次へ」をクリックします。
「表/ビューの名前」で、基本となるツリーのテーブルの名前を指定して、「次へ」をクリックします。
ツリーは問合せに基づき、階層形式で表現できるデータを戻します。階層は、ID値と親ID値の関係によって決まります。IDとして使用する列、親IDを識別して、リーフ・ノードに表示するテキストを指定します。
ID: IDとして使用する列を入力します。
親ID: 親IDを入力します。
リーフ・ノード・テキスト: リーフ・ノードに表示するテキストを指定します。
リンク・オプション: 「既存のアプリケーション・アイテム」を選択し、リーフ・ノード・テキストをリンクにします。このオプションを選択する場合は、リンク先のページを指定します。
問合せに追加するオプションのWHERE句およびORDER BY句を指定します。
「実行」ボタンの表示テキストを指定します。
ユーザーがボタンをクリックしたときにブランチするページを指定します。
「終了」をクリックします。
作成したツリーは、ツリー・ページで編集できます。
ツリーを編集するには、次のステップを実行します。
「作業領域」ホームページで、「アプリケーション・ビルダー」アイコンをクリックします。
アプリケーションを選択します。
アプリケーションのホームページで、「共有コンポーネント」をクリックします。
「ナビゲーション」で、「ツリー」を選択します。
ツリー・ページが表示されます。
「ビュー」リストから選択して、ページの外観を変更できます。
アイコン(デフォルト): 各ツリーを大きいアイコンとして表示します。
詳細: 各ツリーをレポートで1行に表示します。
ツリーを選択します。
ツリーの編集ページが表示されます。
対象となる属性を編集します。
ページ上の特定のアイテムの詳細を表示するには、アイテム・ラベルをクリックします。
ヘルプが使用できる場合、アイテム・ラベルの上にカーソルを置くとアイテム・ラベルは赤に変わり、カーソルは矢印と疑問符マークに変わります。「フィールドレベル・ヘルプについて」を参照してください。
「変更の適用」をクリックします。
ナビゲーション・バー・エントリを使用すると、アプリケーションのページ間を容易に移動できます。たとえば、ナビゲーション・エントリを使用すると、イメージまたはテキストからのリンクを表示できます。関連付けられたページ・テンプレートによってナビゲーション・バーの位置が決定します。
このセクションの構成は次のとおりです。
ナビゲーション・バー・エントリは、イメージ、テキストまたは下にテキストが付いているイメージです。ナビゲーション・バー・エントリに使用するイメージおよびテキストを入力する必要があります。
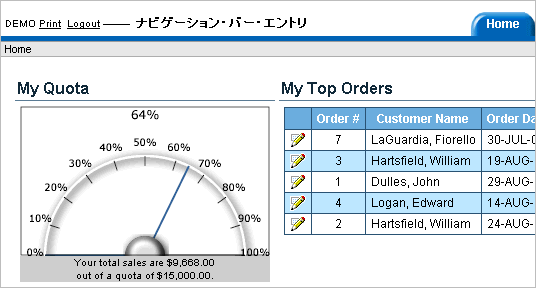
ナビゲーション・バーは、ページごとにこれらを参照する必要がないという点で、他の共有コンポーネントとは異なります。使用するページ・テンプレートに#NAVIGATION_BAR#置換文字列が含まれている場合、Application Expressエンジンは、ページをレンダリングする際、自動的に定義済ナビゲーション・バーを含めます。
ナビゲーション・バーを追加する前に、ナビゲーション・バーにエントリを作成する必要があります。これを実行するには、「ページ定義」または共有コンポーネント・ページのいずれかからナビゲーション・バー・ページにアクセスします。
ナビゲーション・バー・エントリを作成するには、次のステップを実行します。
該当するページ定義にナビゲートします。「ページ定義へのアクセス」を参照してください。
「共有コンポーネント」で、「ナビゲーション・バー」までスクロールします。
「ナビゲーション・バー」で、「作成」アイコンをクリックします。
ナビゲーション・バー・エントリの作成ウィザードが表示されます。各ウィザードのページ左にステップを表す一連のブロックが表示されます。ハイライトされたブロックは実行中のステップを表します。
「属性」で、次の該当する情報を指定します。
順序: このコンポーネントの評価の順序を指定します。
|
ヒント: 既存のエントリを確認するには、ページ下部の「既存のナビゲーション・バー・エントリ」リンクをクリックします。 |
altタグ・テキスト: イメージのナビゲーション・アイテムであるaltテキストを入力します。イメージ名を指定しないと、このテキストが表示されます。
アイコン・イメージ名: イメージ名を入力します。ネーミング規則については、アイテム・ラベル(アイコン・イメージ名)をクリックします。これにより、サポートされている接頭辞およびイメージ名の例を含むアイテム・ラベル・ヘルプが開きます。
イメージの高さ: イメージの高さをピクセルで定義します。
幅: イメージの幅をピクセルで定義します。
テキスト: テキストのみのエントリの場合は、エントリ・テキストを入力します。イメージの場合は、追加のテキストを入力してイメージとともに表示できます。この属性は翻訳可能です。
「次へ」をクリックします。
「ターゲット」で、ターゲットの場所を指定します。
ターゲット位置がURLの場合、次を指定します。
ターゲットは: 「URL」を選択します。
URLターゲット: URLを入力します。次に例を示します。
http://www.yahoo.com
ターゲット位置がページの場合、次を指定します。
ターゲットは: 「このアプリケーションのページ」を選択します。
ページ: ターゲット・ページ番号を指定します。
「このページのページ区切りをリセット)」を選択することもできます。このオプションを選択すると、ユーザーの新規問合せに合うデータの最初のセットにページが戻されます。
「印刷用」も選択できます。このオプションを選択すると、アプリケーションの「印刷用」テンプレートを使用するターゲット・ページが表示されます。「印刷用」テンプレートにより、印刷用ページが最適化されます。「テーマのデフォルトのテンプレートの変更」および「印刷用ページの最適化」を参照してください。
リクエスト: 使用するリクエストを指定します。
キャッシュのクリア: キャッシュをクリアするページ番号を指定します。
セッション・ステートを設定するには(リストされたアイテムに値を与えます)、次のステップを実行します。
「次のアイテムを設定」で、セッション・ステートを設定するアイテム名をカンマで区切って入力します。
次の値を使用: 指定したアイテムの値をカンマで区切って入力します。
静的な値または置換構文(&APP_ITEM_Name.など)を指定できます。URLのf?p=に渡されるアイテム値にはコロン(:)を使用しないでください。また、バックスラッシュでアイテム値全体を囲んだ場合(\1234,56\など)を除いて、カンマも使用しないでください。
「次へ」をクリックします。
ナビゲーション・バー・エントリの表示条件を設定するには、適切な条件の情報を指定して、「作成」をクリックします。
|
ヒント: ナビゲーション・バーを表示するには、使用するページ・テンプレートに#NAVIGATION_BAR#置換文字列が含まれている必要があります。「サポートされるページ・テンプレートの置換文字列」を参照してください。 |
作成したナビゲーション・バー・エントリは、ナビゲーション・バー・エントリ・ページで編集できます。
ナビゲーション・バー・エントリを編集するには、次のステップを実行します。
「作業領域」ホームページで、「アプリケーション・ビルダー」アイコンをクリックします。
アプリケーションを選択します。
アプリケーションのホームページで、「共有コンポーネント」をクリックします。
「ナビゲーション」で、「ナビゲーション・バー・エントリ」をクリックします。
ナビゲーション・バー・エントリ・ページが表示されます。「ビュー」リストから選択し、「実行」をクリックして、ページの外観を変更できます。使用可能なオプションは次のとおりです。
アイコン(デフォルト): 各ナビゲーション・バー・エントリを大きいアイコンとして表示します。ナビゲーション・バー・エントリを編集するには、このアイコンをクリックします。
詳細: 各ナビゲーション・バーをレポートで1行に表示します。ナビゲーション・バーを編集するには、該当する順序番号をクリックします。
ナビゲーション・バー・エントリを選択します。
ナビゲーション・バー・エントリ・ページが表示されます。
「ナビゲーション・バー・エントリの編集」は、「順序」、「サブスクリプション」、「イメージ属性」、「ターゲット」、「条件」、「認可」、「構成」および「コメント」というセクションに分かれています。
これらのセクションにはページをスクロール・ダウンするか、ページ上部のナビゲーション・ボタンをクリックすることでアクセスできます。ページ上部のボタンを選択すると、選択されたセクションが表示され、その他のセクションはすべて一時的に非表示になります。ページのすべてのセクションを表示するには、「すべて表示」をクリックします。
対象となる属性を編集します。
ページ上の特定のアイテムの詳細を表示するには、アイテム・ラベルをクリックします。
ヘルプが使用できる場合、アイテム・ラベルの上にカーソルを置くとアイテム・ラベルは赤に変わり、カーソルは矢印と疑問符マークに変わります。「フィールドレベル・ヘルプについて」を参照してください。
「変更の適用」をクリックします。
複数のナビゲーション・バー・エントリを同時に編集するには、次のステップを実行します。
「作業領域」ホームページで、「アプリケーション・ビルダー」アイコンをクリックします。
アプリケーションを選択します。
アプリケーションのホームページで、「共有コンポーネント」をクリックします。
「ナビゲーション」で、「ナビゲーション・バー・エントリ」をクリックします。
ナビゲーション・バー・エントリ・ページが表示されます。
ページ上部の「グリッド編集」をクリックします。
該当する属性を編集し、「変更の適用」をクリックします。
「ページ定義」の「ナビゲーション・バー・エントリの順序変更」アイコンをクリックすると、ナビゲーション・バー・エントリの順序を迅速に変更できます。このアイコンは明るい緑色の下向きまたは上向きの矢印のような形をしています。

「タブの順序変更」アイコンを使用してナビゲーション・バー・エントリの順序を変更するには、次のステップを実行します。
該当するページ定義にナビゲートします。「ページ定義へのアクセス」を参照してください。
「ナビゲーション・バー」で、「ナビゲーション・バー・エントリの順序変更」アイコンをクリックします。
ナビゲーション・バー・エントリの順序変更ページが表示されます。
ページに表示されるエントリの順序を変更するには、右側にある列にある上矢印および下矢印をクリックして、番号を編集します。
「変更の適用」をクリックします。
ナビゲーション・バー・エントリ・ページ上部の該当するタブをクリックすると、ナビゲーション・バー・エントリ・サブスクリプションおよびナビゲーション・バー・エントリ履歴のレポートを表示できます。
|
注意: 「サブスクリプション」ボタンと「履歴」ボタンが表示されるのは、ナビゲーション・バーを作成した後のみです。 |
ブランチは、指定したページが送信された後の特定のページ、プロシージャまたはURLへのリンクに対する指示です。たとえば、ページ1の送信後、ページ1からページ2にブランチできます。
ブランチの作成ウィザードを実行し、ブランチ・ポイントおよびブランチ・タイプを指定すると、新しいブランチを作成できます。
ブランチを作成するには、次のステップを実行します。
該当するページ定義にナビゲートします。「ページ定義へのアクセス」を参照してください。
「ページ・プロセス」列の「ブランチ」で、「作成」アイコンをクリックします。
「ポイントおよびタイプ」では、ブランチ・ポイントを選択します。
送信時: 計算の前: 計算、検証またはプロセスの前に実行されます。このオプションは、「取消」ボタンに使用します。
送信時: 検証の前: 計算の後、検証またはプロセスの前に実行されます。通常は使用しません。検証が失敗すると、ページ・プロセスは停止し、ロールバックが実行され、ページにエラーが表示されます。このデフォルト動作のために、ブランチを作成して検証を提供する必要がありません。ただし、計算の結果に応じてブランチする必要がある場合があります(たとえば、前のブランチ・ポイントに戻る場合)。
送信時: プロセスの前: 計算および検証の後、プロセスの前に実行されます。このオプションを使用すると、検証されたセッション・ステートに基づいて、ページ・プロセスの実行前にブランチされます。
送信時: プロセスの後: 計算、検証およびプロセスの後に実行されます。このオプションを使用すると、計算、検証およびプロセスの実行後にURLまたはページにブランチされます。このオプションを使用する際、任意のブランチ・ポイントに複数のブランチが存在する場合は、ブランチを順序付ける必要があります。
ロード時: ヘッダーの前: ページのレンダリング前に実行されます。このオプションを使用すると、カレント・ページではなく別のページが表示されるか、またはユーザーが別のURLまたはプロシージャにリダイレクトされます。
ブランチ・タイプを選択し、「次へ」をクリックします。
「ターゲット」では、ターゲット位置を指定します。ページに表示される情報は、選択したブランチ・タイプによって異なります。
ターゲット位置がURLの場合、次を指定します。
ターゲットは: 「URL」を選択します。
URLターゲット: URLを入力します。次に例を示します。
http://www.yahoo.com
ターゲット位置がページの場合、次を指定します。
ターゲットは: 「このアプリケーションのページ」を選択します。
ページ: ターゲット・ページ番号を指定します。
「このページのページ区切りをリセット)」を選択することもできます。このオプションを選択すると、ユーザーの新規問合せに合うデータの最初のセットにページが戻されます。
「プロセスの成功メッセージを含める)」を選択することもできます。このオプションを選択すると、ユーザーがページを送信してブランチが他のページに移動する場合にメッセージが表示されます。メッセージの表示はページの送信の一部であり次のページの表示の一部ではないので、このオプションを選択しない場合はメッセージは表示されません。
リクエスト: 使用するリクエストを指定します。
キャッシュのクリア: キャッシュをクリアするページ番号を指定します。複数のエントリをカンマで区切ります。
セッション・ステートを設定するには(リストされたアイテムに値を与えます)、次のステップを実行します。
「次のアイテムを設定」で、セッション・ステートを設定するアイテム名をカンマで区切って入力します。
次の値を使用: 指定したアイテムの値をカンマで区切って入力します。
静的な値または置換構文(&APP_ITEM_Name.など)を指定できます。URLのf?p=に渡されるアイテム値にはコロン(:)を使用しないでください。また、バックスラッシュでアイテム値全体を囲んだ場合(\1234,56\など)を除いて、カンマも使用しないでください。
「次へ」をクリックします。
画面に表示されるステップに従います。
送信するコンポーネントを含むページでのブランチの作成
送信するコンポーネント(「実行」ボタンまたは「送信機能付き選択リスト」など)を含むページがある場合、そのページにリンクして戻るブランチを作成する必要があることに注意してください。たとえば、選択リストおよび送信ボタンを含むページがあるとします。処理が適切に行われるように、そのページにリンクして戻るブランチをそのページに作成する必要があります。