







|
このサンプルでは、HTTPS プロトコルとプロキシ サーバを使用してトレーディング パートナ間で ebXML メッセージ交換を行うためのセキュリティ設定をコンフィグレーションする方法について説明します。このコンフィグレーションでは任意のプロキシ サーバを使用できますが、ここでは iPlanet Web Server 6.0 (Sun ONE 6.0) をプロキシ サーバとしてコンフィグレーションする方法について説明します。このサーバのデモ バージョンは、http://wwws.sun.com/software/download/products/3f186391.html からダウンロードできます。
図 A-1 の例では、2 つのトレーディング パートナが必要です。トレーディング パートナ 1 とトレーディング パートナ 2 の両方のトレーディング パートナとも Oracle WebLogic Integration でコンフィグレーションします。トレーディング パートナ 1 をホストする WLI インスタンスを WLI 1、トレーディング パートナ 2 をホストする WLI インスタンスを WLI 2 とします。
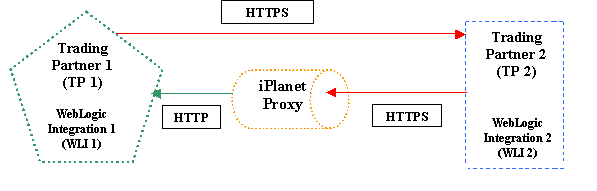
| 注意 : | プロダクション用のシナリオでは、通常は Oracle WebLogic Integration 1 とプロキシ サーバ、およびプロキシ サーバと Oracle WebLogic Integration 2 の間にファイアウォールがコンフィグレーションされます。このサンプルでは、IP アドレスを単純にするためにファイアウォールは省略されています。 |
Trading Partner Integration のセキュリティ
このサンプルの説明は、Oracle WebLogic Integration のタスクと手順をすでに理解しているユーザを対象にしています。
このサンプルをコンフィグレーションして実行する前に、後で Oracle WebLogic Integration のキーストアにインポートする証明書を生成する必要があります。キーストアにインポートした証明書は、Oracle WebLogic Integration の暗号化証明書、署名証明書、またはクライアント証明書として使用できます。また、Oracle WebLogic Server 証明書としても使用できます。プロダクション環境では複数の証明書の使用が考えられますが、このサンプルはテストのみを目的としているので、クライアントとサーバの両方で 1 つの証明書を使用します。
テスト専用証明書は任意のツールを使用して作成できますが、ここでは OpenSSL を使用した証明書の作成手順について説明します。これは、www.openssl.org からダウンロードできるオープン ソース ツールです。
証明書を作成する前に、テスト専用証明書の作成に使用するパブリック キーとプライベート キーのペアを作成する必要があります。Windows 環境で OpenSSL を実行する場合は、キーのペアを作成する前に「OpenSSL を実行するための Windows のコンフィグレーション」を完了する必要があります。
Windows 環境で OpenSSL を実行するには、次の手順を実行します。
OPENSSL_CONF 環境変数が OpenSSL コンフィグレーション ファイルを指定するように設定します。
$ set OPENSSL_CONF=c:\openssl-[X.X.X]-src\apps\gencert.conf
[X.X.X] は、インストールする OpenSSL のバージョンです (例 : 0.9.7)。
| 注意 : | Internet Explorer では、タイプが .cnf のファイルは Speed Dial コンフィグレーション ファイルとして使用されているので、OpenSSL コンフィグレーション ファイルは拡張子 .cnf なしで表示され、ショートカット アイコンになっていることがあります。 |
file1、file2、file3、file4、および file5 に変更します。これらのファイルは、OpenSSL によってパブリック キーとプライベート キーのペアを作成するために使用されます。c:\openssl\bin がパスに含まれていることを確認します。
これで、OpenSSL を使用してパブリック キーとプライベート キーのペアを作成する準備が整いました。
ここでは、OpenSSL を使用して 1024 ビットで RSA 方式のパブリック キーとプライベート キーのペアを作成する方法について説明します。
$ openssl genrsa rand file1:file2:file3:file4:file5 out WLCert.key 1024
file1:file2:file3:file4:file5 は、「OpenSSL を実行するための Windows のコンフィグレーション」で作成した 5 つの大きなファイルを表します。
これで、OpenSSL を使用して任意のタイプの X.509 証明書を作成する準備が整いました。
Oracle WebLogic Integration では、デジタル証明書は次の 2 種類のキーストアに格納されます。
このサンプルでは、独自のキーストアと信頼キーストアが作成されていることを前提とします。ただし、このサンプルは、Oracle WebLogic Server の一部である (したがって Oracle WebLogic Integration の一部でもある) デモ用キーストア ファイル (DemoIdentity.jks) とデモ用信頼キーストア (DemoTrust.jks) を使用して実行することもできます。これらの Java キーストア ファイルは、次の場所にあります。
BEA_HOME\wlserver_<version>\server\lib\
BEA_HOME は製品をインストールしたディレクトリです。
Oracle WebLogic Integration によって使用される基底のサーバは Oracle WebLogic Server アプリケーションなので、ここでは Oracle WebLogic Server Administration Console を使用してキーストアをコンフィグレーションする方法について説明します。
server_name は、Oracle WebLogic Server の名前です。
[キーストア プロパティのコンフィグレーション] 画面が表示されます。
BEA_HOME\wlserver_<version>\server\lib\DemoIdentity.jks」と入力します。
BEA_HOME は、Oracle WebLogic Server をインストールしたディレクトリです。
JKS」と入力します。DemoIdentityKeyStorePassPhrase」と入力します。
注意 : この属性は、キーストアのタイプによって、省略できる場合と必須の場合があります。すべてのキーストアでは、キーストアに書き込むためにはパスワードが必要です。一部のキーストアでは、キーストアから読み込むときにパスワードは必要ありません。このプロパティを定義するかどうかは、キーストアの要件によって異なります。たとえば、Oracle WebLogic Server ではキーストアからの読み込みだけを実行するので、パスワードは必要ありません。これに対し、Oracle WebLogic Integration ではキーストアに書き込むので、パスワードが必要です。
BEA_HOME\wlserver_<version>\server\lib\DemoTrust.jks」と入力します。
BEA_HOME は、Oracle WebLogic Server をインストールしたディレクトリです。
JKS」と入力します。DemoTrustKeyStorePassPhrase」と入力します。
注意 : この属性は、キーストアのタイプによって、省略できる場合と必須の場合があります。すべてのキーストアでは、キーストアに書き込むためにはパスワードが必要です。一部のキーストアでは、キーストアから読み込むときにパスワードは必要ありません。このプロパティを定義するかどうかは、キーストアの要件によって異なります。たとえば、Oracle WebLogic Server ではキーストアからの読み込みだけを実行するので、パスワードは必要ありません。これに対し、Oracle WebLogic Integration ではキーストアに書き込むので、パスワードが必要です。
| 注意 : | ただし、SSL 設定をコンフィグレーションする前に「パブリック キーとプライベート キーのペアの作成」で作成したプライベート キーをキーストアにロードする必要があるので、この時点でウィンドウを最小化できます。または、Oracle WebLogic Server を再起動し、キーストアへのプライベート キーのロードが含まれている次の項「手順 3 : Oracle WebLogic Integration 1 でのローカル トレーディング パートナのコンフィグレーション」に進みます。 |
入力した設定の詳細については、「SSL のコンフィグレーション」の「キーストアのコンフィグレーション」を参照してください。
Oracle WebLogic Integration には、Test_TradingPartner_1 (TP 1) と Test_TradingPartner_2 (TP 2) という名前の 2 つのデフォルト トレーディング パートナが含まれています。ここでは、Test_TradingPartner_1 がローカル トレーディング パートナになるように Oracle WebLogic Integration 1 (WLI 1) でコンフィグレーションします。
| 注意 : | この節の手順を開始する前に、「手順 2 : Oracle WebLogic Integration 用のキーストアのコンフィグレーション」の説明に従ってキーストアをコンフィグレーションし、キーストアのコンフィグレーションが完了した後で Oracle WebLogic Server を再起動する必要があります。 |
デフォルトのトレーディング パートナである Test_TradingPartner_1 が Oracle WebLogic Integration アプリケーションでローカル トレーディング パートナとして動作するようにコンフィグレーションするには、次の手順を実行します。
図 A-3 に示すように、Test_TradingPartner_1 と Test_TradingPartner_2 という 2 つのトレーディング パートナがある [トレーディング パートナ プロファイルの表示および編集] リストが表示されます。
Oracle WebLogic Integration 2 からリモート トレーディング パートナ用のコンフィグレーションをインポートするので、Test_TradingPartner_2 をリストから削除できます。
次に、適切な証明書がキーストアにインポートされるように、ローカルトレーディングパートナに追加する必要があります。
「テスト専用証明書の生成」で作成した証明書をローカル トレーディング パートナ コンフィグレーションに追加するには、次の手順を実行します。
一般情報、バインディング、および証明書を含むトレーディング パートナの詳細が表示されます。このトレーディング パートナには、証明書がコンフィグレーションされていないことに注意してください。
[証明書の追加 (手順 2/2)] 画面が表示されます。この画面を使用して、キーストアに格納され、ローカル トレーディング パートナによって使用されるクライアント証明書をインポートします。ただし、クライアント証明書を作成する前に、パスワード エリアスを作成する必要があります。
[証明書の追加 (手順 2/2)] 画面が入力したエリアス値と共に再表示されます。
WLCert.crt ファイルにナビゲートします。WLCert.key ファイルにナビゲートします。
[タイプ] ドロップダウン リストから [CLIENT] を選択すると、証明書はクライアント証明書になります。同じ手順を使用して署名証明書を追加できます。この場合は、[タイプ] ドロップダウン リストから [SIGNATURE] を選択します。
[トレーディング パートナ管理|プロファイル管理] にナビゲートし、[Test_TradingPartner_1] トレーディング パートナをクリックすることで、Test_TradingPartner_1 トレーディング パートナのすべてのコンフィグレーションを確認できます。
次の手順では、トレーディングパートナのプロトコル バインディングを編集します。
Oracle WebLogic Integration でローカル トレーディングパートナになるようにコンフィグレーションしたデフォルト トレーディングパートナには、2 つの ebXML デフォルト バインディングが含まれています。ebXML 2.0 バインディングを編集して正しいプロトコルと署名を設定するには、次の手順を実行します。
新しいバインディング設定が保存されます。署名とシグネチャ トランスフォーメーションのコンフィグレーション方法を含む ebXML バインディングのコンフィグレーションの詳細については、「トレーディング パートナ管理」の「プロトコル バインディングのトレーディング パートナへの追加」を参照してください。
これで、ローカル トレーディング パートナのコンフィグレーションが完了し、テスト専用証明書がキーストアにインポートされたので、Oracle WebLogic Server コンソールに戻って SSL 設定をコンフィグレーションできます。
Oracle WebLogic Integration をコンフィグレーションしたときに、証明書をクライアント証明書としてキーストアにロードするように指定しましたが、その証明書をテストの目的で Oracle WebLogic Server のサーバ証明書としても使用できます。このために必要な手順は、サーバの SSL 設定に正しいエリアスをコンフィグレーションすることだけです。
Oracle WebLogic Server の SSL 設定は、WebLogic コンソールでコンフィグレーションします。
Oracle WebLogic Integration からこの手順を実行するには、[ツール|WebLogic Server|WebLogic コンソール] を選択します。
TP1-client
これは、「キーストアへのテスト専用証明書の追加」で WebLogic Server 用のプライベート キーをキーストアからロードするときに指定したエリアスです。
TP1Client
これは、「キーストアへのテスト専用証明書の追加」で WebLogic Server 用のプライベート キーをキーストアにロードするときに指定したパスワードです。
サーバを再起動する必要があることを通知する警告画面が表示されます。この警告はこの時点では無視できます。代わりに、SSL コンフィグレーションのすべての手順が完了した後で、サーバを再起動します。
入力した設定の詳細については、「SSL のコンフィグレーション」の「双方向 SSL のコンフィグレーション」を参照してください。
<Feb 1, 2007 4:11:45 PM IST> <Notice> <Security> <achepuri02> <examplesServer> <[ACTIVE] ExecuteThread: '0' for queue: 'weblogic.kernel.Default (self-tuning)'> <<WLS Kernel>> <> <> <1170326505038> <BEA-090082> <Security initializing using security realm myrealm.>
<Feb 1, 2007 4:11:49 PM IST> <Notice> <WebLogicServer> <achepuri02> <examplesServer> <Main Thread> <<WLS Kernel>> <> <> <1170326509604> <BEA-000365> <Server state changed to STANDBY>
<Feb 1, 2007 4:11:49 PM IST> <Notice> <WebLogicServer> <achepuri02> <examplesServer> <Main Thread> <<WLS Kernel>> <> <> <1170326509604> <BEA-000365> <Server state changed to STARTING>
<Feb 1, 2007 4:12:04 PM IST> <Warning> <HTTP> <achepuri02> <examplesServer> <[ACTIVE] ExecuteThread: '0' for queue: 'weblogic.kernel.Default (self-tuning)'> <<WLS Kernel>> <> <> <1170326524145> <BEA-101369> <weblogic.servlet.internal.WebAppServletContext@1dab0f0 - appName: 'BEA_WLS_DBMS_ADK', name: 'BEA_WLS_DBMS_ADK_Web', context-path: '/BEA_WLS_DBMS_ADK_Web': The encoding jsp-descriptor param has been deprecated. Consider declaring the encoding in the jsp-config element (web.xml) or as a page directive (pageEncoding) instead.>
<Feb 1, 2007 4:12:18 PM IST> <Notice> <Log Management> <achepuri02> <examplesServer> <[STANDBY] ExecuteThread: '5' for queue: 'weblogic.kernel.Default (self-tuning)'> <<WLS Kernel>> <> <> <1170326538816> <BEA-170027> <The server initialized the domain log broadcaster successfully. Log messages will now be broadcasted to the domain log.>
<Feb 1, 2007 4:12:19 PM IST> <Notice> <WebLogicServer> <achepuri02> <examplesServer> <Main Thread> <<WLS Kernel>> <> <> <1170326539377> <BEA-000365> <Server state changed to ADMIN>
<Feb 1, 2007 4:12:19 PM IST> <Notice> <WebLogicServer> <achepuri02> <examplesServer> <Main Thread> <<WLS Kernel>> <> <> <1170326539407> <BEA-000365> <Server state changed to RESUMING>
<Feb 1, 2007 4:12:21 PM IST> <Notice> <Security> <achepuri02> <examplesServer> <[ACTIVE] ExecuteThread: '2' for queue: 'weblogic.kernel.Default (self-tuning)'> <<WLS Kernel>> <> <> <1170326541089> <BEA-090171> <Loading the identity certificate and private key stored under the alias DemoIdentity from the jks keystore file C:\bea_GA\WEBLOG~1\server\lib\DemoIdentity.jks.>
<Feb 1, 2007 4:12:21 PM IST> <Notice> <Security> <achepuri02> <examplesServer> <[ACTIVE] ExecuteThread: '2' for queue: 'weblogic.kernel.Default (self-tuning)'> <<WLS Kernel>> <> <> <1170326541360> <BEA-090169> <Loading trusted certificates from the jks keystore file C:\bea_GA\WEBLOG~1\server\lib\DemoTrust.jks.>
<Feb 1, 2007 4:12:21 PM IST> <Notice> <Security> <achepuri02> <examplesServer> <[ACTIVE] ExecuteThread: '2' for queue: 'weblogic.kernel.Default (self-tuning)'> <<WLS Kernel>> <> <> <1170326541370> <BEA-090169> <Loading trusted certificates from the jks keystore file C:\bea_GA\JROCKI~1\jre\lib\security\cacerts.>
<Feb 1, 2007 4:12:21 PM IST> <Error> <Server> <achepuri02> <examplesServer> <DynamicListenThread[Default[2]]> <<WLS Kernel>> <> <> <1170326541620> <BEA-002606> <Unable to create a server socket for listening on channel "Default[2]". The address 127.0.0.1 might be incorrect or another process is using port 7001: java.net.BindException: Address already in use: JVM_Bind.> .
.
.
これで WebLogic Server のコンフィグレーションが完了しました。WebLogic Server での SSL コンフィグレーションの詳細については、「SSL のコンフィグレーション」を参照してください。次の手順では、Test_TradingPartner_1 データをエクスポートして、WebLogic Integration 2 でリモート トレーディング パートナをコンフィグレーションするときにインポートできるようにします。
WLI 2 でコンフィグレーションを繰り返して企業プロファイルとパートナ プロファイルの両方をコンフィグレーションする代わりに、WLI 1 からエクスポートしたデータを WLI 2 に直接インポートすることで、パートナ プロファイルを自動的にコンフィグレーションできます。
WebLogic Integration のトレーディング パートナ データをエクスポートするには、次の手順を実行します。
TP1.xml」と入力し、[保存] をクリックします。| 注意 : | ファイルのナビゲーション パスを覚えておいてください。この情報は、このトレーディング パートナ情報をインポートするときに必要です。 |
これで、WebLogic Integration のローカル トレーディング パートナのコンフィグレーションは完了しました。WebLogic Integration でのトレーディング パートナの作成、コンフィグレーション、および管理については、「 トレーディング パートナ管理」を参照してください。
Test_TradingPartner_1 のために完了した手順を使用して、WLI 1 でリモート トレーディング パートナを作成できます。ただし、このサンプルでは、WLI 2 から企業プロファイルの設定をインポートし、それをリモート トレーディングパートナとして使用するという簡単な方法をとります。
次の手順では、Test_TradingPartner_2 という名前のトレーディング パートナを WLI 2 アプリケーションで企業プロファイル パートナとしてコンフィグレーションし、企業プロファイル情報を後で WLI 1 にインポートできるファイルにエクスポートします。
ここでは、デフォルトのトレーディング パートナ Test_TradingPartner_2 が、もう一方の WLI 1 のローカル トレーディング パートナになるようにコンフィグレーションします。その後、トレーディング パートナのバインディングを編集し、適切な証明書をトレーディング パートナとキーストアに追加します。次に、TPM データをエクスポートします。
Test_Trading Partner_2 を WebLogic Integration 2 でコンフィグレーションするには、手順 2 から手順 5 を実行します。
ここでは、WLI 2 からエクスポートした企業プロファイル情報をインポートすることで、WLI 1 アプリケーションでリモート トレーディング パートナを作成します。
WLI 1 に、手順 5 で WLI 2 からエクスポートした TPM ファイルをインポートします (TP2.xml)。TP2.xml ファイルを開いて、WLI 1 にインポートする前に、type = Local を type = Remote に変更します。同じ手順を繰り返して、WLI 1 からエクスポートした TPM ファイルをインポートします。
トレーディング パートナ情報を正常にインポートした後、新しいトレーディング パートナ プロファイルを見直して、エンド ポイント URL が正しいことを必ず確認してください。これを行うには、[プロファイル管理] にナビゲートし、Test_TradingPartner_2 をクリックし、そのバインディングをクリックします。Test_TradingPartner_2 をクリックするときに、WLI 2 で企業プロファイルに 3 つの証明書 (クライアント、サーバ、署名) が自動的に作成され、WLI 1 にインポートされたことに注意してください。
これで、WLI でのローカルおよびリモートのトレーディング パートナが両方ともコンフィグレーションされました。次の手順では、これらのトレーディング パートナにサービスとサービス プロファイルを追加します。
Test_TradingPartner_1 と Test_TradingPartner_2 のコンフィグレーションが完了したら、これらのトレーディング パートナに提供されるサービスと対応するサービス プロファイルを作成する必要があります。
WLI 2 では、名前が参加者 jpd プロセスの URL であるプロセス サービスを作成します。WebLogic Integration のローカルおよびリモートのトレーディング パートナ プロファイルに対するサービス プロファイルをコンフィグレーションします。
Oracle WebLogic Integration の場合
サービスを正しくコンフィグレーションするには、ebXML メッセージ交換を開始するビジネス プロセスを正しくデプロイする必要があります。この節では、次の手順について説明します。
WLI 1 のトレーディング パートナ プロファイルにサービスを追加するには、次の手順を実行します。
ebXML ビジネスプロセスの構築とデプロイに慣れていない場合は、「チュートリアル : ebXML ソリューションの構築」のいずれかの演習を完了することをお勧めします。
サービスが作成され、サービス プロファイルの追加を行う [サービスの詳細を表示および編集] 画面が表示されます。
WLI 2 のトレーディング パートナ プロファイルにサービスを追加するには、次の手順を実行します。
ebXML ビジネスプロセスの構築とデプロイに慣れていない場合は、「チュートリアル : ebXML ソリューションの構築」のいずれかの演習を完了することをお勧めします。
/testWeb/processes/Process.jpd)。
プロセスが作成され、プロセス サービスの追加を行う [サービスの詳細を表示および編集] 画面が表示されます。
トレーディング パートナ サービスを作成した後、ローカルとリモートのトレーディング パートナに対してサービスの提供と呼び出しを行うプロトコル バインディングと URL エンドポイントを指定するサービスプロファイルを作成します。サービス プロファイルを追加するには、次の手順を実行します。
| 注意 : | 同様に WLI 2 では、ローカル トレーディング パートナは Test_TradingPartner_2 になり、リモート トレーディング パートナは Test_TradingPartner_1 になります。 |
| 注意 : | また、エンドポイント URL が「http」ではなく「https」を使用するように変更されていることを確認してください。間違ったプロトコルが設定されている場合は、「トレーディング パートナバインディングの編集」の手順に従って、正しいプロトコルを選択します。 |
| 注意 : | 必須ではありませんが、基本的には、ローカル トレーディング パートナとリモート トレーディング パートナの両方で同一タイプの認証を選択します。 |
認証が追加され、[サービスの詳細を表示および編集] ページが表示されます。
| 注意 : | エラーが発生すると、[認証の追加] ページが再表示されます。修正が必要な入力項目の上に、エラーについて説明するメッセージが表示されます。 |
| 注意 : | WLI 2 のサービス プロファイルのコンフィグレーションについても同じ手順を繰り返します。 |
これで、サービスとサービス プロファイルの作成が完了しました。サービスおよびサービス プロファイルの詳細については、「トレーディング パートナ管理」の「サービスの追加」および「サービス プロファイルのサービスへの追加」を参照してください。次の手順では、iPlanet SSL 設定をコンフィグレーションし、その後 WLI 2 のコンフィグレーションの完了に進みます。
ここでは、このサンプルで使用するプロキシ サーバとして iPlanet Web Server をコンフィグレーションする方法について説明します。
iPlanet Web Server をまだインストールしていない場合は、次の Sun の Web サイトからダウンロードできます。http://www.sun.com/software/download/products/3f186391.html
iplanet admin と管理対象サーバのインストールと起動については、製品のドキュメントを参照してください。
iPlanet サーバ証明書をコンフィグレーションする前に、その証明書を格納する信頼データベースを作成する必要があります。手順は、次のとおりです。
初期化が成功したことを確認するダイアログ ウィンドウが表示されます。次の手順では、iPlanet のサーバ証明書として使用するトライアル デジタル証明書を Verisign に要求した後、それを WebLogic Integration 2 のパートナ プロファイルにインポートします。
テスト目的で使用するトライアル デジタル証明書を Verisign に要求できます。この証明書は、数日間のみ有効です。証明書を要求するには、次の手順を実行します。
Managed Server Console に確認メッセージが表示されます。
要求が完了した後、Verisign からデジタル証明書付きの電子メールが送信されます。メールの内容をコピーし、iPlanetServer.pem という名前のファイルに保存します。このファイルが、iPlanet Server のデジタル証明書になります。
これで、トライアル デジタル証明書の要求プロセスが完了しました。次の手順では、このトライアルデジタル証明書を iPlanet サーバ証明書としてインストールします。
ここでは、iPlanet のサーバ証明書をインストールします。次の手順を実行します。
[Install a Server Certificate] 画面が表示されます。
iPlanetServer.pem ファイルの内容
追加する証明書の詳細が [Add Server Certificate] 画面に表示されます。
これで、サーバ証明書が正常に追加されました。次の手順では、信頼性のある CA サーバ証明書のダウンロードと変換を行います。
インストールしたサーバ証明書に加え、Verisign などの認証局からの信頼性のある証明書が必要です。Verisign に信頼性のある証明書を要求するには、次の手順を実行します。
iPlanetCA.der という名前のファイルとして保存します。
サーバ証明書は、バイナリ形式になっています。この証明書を iPlanet で使用する前に、PEM 形式に変換する必要があります。WebLogic Server の der2pem コマンド ライン ユーティリティを使用して、証明書を変換できます。このユーティリティの詳細については、『WebLogic Server コマンド リファレンス』の「WebLogic Server Java ユーティリティの使い方」にある「der2pem」を参照してください。
説明されている手順を実行して、iPlanetCA.der ファイルを iPlanetCA.pem に変換します。
| 注意 : | DER 形式のファイルにはバイナリ データが格納され、1 つの証明書のみに使用できます。PEM 形式のファイルは、複数のデジタル証明書をサポートします。たとえば、証明書チェーンを格納できます。ファイルの順序には重要な意味があり、信頼性の高い順にする必要があります。サーバ デジタル証明書をファイル内の最初のデジタル証明書として配置し、その次にデジタル証明書の発行者を配置します。以下、同様に配置し、最後に自己署名型のルート認証局の証明書を配置します。 |
変換を完了した後、信頼性のある CA 証明書をインストールします。
要求した信頼性のある証明書をインストールするには、次の手順を実行します。
iPlanetCA.pem ファイルの場所
追加する証明書の詳細が [Add Server Certificate] 画面に表示されます。
これで、信頼性のある CA 証明書が正常にインストールされました。
次の手順では、WebLogic Integration 2 証明書をインストールします。
エクスポートした TP2.xml ファイルを「信頼性のある CA 証明書のインストール」の手順を実行してインポートすることで、iPlanet サーバの WLI 2 の CA 証明書を作成します。
これで、必要な iPlanet 証明書が正常にインストールされました。最後に、iPlanet コンフィグレーションで SSL を動作させるために必要な手順を実行します。
obj.conf ファイルに、次のコード行を追加する。
<Object name="myProxy" ppath="*">
PathCheck fn="get-client-cert" method="(GET|POST)" dorequest="1"
Service fn=wl_proxy FileCaching="OFF" Debug="ALL" KeepAliveEnabled=false DebugConfigInfo="ON" WebLogicHost=172.16.17.183\
WebLogicPort=7001 WLLogFile="C:/depot/newlog.txt" SecureProxy="OFF" WLProxySSL="ON" RequireSSLHostMatch="False"
</Object>
magnus.conf ファイルに、次のコード行を追加する。
Init fn="load-modules" shlib="D:/iPlanet/Servers/bin/https/bin/proxy36.dll" funcs="wl_proxy,wl_init"
Init fn="wl_init"
これで iPlanet のコンフィグレーション手順は完了しました。コンフィグレーションした設定の詳細については、『WebLogic Server における Web サーバ プラグインの使い方』の「Netscape Enterprise Server プラグインのインストールとコンフィグレーション」を参照してください。
 
|