
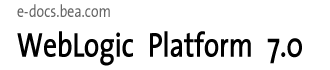
| ドキュメントのダウンロード | サイト マップ | 用語集 | |
|
|||
| BEA ホーム | 製品 | デベロッパ・センタ | support | askBEA |
 |
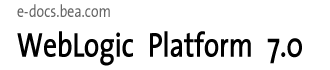 |
|
|||||||
|
e-docs >
WebLogic Platform >
インストール |
|
WebLogic Platform の
|
7
サービス パックとローリング パッチのインストール
Smart Update (推奨) またはダウンロード可能なアップグレード インストーラのいずれかを使用して、WebLogic Platform 7.0 インストールをアップグレードすることができます。次の節では、このどちらかの方法でソフトウェアをアップグレードする方法について説明します。
注意: SDK が付属した Smart Update およびアップグレード インストーラは、Sun Java 2 SDK をシステムにインストールします。WebLogic Platform 7.0 (Service Pack 1) リリースをインストールした後で、JRockit Java 2 SDK を使用するようにインストールを変更した場合は、Smart Update やアップグレード インストーラを使用してインストールをアップグレードしないでください。この場合は、プラットフォームに WebLogic Platform 7.0 (Service Pack 2) と JRockit パッケージ全体をインストールする必要があります。JRockit と共に動作するカスタムの Service Pack 1 ドメインを作成した場合は、このドメインを Service Pack 2 に移行する必要があります。ドメインの移行の手順については、http://edocs.beasys.co.jp/e-docs/platform/docs70/relnotes/relnotes.html
#migration にある『BEA WebLogic Platform リリース ノート』の「コンフィグレーション ウィザードを使用して作成されたドメインを移行する」を参照してください。
サービス パックとローリング パッチの概要
BEA は、定期的に WebLogic Platform のサービス パックまたはローリング パッチをリリースします。サービス パックは、既存のリリースに対するアップデートで、既知の問題へのソリューションなどの製品の機能強化を行います。サービス パックは、WebLogic Platform インストールの代わりではありません。Weblogic Platform インストールに対して変更や追加を行うプログラムのパッケージです。サービス パック更新の間に発行されるローリング パッチは、個別のコンポーネントのバグの修正用です。ローリング パッチは製品の機能強化は行いません。
注意: サービス パックとローリング パッチは、登録済みのサポート カスタマだけがパスワードで保護された Web サイトからダウンロードできます。これらの製品アップデートをダウンロードするには、eSupport ユーザ名とパスワードを使用してログインする必要があります。eSupport アカウントを持っていない場合は、次の URL にアクセスして取得します。
次のいずれかの方法で、サービス パックとローリング パッチをインストールすることができます。
Smart Update およびパッケージ アップグレード インストーラのどちらを使用した場合でも、現在のインストールのメディア状態およびアップグレード中に追加されたファイルの情報が格納されたバックアップ ファイルが作成されます。インストール時にエラーが発生した場合、またはアップグレード インストールをアンインストールしたりロールバックした場合に、このバックアップ ファイルを使ってシステム状態を復元します。WebLogic Platform の標準インストール (つまり、WebLogic Platform コンポーネント製品すべてをインストールする場合) では、少なくとも 250MB の空きディスク スペースが必要です。
注意: アップグレード インストーラで更新されるのは、WebLogic Platform インストール プログラムによってインストールされたファイルだけです。ユーザが作成したファイルや [コンフィグレーション] ウィザードを使用して作成したディレクトリ (デフォルトでは user_projects) は更新されません。
一時パッチはサービス パックには対応していません。一時パッチをインストールしてそのパッチを参照するようにクラスパスを更新した場合は、そのパッチへの参照すべてをクラスパスから削除することが必要になる場合があります。
WebLogic Server 7.0 GA (7.0.0.0) の更新に関する重要な注意事項
スタンドアロン版の WebLogic Server 7.0 GA (バージョン 7.0.0.0) をインストールしたが、WebLogic Platform 7.0 で使用可能なバージョン (WebLogic Server バージョン 7.0.0.1) にアップグレードしていない場合は、Smart Update を使用してサービス パックをインストールすることはできません。代わりに、http://www.beasys.co.jp/evaluation/index.html にある Evaluation Center からダウンロードできるパッケージ アップグレード インストーラを使用することができます。詳細については、ダウンロード可能なアップグレード インストーラを使用したサービス パックとローリング パッチのインストールを参照してください。
インストールした WebLogic Server のバージョンを確認するには、テキスト エディタで BEA_HOME¥logs¥log.txt (UNIX の場合は BEA_HOME/logs/log.txt) を開き、ログファイルの最後のエントリを参照します。ログ ファイルの各行は、現在の BEA ホームのインストール イベント、つまりインストールまたはアンインストールを表しています。ログ エントリから、インストールされているバージョンが WebLogic Platform 7.0 SP0 以前のものであることが確認できた場合は、Smart Update を使用することはできません。インストールされているバージョンが WebLogic Platform 7.0.0.1 以降のものであることが確認できた場合は、Smart Update を使用して Service Pack 1 (7.0.1.0) および今後リリースされるサービス パックをインストールできます。
Smart Update を使用したサービス パックとローリング パッチのインストール
Smart Update 機能を使用して、取得可能なソフトウェア アップデートを定期的にチェックできます。Smart Update を起動したときは、インストールされている製品のバージョン番号がチェックされた後、BEA Web サイトに接続して取得可能なサービス パックがチェックされます。[Smart Update] ウィンドウには、次の 3 つのペインがあります。
注意: Smart Update を実行すると、現在の BEA ホーム ディレクトリに関連付けられている製品だけがチェックされます。システムに BEA ホーム ディレクトリが複数存在する場合は、使用可能なサービス パックを各ホーム ディレクトリにインストールするために、ホーム ディレクトリごとに Smart Update を実行する必要があります。BEA ホーム ディレクトリの詳細については、BEA ホーム ディレクトリの選択を参照してください。
Smart Update を使用してサービス パックまたはローリング パッチをインストールするには、次の手順を実行します。
なんらかの理由でダウンロードを中断する必要がある場合は、[Pause] をクリックします。クリックした場合は、ダウンロードが中断され、[Pause] ボタンが [Resume] ボタンに変わります。ダウンロードを続行するときは、[Resume] をクリックします。
ダウンロードが完了すると、[Archive Integrity Check] ウィンドウが表示され、ダウンロードしたアップグレード アーカイブ ファイルの整合性が検証されます。
アーカイブの検証が完了すると、[Confirm Product Directory] ウィンドウが表示されます。このウィンドウには、BEA ホーム ディレクトリのパスおよび WebLogic Platform ソフトウェアの更新が行われる製品ディレクトリのパスが表示されます。
ダウンロード可能なアップグレード インストーラを使用したサービス パックとローリング パッチのインストール
メンテナンス リリースを使用できる場合は、http://www.beasys.co.jp/evaluation/index.html にある Evaluation Center からパッケージ アップグレード インストーラをダウンロードすることができます。
注意: サービス パックとローリング パッチは、登録済みのサポート カスタマだけがパスワードで保護された Web サイトからダウンロードできます。これらの製品アップデートをダウンロードするには、eSupport ユーザ名とパスワードを使用してログインする必要があります。eSupport アカウントを持っていない場合は、BEA カスタマ サポート Web サイトで登録して取得することができます。
このアップグレード インストーラは、WebLogic Platform コンポーネントすべてのアップデート ファイルで構成されています。ただし、システムにすでにインストールされているコンポーネントのみアップグレードされます。たとえば、インストールが WebLogic Platform 7.0 の WebLogic Server と WebLogic Integration コンポーネントで構成されている場合は、アップグレード インストーラでアップグレードされるのは、この 2 つのコンポーネントのみです。アップグレード インストーラを使用して、WebLogic Portal などの別のコンポーネントをインストールすることはできません。別のコンポーネントをインストールするには、WebLogic Platform の配布方法で説明されているように、ネット インストーラまたはパッケージ インストーラを使用します。
アップグレード インストーラは、UNIX と Windows の両プラットフォームで次のモードで実行できます。
注意: グラフィカル モード インストールを実行するには、コンソールで Java ベースの GUI がサポートされている必要があります。インストール プログラムで Java ベースの GUI がサポートされていないと判断された場合は、自動的にコンソール モードでインストール プログラムが起動されます。
アップグレード インストーラでは、サイレント モード インストールはサポートしていません。
WebLogic Platform インストール プログラムの実行には、Java 実行時環境 (Java run-time environment: JRE) が必要です。JRE を備えた Java 2 Software Development Kit (SDK) は、Windows インストール プログラムおよび一部の UNIX インストール プログラム (ファイル名の末尾が .bin のもの) にバンドルされています。その他の UNIX プラットフォームの WebLogic Platform インストール プログラムには、Java 2 SDK はバンドルされていません。これらのインストール プログラムのファイル名の末尾は、.jar です。.jar インストール プログラムを実行するには、適切なバージョンの Java 2 SDK がシステムにインストールされており、PATH 変数の前に SDK の bin ディレクトリが指定されている必要があります。インストール プロセスにより、JAVA_HOME および関連する変数がこのディレクトリを指すように設定されるため、SDK を使用することが重要です。
グラフィカル モードでのアップグレード インストーラの使用
アップグレード インストールを UNIX および Windows システム上でグラフィカル モードで実行するには、次の手順を実行します。
表7-2 グラフィカル モードでのアップグレード インストーラの起動
アップグレード インストーラを起動するプラットフォーム 手順 Windows UNIX ファイル名の末尾が .bin のインストーラの場合 ファイル名の末尾が .jar のインストーラの場合
コンソール モードでのアップグレード インストーラの使用
アップグレード インストールを UNIX および Windows システム上でコンソール モードで実行するには、次の手順を実行します。
注意: この節では、/home1/bea/weblogic700 のように、UNIX 区切り文字であるスラッシュ (/) をパス名に使用します。Windows システムでパス名を入力する場合は、スラッシュを Windows のパス名の区切り文字であるバックスラッシュ (¥) に置き換えます。したがって、/home1/bea/weblogic700 の代わりに、Windows システムでは C:¥bea¥weblogic700 と入力します。
表7-3 コンソール モードでのアップグレード インストーラの起動
アップグレード インストーラを起動するプラットフォーム 手順 Windows UNIX ファイル名の末尾が .bin のインストーラの場合 ファイル名の末尾が .jar のインストーラの場合
インストール プログラムには次のプロンプトが表示されます。
BEA ホーム ディレクトリの選択:
->1| /home/bea
2| /home1/beahome2
選択するインデックス番号を入力してください OR [Exit][Previous][Next] >
〔Enter〕を押して選択されている BEA ホーム ディレクトリを使用するか、選択する BEA ホーム ディレクトリの番号を入力します。
選択されている BEA ホーム ディレクトリを使用する場合でも、別の BEA ホーム ディレクトリを指定する場合でも、次のサンプルで示すように、選択を確認するよう促すプロンプトが表示されます。
BEA ホーム ディレクトリの選択:
->1 はい、この BEA ディレクトリを使用します [/home/bea]
2 いいえ、BEA ホーム ディレクトリの選択に戻ります
選択するインデックス番号を入力してください OR [Exit][Previous][Next]>
選択を確認するには、1 を入力するか〔Enter〕を押します。また、入力を変更するために、[BEA ホーム ディレクトリの選択] パネルに戻るには、2 を入力します。
適切な BEA ホーム ディレクトリを選択してその選択を確認すると、[製品ディレクトリを確認] パネルが表示されます。
Smart Update を使用したメンテナンス アップグレードのアンインストール
メンテナンス アップグレードのアンインストールが必要な場合があります。Smart Update を使用すると、以下の方法で、システム インストールを以前のリリース バージョンに戻すことができます。
注意: WebLogic Platform コンポーネントをインストールまたはアンインストールしてアップグレードしたインストールを変更する場合、その製品の以前のバージョンにはロールバックできません。
標準のアンインストール処理を使用して、サービス パックまたはローリング パッチをアンインストールすることもできます。詳細については、WebLogic Platform のアンインストールを参照してください。
Smart Update を使用してサービス パックまたはローリング パッチをアンインストールするには、次の手順を実行します。
次に行う作業
WebLogic Platform 7.0 インストールのアップグレード後、ユーザ ドメインをアップグレードする必要がある場合があります。[コンフィグレーション] ウィザードと WebLogic Platform 7.0 GA または WebLogic Platform 7.0 (Service Pack 1) ソフトウェアで使用できるテンプレートを使用してユーザ ドメインを作成した場合は、次の URL にある 『BEA WebLogic Platform リリース ノート』 の「コンフィグレーション ウィザードを使用して作成されたドメインを移行する」に記載されているリリース 7.0 (Service Pack 2) のアップグレード プロシージャを使用してドメインを更新する必要があります。
http://edocs.beasys.co.jp/e-docs/platform/docs70/relnotes/relnotes.html#migration

|

|

|