

| ドキュメントのダウンロード | サイト マップ | 用語集 | |
|
|||
| BEA ホーム | 製品 | デベロッパ・センタ | support | askBEA |
 |
 |
|
|||||||
| e-docs > WebLogic Integration > BPM トピック > BPM ユーザーズ ガイド > WebLogic Integration Studio 入門 |
|
BPM ユーザーズ ガイド
|
WebLogic Integration Studio 入門
この節では、Studio クライアント アプリケーションについて理解を深めます。このアプリケーションを使用してワークフローの設計を行うために必要な、 以下の作業について説明します。
WebLogic Integration Studio の起動
WebLogic Integration Studio を起動する手順は、次のとおりです。
t3://host:7001
図2-2 [WebLogic Integration Studio] アプリケーション ウィンドウ
ワークフロー オブジェクトの関係
Studio では、データとプロセス オブジェクトは別の階層レベルに表示されます。これらはユーザが作成する以下のオブジェクトのコンテナとして考えることができます。
この節では、この 3 つのレベルについて説明します。
グローバル オブジェクト
グローバル オブジェクトは階層構造の最上位のレベルにあり、すべてのワークフローとオーガニゼーションが利用できます。コンフィグレーション オブジェクトをフォルダ ツリーに表示したり、[コンフィグレーション] メニューからアクセスしたりできます。オブジェクトには、カレンダー、ユーザ、ビジネス オペレーションやイベント キーなどのようなワークフロー テンプレート(下記参照)インタフェース、およびユーザのパーミッションが含まれます。
図2-3 [コンフィグレーション] メニュー
テンプレートとテンプレート定義 テンプレートは複数のワークフロー定義を格納できるフォルダです。1 つのテンプレートを複数のオーガニゼーションで共有できます。テンプレートには自由に名前を付けられますが、その名前は一意のものである必要があります。 テンプレート フォルダ内に、ノード、アクション、変数や例外ハンドラなどのオブジェクトを含む実際のワークフローであるテンプレート定義を作成します。テンプレート定義には、有効開始日時と終了日時に基づいて自動的にラベルが割り当てられ、また複合的なテンプレート定義はさまざまなバージョンのワークフローに対応します。 オーガニゼーション オーガニゼーションは、別のレベルの構造を表します。オーガニゼーションは、ユーザ、ロール、他のワークフローなど、そのオーガニゼーション内で作成されたすべてのワークフローがアクセスできるオブジェクトがあります。Studio のインタフェース画面では、左ペインにあるフォルダ ツリーは、現在選択されているオーガニゼーションのオブジェクトを示しています。 図2-4 [オーガニゼーション] フォルダ ツリー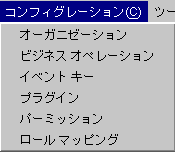
ユーザとテンプレートを複数のオーガニゼーションに関連付けることができますが、カレントのオーガニゼーションに関連付けられているユーザやテンプレートは [ユーザ] と [テンプレート] フォルダにそれぞれ一覧で表示されます。 一方、ロール、ルーティング、レポートなどの他のオブジェクトは、実際にはオーガニゼーション内で定義されます。 カレンダーとルーティングの詳細は、『WebLogic Integration Studio ユーザーズ ガイド』の「データの管理」を参照してください。レポートの詳細は、『WebLogic Integration Studio ユーザーズ ガイド』の「ワークフローのモニタリング」を参照してください。 これで、テンプレートとテンプレート定義をインポートし、ほかのワークフローのオブジェクトを表示できるようになります。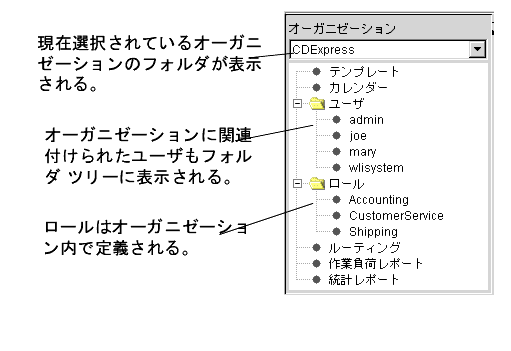
ワークフロー オブジェクトのインポート : チュートリアル パッケージ ファイルのインポート
ワークフロー オブジェクトをバイナリ形式で格納している Java アーカイブ (JAR) パッケージ ファイルに対し、すべての依存関係も含めたワークフロー パッケージ全体をインポート、またはエクスポートできます。Import/Export Package 機能を使用すると、以下のワークフロー オブジェクトをインポートできます。
注意: テンプレート定義も同様に、XML ファイルに対してインポートまたはエクスポートできます。
インポート/エクスポートの詳細は、『WebLogic Integration Studio ユーザーズ ガイド』の「ワークフロー パッケージのインポートとエクスポート」を参照してください。
Tutorial.jar ワークフロー オブジェクトのインポート
tutorial.jar パッケージには以下のオブジェクトが含まれています。
ワークフローをインポートするための方法には、次の 2 通りがあります。1 つはチュートリアルで推奨されているとおり、最初から Order Processing ワークフローを作成する方法、もう 1 つは設計手順を無視して単にワークフローを実行する方法です。
サンプル ワークフローをインポートする手順は次のとおりです。
図2-5 [ファイルを選択]ダイアログ ボックス
図2-6 [インポートするコンポーネントを選択] ダイアログ ボックス
図2-7 [インポート概略を確認] ダイアログ ボックス
これで、インポートされたテンプレートとテンプレート定義がフォルダ ツリーに表示されます。
フォルダ ツリーの使い方 : Order Processing Trigger のテンプレート内容の表示
テンプレート定義のフォルダ ツリーは、実際に開かなくても表示できます。該当するテンプレート定義フォルダのすべてのフォルダを展開するだけです。Order Processing Trigger テンプレート定義のフォルダ ツリー構造を、次の図に示します。
図2-8 Order Processing Trigger ワークフロー : フォルダ ツリー
フォルダ ツリーでオブジェクトを右クリックし、表示されるポップアップ メニューから [プロパティ] を選択すると、オブジェクトのプロパティを表示できます。テンプレート定義がクローズ状態の場合は、[プロパティ] ダイアログ ボックスは読み取り専用です。編集を行うには、最初にテンプレート定義を開く必要があります。 注意: 変数と例外ハンドラのプロパティについては、フォルダ ツリーからのみアクセスできます。 ここで、インポートしたワークフローを、[ワークフロー設計] ウィンドウ内の [インタフェース ビュー] に表示します。フォルダ ツリーの最後の 2 つのビューを確認するには、テンプレート定義を開く必要があります。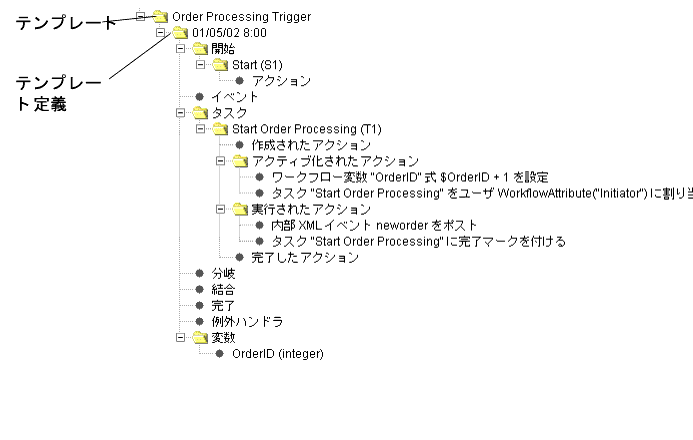
ワークフローの表示 : Order Processing Trigger のテンプレート定義の表示
ワークフローのグラフィック表示を確認するには、ワークフローのテンプレート定義を開く必要があります。
Order Processing Trigger のテンプレート定義を開く手順は次のとおりです。
図2-9 Order Processing Trigger テンプレート定義 : [ワークフロー設計] ウィンドウ
該当するオブジェクトをダブルクリックすると、[ワークフロー設計] ウィンドウ内の任意のオブジェクトのプロパティを表示して編集できます。
インタフェース ビューの使い方
インタフェース ビューで、各ノードに関連する受信/発信 XML ドキュメント、ビジネス オペレーション、サブワークフロー、プラグインをグラフィック表示し、ワークフローについての付加情報を得ることができます。[インタフェース ビュー] アイコンと、そのアイコンが表すオブジェクトを次の表に示します。
ワークフローの インタフェース ビューを使用するには、まずプリファレンスを設定し、次にツールバーの切り替えボタンを使用してインタフェース ビューのオン/オフを切り替えます。 インタフェース ビュー設定は次の手順で実行します。
図2-10 [インタフェース ビュー設定] ダイアログ ボックス
 をクリックします。
をクリックします。 インタフェース ビュー内で、ビジネス オペレーションや発信 XML ドキュメントなどの、インタフェース オブジェクトの読み込み専用 [プロパティ] ダイアログ ボックスにもアクセスすることができます。インタフェース オブジェクトの [プロパティ] ダイアログ ボックスを表示するには、[ワークフロー設計] ウィンドウ内のインタフェース アイコンをダブルクリックします。
注意: 着信 XML ドキュメントはワークフロー オブジェクトではないので、そのインタフェース アイコンをダブルクリックしても無効です。着信 XML ドキュメントのプロパティに関する基本情報を得るには、該当するイベントまたは開始ノードをポイントし、その上でダブルクリックします。
チュートリアルの次の節では、その他のタイプのワークフロー オブジェクトとそのプロパティについて説明します。

|

|

|