

| ドキュメントのダウンロード | サイト マップ | 用語集 | |
|
|||
| BEA ホーム | 製品 | デベロッパ・センタ | support | askBEA |
 |
 |
|
|||||||
| e-docs > WebLogic Integration > BPM トピック > BPM ユーザーズ ガイド > サンプル ワークフローの実行とモニタ |
|
BPM ユーザーズ ガイド
|
サンプル ワークフローの実行とモニタ
注意: Worklist クライアント アプリケーションは WebLogic Integration リリース 7.0 より非推奨となりました。代替機能に関する詳細については、『WebLogic Integration リリース ノート』を参照してください。
この節では、WebLogic Integration の Worklist からサンプル ワークフローを実行します。次に、Studio でワークフローの実行中のインスタンスをモニタします。
この節で説明する手順を実行する以前に、以下の作業が完了していることを前提にしています。
注意: Worklist および Studio のモニタ機能がこの節で説明されますが、この節はこれらのチュートリアルではありません。これらのトピックの詳細は、『WebLogic Integration Worklist ユーザーズ ガイド』と、『WebLogic Integration Studio ユーザーズ ガイド』の「ワークフローをモニタする」を参照してください。
Worklist アプリケーション内でのワークフローの実行
Order processing Trigger ワークフローには手動による開始が含まれているので、Worklist アプリケーションからこのワークフローを実行できます。このワークフローは次に、Order Processing と Order Fulfillment ワークフローのすべてのタスクを開始します。この節では、以下のことを行います。
Worklist アプリケーションにログ オンする
ユーザ admin を、サンプルワークフロー内で使用されるすべてのロールのメンバーとして定義しているので、admin としてログ オンします。
WebLogic Integration Worklist を起動する手順は、次のとおりです。
t3://host:7001
図7-2 [WebLogic Integration Worklist] ダイアログ ボックス
図7-3 Worklist アプリケーションのメイン ウィンドウ
サンプル ワークフローを開始する
手動で開始するように作られている Order Processing Trigger ワークフローを開始して、サンプル ワークフローを開始します。このワークフローは、サンプルのメイン ワークフローである Order Processing をオフに設定します。
Worklist ユーザは全員がこのワークフローを開始できます。
[Order Processing Trigger] ウィンドウを開く手順は、次のとおりです。
図7-4 [ワークフローを開始] ダイアログ ボックス
図7-5 Worklist アプリケーションの タスク リスト
[Start Order Processing] タスクのステータスが完了には変わらないことに注意してください。これは、ワークフローの設計で、ループ メカニズムで指定され、完了ノードが欠落しているので、タスクが無限に割り当てられるためです(タスク ノードのプロパティ : Start Order Processing タスク ノードの表示を参照してください)。
このタスクを実行するたびに、このタスクの別のインスタンスが admin のタスク リストに表示されます。したがって、Order Processing ワークフローを開始しようとするたびに、[ワークフロー] メニューから Order Processing Trigger ワークフローを開始する必要がなく、[ワークリスト] で Start Order Processing タスクをダブルクリックするだけで開始できます。
Order Processing ワークフロー タスクを実行する
Order Processing ワークフローの最初のタスクは信用チェックであり、ユーザ admin に割り当てられました。この節では、Check Customer Credit タスクに対する [はい] の応答以降のワークフロー パスで指定されているすべてのタスクを実行します。
Order Processing ワークフロー タスクを実行する手順は、次のとおりです。
図7-6 [Credit Check] メッセージ ボックス
図7-7 完了マークが付いたタスク
ここで、Check Customer Credit タスクが含まれる Order Processing ワークフローのステータスを表示します。[Check Customer Credit] タスクを選択し、[ワークフロー|ワークフローのステータス] を選択します。[ワークフローのステータス] ダイアログ ボックスが表示されます。
図7-8 [ワークフローのステータス] ダイアログ ボックス
自動的に行われるタスクである Check Inventory タスクには、完了マークがすでに付いています。在庫チェックを通過すると(このサンプルでは常時行われる)、次のタスクは、Order Fulfillment サブワークフローを自動的に開始する Start Order Fulfillment タスクです。 Order Fulfillment ワークフロー タスクを実行する ワークフローは Generate Invoice タスクを Accounting ロールに、Ship Order タスクを Shipping ロールに同時に割り当てます。[Accounting] ロール タブと [Shipping] ロール タブを切り替えると、タスクが同時に表示されたことを確認できます。これらのタスクを実行する順序は重要ではありませんが、ここでは出荷タスクから始めます。 Accounting ロールのメンバーとして定義された joe で Worklist にログ オンした場合、Generate Invoice タスクが [Accounting] ロール タブの joe のワークリストにも含まれています。Shipping ロールのメンバーとして定義された mary で Worklist にログ オンした場合、Ship Order タスクも [Shipping] ロール タブの mary のワークリストに含まれます。これらのワークリストからタスクを実行しようとする場合、この 2 人のユーザ名でログ オンし、Worklist の別のインスタンスを開きます。2 人のユーザのパスワードを、password と入力します。 Order Fulfillment ワークフロー タスクを実行する手順は、次のとおりです。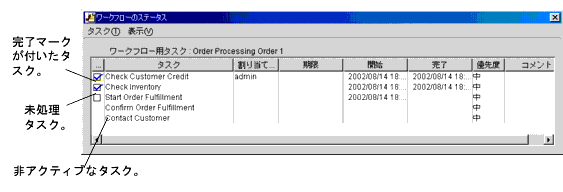
カスタム例外ハンドラの定義 Bad Data to OrderBean 例外ハンドラで説明したように、このタスクを実行すると、Calculate Total Price ビジネス オペレーションが実行されます。その結果、この操作によって、Order Processing Trigger ワークフローの XML イベントに含まれた不正な KK という州名データが、POBean EJB 上の calculate() メソッドに渡されることになります。次に calculate() メソッドによって、サーバが BadStateException 例外を送出します。
Order Fulfillment ワークフローは例外を検出するための例外ハンドラを定義するので、Worklist クライアント上では例外に関する表示されません。代わりに、Bad Data to OrderBean 例外ハンドラで定義された XML をクライアントに送信 アクションが指定するメッセージ ボックスが表示されるだけです (詳細については、XML をクライアントに送信 アクションの表示を参照してください)。
図7-9 [Error Warning] ダイアログ ボックス
再び無効な州データを入力した場合、どうなるかを確認します。
今度は、Generate Invoice タスクが実行され、完了マークが付けられます。Calculate Total Price ビジネス オペレーションは、注文の合計金額を計算し、値を Order Processing ワークフローに返します。Confirm Order Fulfillment タスクは自動的に実行され、プロセス全体が終了します。
Order Processing ワークフローを定義するときに、電子メール メッセージを送信 アクションを入れると(電子メール メッセージの送信 : Confirm Order Fulfillment タスクの定義を参照してください)、自分が書いたテキストを記した 電子メールを受け取ることになります。
電子メール メッセージを送信 アクションを入れない場合は、以下の節の手順に従って全ワークフロー操作の結果を表示できます。
Studio による実行中のワークフローのモニタ
この節では、Order Processing ワークフローに指定された次の 2 つのパスに従って、ワークフローを 2 回実行します。1回目は、Check Customer Credit タスクに いいえ を返し、Order Processing ワークフローを終了する Contact Customer タスクを実行します。2回目は はい を返して、Order Processing ワークフローと Order Fulfillment ワークフロー両方の残りのタスクを実行します。
Worklist 内でワークフローを実行するのと同時に、Studio から実行中のワークフローのインスタンスをモニタします。CDExpress 組織の Worklist と Studio のインスタンスを両方とも開く必要があります。
Order Processing ワークフローのインスタンスの実行とモニタの手順は、次のとおりです。
図7-11 [ワークフロー ステータス Order Processing] ウィンドウ
図7-12 [ワークフロー変数] ウィンドウ
図7-13 タスクのコメント
ここで、3 回目のワークフローの繰り返しを行い、Credit Check タスクに対して はい を応答後に、終了したワークフローのインスタンスをモニタします。
Order Processing および Order Fulfillment ワークフローの再実行とモニタの手順は、次のとおりです。
図7-14 [ワークフロー インスタンス Order Fulfillment] ダイアログ ボックス
 をクリックします。リスト ビューでステータスを確認します。
をクリックします。リスト ビューでステータスを確認します。
図7-15 [ワークフロー ステータス Order Fulfillment] ウィンドウ
 をクリックします。
をクリックします。
これで、Business Process Management のチュートリアルは終了です。

|

|

|