

| ドキュメントのダウンロード | サイト マップ | 用語集 | |
|
|||
| BEA ホーム | 製品 | デベロッパ・センタ | support | askBEA |
 |
 |
|
|||||||
| e-docs > WebLogic Integration > DI トピック > WebLogic Integration データの変換 > Purchase Order サンプルの実行 |
|
WebLogic Integration データの変換
|
Purchase Order サンプルの実行
WebLogic Integration ソフトウェアには、Format Builder を使用してバイナリ データのメッセージ フォーマット定義を作成する基本テクニックを例示することを目的とする Purchase Order サンプルが含まれます。Purchase Order サンプルは DTD、MFL、および DATA ファイルから成ります。これらのサンプルは WebLogic Integration の Data Integration コンポーネントのインストールをテストするのに使用できます。
この章では、以下の内容について説明します。
Purchase Order サンプルに含まれるもの
次の表では、Purchase Order サンプル アプリケーションに付属のファイルについて説明します。すべてのディレクトリ名は、WebLogic Integration サンプル ディレクトリ(SAMPLES_HOME¥integration)からの相対パスで示します。ここで、SAMPLES_HOME は、WebLogic Platform をインストールした位置にあるサンプル ディレクトリを示します。
前提となる事項
Purchase Order サンプルを実行する前に、必ず、特定のソフトウェア アプリケーションをインストールし、特定のタスクを完了しておいてください。詳細については、『WebLogic Integration リリース ノート』を参照してください。
Format Builder の使い方を把握するには、WebLogic Integration に付属の Data Integration ツールで使用されるデータ フォーマット、すなわちバイナリ データ、XML、および MFL について理解しておくと役に立ちます。これらの項目についてまだよくわからない場合は、データ フォーマットについてを参照してください。
バイナリから XML への変換の実行
以下の節では、サンプルの発注書のフォーマット定義をビルドして、バイナリ データのXML フォーマットへの変換をテストする方法について説明します。
バイナリ データと XML との間での変換に必要な情報を提供するフォーマット定義をビルドできます。フォーマット定義は、バイナリ データ ファイルの内容を解析するために使用されるメタデータです。
変換するデータの分析
XML との間でバイナリ データを変換するには、バイナリ データの正確な記述を作成することが必要です。バイナリ データ(自己記述型でないデータ)の場合、以下の要素を指定する必要があります。
リストC-1 は、WebLogic Integration の CD-ROM (およびダウンロード) に収録されている ¥samp;es¥di¥po¥po_01.data という名前のバイナリ データのサンプルを示します。この例では、サンプル データは XYZ Corporation が使用する専用システムにある架空の発注書から取得されます。この会社は、XML データを受け取る別のシステムと情報交換したいと考えています。
コード リスト C-1 バイナリ フォーマットのサンプル発注書
1234;88844321;SUP:21Sprockley's Sprockets01/15/2000123 Main St.;
Austin;TX;75222;555 State St.;Austin;TX;75222;PO12345678;
666123;150;Red Sprocket;
発注書 のデータを解析する手順は次のとおりです。
上記の手順を完了したら、図C-1 のサンプルに示すように、データをスプレッドシートに入力できます。このスプレッドシートは、発注書のメッセージ定義を作成する際にガイドとして役立てることができます。
図 C-1 発注書データの分析
フォーマット定義の作成と変換のテスト この節では、表 C-1 で説明したバイナリ データを XML に変換するために、メッセージ フォーマットを作成するプロセスを順を追って説明します。発注書のメッセージ フォーマットを正しく作成するために、作成したファイルを製品 CD-ROM に収録されている ¥samples¥di¥po¥po.mfl ファイルと比較することができます。 手順 1. Format Builder の呼び出しとメッセージ フォーマットの作成 Format Builder を呼び出してメッセージ フォーマットを作成する手順は次のとおりです。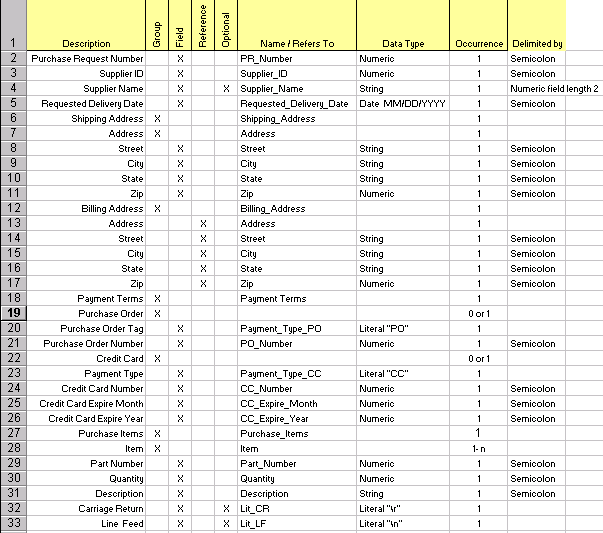
手順 2. 基本情報フィールドの作成
発注書の基本識別情報を取り出すために必要なフィールドを作成する手順は次のとおりです。
手順3. Shipping Address グループとBilling Address グループの作成
Shipping Address グループと Billing Address グループを作成する手順は次のとおりです。
手順 4. 残りの項目の作成
必要に応じて、フィールドおよびグループの作成または複製のプロセスを繰り返し、発注書メッセージ フォーマット ドキュメントを完成させます。図C-1 で示す発注書生データの分析を利用して各項目に入力する必要がある値を決定します。サポート情報として、¥samples¥di¥po¥po.mfl ファイルを参照してください。
必要な項目の入力を終えると、ナビゲーション ツリーは図C-2のようになるはずです。
図 C-2 完成した Purchase Order サンプルのナビゲーション ツリー
手順 5. 完成したメッセージ フォーマットの保存 [File|Save] を選択して、完成したメッセージ フォーマットを保存します。 完成した MFL ドキュメントが保存されます。現在設定されている Format Builder オプションによっては、MFL ドキュメントで取り込まれたコンテンツ モデルを記述する DTD や XML スキーマも保存されます。 Format Builder を以下の方法で設定すると、作成したメッセージ フォーマット ドキュメントの DTD やXML スキーマを自動的に生成できます。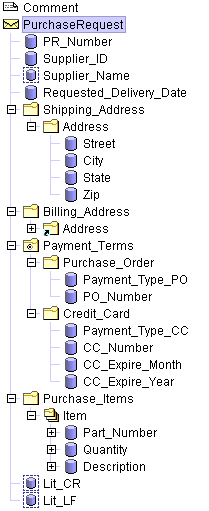
これで、メッセージ フォーマット ドキュメントを保存すると必ず、Format Builder によって、各メッセージ フォーマット ドキュメントの指定したファイルが生成されます。
手順 6. メッセージ フォーマットのテスト
メッセージ フォーマットを使用してデータを変換する前に、メッセージ フォーマットをテストしてエラーがないかどうかを確認する手順は次のとおりです。
XML からバイナリへの変換の実行
Format Builder を使用してメッセージ定義を作成して、XML データのバイナリへの変換をテストすることもできます。この操作を実行するのに必要な手順は、バイナリ データを XML に変換する場合と基本的に同じです。XML データをバイナリに変換するためには、最初にバイナリ フォーマットの MFL 記述を作成します。Purchase Order サンプル ファイルを、プロセスのテストに使用する手順は次のとおりです

|

|

|