







|
プロセス コントロールは、Java/RMI を使用して同じドメイン内の他のビジネス プロセスに要求を送信したり、そのビジネス プロセスから応答を受信したりするために使用されます。このシナリオは、親ビジネス プロセスからサブプロセスを呼び出すという、プロセス コントロールの一般的な使用例を示しています。
チュートリアルのこのパートでは、Part I で作成したビジネス プロセスの設計を変更して、最初に使用した税計算 Web サービスの代わりに、ビジネス プロセスで提供される税計算サービスを使用するようにします。これを行うには、まず税計算ビジネス プロセスからプロセス コントロールを作成します。その後で、Part I で設計したコントロール ノードを変更して、Web サービス コントロールを介して税計算「Web サービス」と通信するのではなく、新しいプロセス コントロールを介して税計算「ビジネス プロセス」と通信するようにします。
チュートリアル アプリケーションには、見積り要求のために消費税を計算する簡単なビジネス プロセス (TaxCalcProcess.java) が用意されています。([パッケージ・エクスプローラー] にある、\Tutorial_Process_ApplicationWeb\src\requestquote.services\TaxCalcProcess.java を参照。) この手順では、TaxCalcProcess.java ビジネス プロセス用のプロセス コントロールを作成する方法について学習します。
| 注意 : | WebLogic Workshop 内にデータ パレットが表示されていない場合は、メニュー バーから [ウィンドウ ビューの表示 ビューの表示 データ パレット] を選択してください。 データ パレット] を選択してください。プロジェクトですでに使用可能なコントロールのインスタンスが、[データ パレット] タブのコントロール フォルダ内に表示されます。 |
/Tutorial_Process_Application_WEB/src/requestquote.services フォルダから TaxCalcProcess.java を選択します。
[開始メソッド] フィールドに表示される requestTaxRate は、TaxCalcProcess.java の開始メソッドです。
void requestTaxRate (QuoteRequestDocument quoteRequest)
RequestQuote.java の [requestTaxRate] ノードの上にドラッグ アンド ドロップします。以下のメッセージが表示されます。
このコントロール ノードは、すでにコントロール メソッドに関連付けられています。このコントロール メソッドを置換しますか ?
void requestTaxRate (QuoteRequestDocument quoteRequest)
| 注意 : | 税計算プロセスでは、XML 型のメッセージ QuoteRequestDocument を受け取ります。これは、クライアントから RequestQuote.java プロセスに送られる XML メッセージが割り当てられている requestXML 変数と同じ型になります。「手順 4 : Web サービスの呼び出し」で税計算 Web サービスにデータを送信するシナリオとは異なり、このノードではトランスフォーメーションが不要です。変数の直接割り当てを作成できます。 |
この手順で、見積り要求ビジネス プロセスから税計算 Web サービスへの呼び出しを削除し、(作成したプロセス コントロールを介した) 税計算ビジネス プロセスへの呼び出しに変更する処理が完了します。
void returnTaxRate(float salesTaxRate)
このコントロール ノードは、すでにコントロール メソッドに関連付けられています。このコントロール メソッドを置換しますか ?
void returnTaxRate(float salesTaxRate)
この手順で、税計算 Web サービスから返されるメッセージを受け取るコールバック ハンドラを削除し、税計算ビジネス プロセスから返されるメッセージを (作成したプロセス コントロールを介して) 受け取るコールバック ハンドラに変更する処理が完了します。
 すべて保管] を選択します。
すべて保管] を選択します。
Part I で作成したビジネス プロセスをテストしたのと同じ方法で、プロセス コントロールを介した他のビジネス プロセスへの非同期呼び出しを含むビジネス プロセスを実行してテストすることができます。これを行うには、「手順 5 : ビジネス プロセスの実行」の手順 1 から手順 7 までに従って操作します。
[Test Form] ページで操作を開始すると、[Message Log] の内容が更新されて、税計算ビジネス プロセスへの呼び出しと税計算ビジネス プロセスからの応答の概要が表示されます。
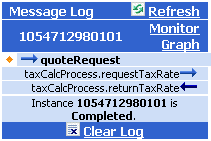
ビジネス プロセスのメソッドに対応する [Message Log] のエントリは、次のとおりです。
instanceID は、ビジネス プロセスの quoteRequest メソッドが呼び出されたときに生成された ID です。
テスト ブラウザの [Test Form] ページには、以下のリンクが追加されています。
http://www.adobe.com/svg/viewer/install/main.html) から直接ダウンロードすることもできます。
| 注意 : | WebLogic Platform 9.2 がサポートするコンフィグレーションの中には、このビューアを使用できないものもあります。詳細については、WebLogic Integration Admin Console オンライン ヘルプの「プロセス インスタンスのモニタ」(http://edocs.beasys.co.jp/e-docs/wli/docs92/adminhelp/processmonitoring.html) にある「対話型グラフの要件」を参照してください。WebLogic Platform が対応しているオペレーティング システムとブラウザの詳細については、「サポート対象のコンフィグレーション (http://edocs.beasys.co.jp/e-docs/platform/suppconfigs/index.html)」を参照してください。 |
| 注意 : | 〔Alt〕を押してマウスのポインタをプロセス グラフの上に置き、テスト ブラウザ ページにドラッグして移動することができます。拡大するには〔Ctrl〕を押しながらクリックし、縮小するには〔Ctrl〕+〔Shift〕を押しながらクリックします。プロセス グラフを右クリックし、表示されるドロップダウン メニューから [Zoom In] または [Zoom Out] コマンドを選択することもできます。 |
| 注意 : | BEA Workshop のテスト ブラウザのページ間を移動するには、前へ戻る矢印と次へ進む矢印  を使用します。 を使用します。 |
weblogic、パスワードに weblogic を使用してログインします。BEA Products Administration Console が [プロセス インスタンス詳細] ページに開きます。WebLogic Integration Administration Console では、BEA Products アプリケーションを管理できます。たとえば、プロセス インスタンスのナビゲーション ペインの [統計を表示] をクリックして [プロセス インスタンス統計] ページにアクセスすることができます。このページには、ビジネス プロセス インスタンスの概要がプロセス タイプごとにグループ化されて表示されます。サーバで実行された、または実行中のプロセス タイプのインスタンスを表示するには、プロセス名をクリックします。プロセスインスタンスは「instanceID」で識別されます。RequestQuote ビジネス プロセス用に表示される instanceID は、[Message Log] ペインに表示される instanceID に対応しています。このトピックに示されている図を参照してください。
weblogic、パスワードに weblogic を使用してログインします。このリンクを使用すると、[プロセス インスタンス概要] ページに Administration Console が開き、実行済みまたは実行中のビジネス プロセスのすべてのインスタンスが表示されます。
テスト ブラウザを停止するには、テスト ブラウザを閉じるか、BEA Workshop に戻ってツール バーの  をクリックします。
をクリックします。
この手順で、チュートリアルの Part II が完了します。
WebLogic Integration ソリューションの管理
 
|