Creating a Component Pivot Grid Model Using the Pivot Grid Wizard
You can create a component pivot grid model using the Pivot Grid Wizard. The steps to create a component pivot grid model are similar to creating a query pivot grid model. To create a component pivot grid model:
Use the Specify Pivot Grid Properties page (PTPG_WIZ_INFO) to identify and categorize the data model for the Pivot Grid. See Specifying Pivot Grid Properties.
Use the Select Data Source (PTPG_WIZ_DATASRC) page to select the data source and output columns. On this page for the component pivot grid model you require to select a component as a Data Source Type.
Image: Select Data Source page - Component
This example illustrates the fields and controls on the Select Data Source page when the Data Source Type is set to Component.
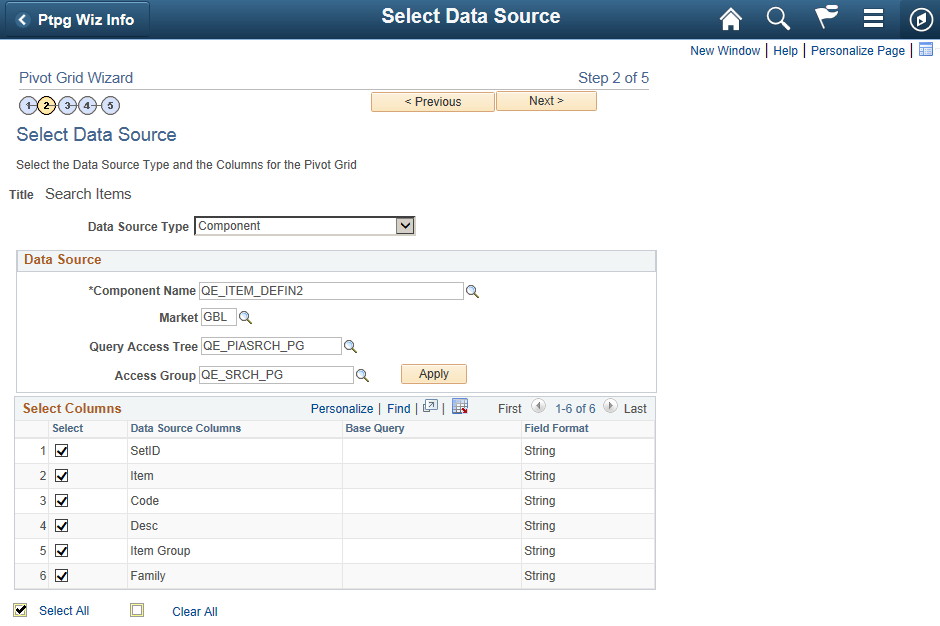
Field or Control
Definition
Data Source Type Available options are Component, Composite Query, and PS Query..
See , Creating Composite Query Pivot Grid Models Using the Pivot Grid Wizard.
Component Name This field is available if the Data Source Type is set to Component.
Click the search icon to select a Fluid component that needs to be configured for Real Time Search.
Market This field is available after you select a component name. The market value is set to GBL by default. You can optionally change the value of this field to the market of the component for which real time search is being configured.
Query Access Tree This field is available if the Data Source Type is set to Component.
Select a Query Access Tree value that the search record needs to be associated.
Access Group This field is available if the Data Source Type is set to Component.
Select a Access Group value which the search record needs to be associated.
Apply Click to add the search record under the selected query access tree and access group, which are added to each of the permission list that is associated to the component and also to the Pivot Grid Administrator permission (PTPT4600).
After the data source is applied, a query is created for the search record. By default, all key fields are added as the optional prompts and all search record fields are added as dimensions for the model.
Note that, an appropriate error message appears after you click the Apply button if:
You don’t have the permission to access the selected component.
Another Pivot Grid model is already associated with the selected component.
The search record is not a SQL table or SQL view, but it is a dynamic view.
Note: Only SQL tables or SQL views can be associated with the component Pivot Grid model.
Select Columns The Select Columns region is available after you click the Apply button.
Select the output columns to be plotted in the Pivot Grid model. You must select at least two output columns.
Next The Next button is available after you select at least two columns in the Select Columns region.
Click this button to advance the wizard to the next page.
Use the Specify Data Model Values page (PTPG_WIZ_MODEL) to define the column type and aggregate functions for the selected data model. See Specifying Data Model Values.
Use the Specify Data Model Options (PTPG_WIZ_OPT) page to define the initial layout of the grid and the chart. See Specifying Data Model Options
Use the Pivot Grid Display page (PTPG_WIZ_DISP) to review the Pivot Grid model based on the display option and layout selected. Optionally, you can modify the Pivot Grid model to finalize the design and then click the Save button to save it. Pivot Grid model metadata is saved to the database. See Viewing Pivot Grid Displays.