Managing Consent for Electronic Year-End Forms
This topic provides an overview of employee consent for electronic year-end forms and discusses how to set up and manage consent for self-service year-end forms.
|
Page Name |
Definition Name |
Usage |
|---|---|---|
|
PY_YE_XMLP_OPTION |
Specify the tax year, the tax form, the report definitions, and the URL for the table in which the XML data is stored for producing the self-service forms. |
|
|
Year End 1099-R Form Options Page |
PY_YE_OPTION_CAN PY_YE_OPTION_USA PY_YE_OPTION_1099R |
(USA and CAN) Enable self-service year-end forms or slips. (1099-R) Enable self-service Form 1099-R. This step is required to enable employees to grant consent to receive electronic forms. Also specify the availability date for each form and tax year. |
|
PY_YE_NOTES |
Set up consent and notification text to be used on the consent page or in email notifications sent to employees. |
|
|
(varies) |
Employees provide or withdraw consent to receive electronic year-end slips or forms. Note: Employees can also provide or withdraw consent to share data with tax preparation software providers on the W-2/W-2c Consent page. Appropriate text appears on the page based on the employee's current status. After saving an update on the page, the employee must enter password verification. After verification, the system displays a confirmation page and sends an email confirmation of the change. If an employee has an invalid email address (such as an email address with invalid characters), the system does not update the employee’s consent. A message informs the employee that consent cannot be updated until a valid email address is on file. |
|
|
PY_FORM_STAT_CAN PY_FORM_STAT_MRQ |
Monitor employee consent status. Review the history of each employee's consent and email notification status. |
|
|
PY_FORM_STAT_USA PY_FORM_STAT_NRA PY_FORM_STAT_1099R |
Monitor employee consent status. Review the history of each employee's consent and email notification status. |
|
|
PY_FORM_STAT_EXP |
Monitor employee tax data export consent status. Review the history of each employee's tax data export consent and email notification status. |
|
|
(CAN) Year End-Consent Status Report Page |
RUNCTL_CTX900CS |
Run the CTX900CS report, which lists employees' most current self-service year-end form consent status based on consent types, dates and status codes that you specify in the report request parameters. |
|
(USA) Year End-Consent Status Report Page |
RUNCTL_TAX900CS |
Run the TAX900CS report, which lists employees' most current self-service year-end form consent status based on tax forms, dates and status codes that you specify in the report request parameters. |
|
(USA) Export Consent Status Report |
RUNCTL_TAX901CS |
Run the TAX901CS report, which lists employees' most current tax data export consent status based on dates and status codes that you specify in the report request parameters. |
|
PY_RC_RESCON_CAN PY_RC_RESCON_MRQ |
Reset the consent status for a list of selected employees. Enter run parameters for the Reset Form Consent Application Engine process (PYYE_RESCAN). |
|
|
PY_RC_RESCON_USA PY_RC_RESCON_NRA PY_RC_RESCON_1099R |
Reset the consent status for a list of selected employees. Enter run parameters for the Reset Form Consent Application Engine process (PYYE_RESUSA). |
|
|
PY_GB_EMPL_LST |
View the list of employees who are part of the specified group ID and are included in the consent reset process. |
|
|
PY_RC_RSEXPCON_USA |
Reset the tax data export consent status for a list of selected employees. Enter run parameters for the Reset Export Consent Application Engine process (PYYE_RESEXP). |
This topic discusses employee consent for receiving year-end information online.
Video: Image Highlights, PeopleSoft HCM Update Image 32: PNA Year End Employee Consent Reset
Consent for USA Year-End Forms
In USA, you must secure employee consent before you can substitute self-service viewing and printing of electronic year-end forms in place of printed forms. Among other requirements, you must also provide the opportunity for employees to withdraw their consent.
U.S. employees who do not have a valid consent on file are still able to access online forms, but they must also be provided with hard copies.
This table describes the availability of USA year-end forms by employee consent status:
|
Forms |
Consent Status |
Form Availability |
|---|---|---|
|
W-2/W-2c, 1042-S, and 1099-R |
Consented |
The PDF year-end form creation process suppresses the printing of the employee's paper form. The employee views and prints the year-end form through self-service. Note: If the U.S. employee consents to receive an electronic Form W-2, you must also deliver any related Form W-2c electronically. |
|
W-2/W-2c, 1042-S, and 1099-R |
No Consent Received Withdrawn Reset by Employer |
The PDF year-end form creation process prints the employee's paper form. The employee can also view and print the year-end form through self-service. |
Consent for Canadian Year-End Forms
In Canada, consent requirements depend on the form and the year:
T4 and RL-1 forms for 2017 and beyond do not require employee consent to be viewed and printed through self-service.
T4 and RL-1 forms prior to 2017 require employee consent to be viewed and printed through self-service. Employees who want to view forms for these years can provide their consent through self-service.
The T4A form for 2022 and beyond does not require employee consent to be viewed and printed through self-service.
The T4A form prior to 2022 requires employee consent to be viewed and printed through self-service. Employees who want to view forms for these years can provide their consent through self-service.
The RL-2 form requires employee consent to be viewed and printed through self-service. If no consent is provided, the form must be provided in paper format.
Employees must be given the opportunity to withdraw their consent.
This table describes the availability of Canadian year-end forms depending on the form, the year, and the employee’s consent status:
|
Forms and Year |
Consent Status |
Form Availability |
|---|---|---|
|
T4, T4A and RL-1 slips for any year |
Consented |
The PDF year-end form creation process suppresses the printing of the employee's paper T4, T4A or RL-1. The employee views and prints the year-end slip through self-service. |
|
T4 and RL-1 slips for 2017 and beyond |
No Consent Received Withdrawn Reset by Employer |
The PDF year-end form creation process prints the employee's paper slip. The employee can view and print the year-end slip through self-service. |
|
T4 and RL-1 slips for 2016 and prior |
No Consent Received Withdrawn Reset by Employer |
The PDF year-end form creation process prints the employee's paper slip. The employee cannot view or print the year-end slip through self-service. |
|
T4A slip for 2022 and beyond |
No Consent Received Withdrawn Reset by Employer |
The PDF year-end form creation process prints the employee's paper slip. The employee can view and print the year-end slip through self-service. |
|
T4A slip for 2021 and prior |
No Consent Received Withdrawn Reset by Employer |
The PDF year-end form creation process prints the employee's paper slip. The employee cannot view or print the year-end slip through self-service. |
|
RL-2 slip for any year |
Consented |
The PDF year-end form creation process suppresses the printing of hard copy. The employee views and prints the year-end slip through self-service. |
|
RL-2 slip for any year |
No Consent Received Withdrawn Reset by Employer |
The PDF year-end form creation process prints the employee's paper slip. The employee cannot view or print the year-end slip through self-service. |
Managing Consent
To manage the process of obtaining consent from employees, the Payroll for North America and ePay applications provide the following:
Setup pages where administrators enable or disable self-service year-end form functionality, enter text for consent emails and notifications to employees, and specify forms and other options.
Self-service pages where employees grant and withdraw consent to receive electronic year-end forms.
Workflow email confirmation of an employee's current consent status after each online consent status update.
An online page and a report that administrators use to monitor employee consent status.
A reset process that enables payroll administrators to reset the consent status for all employees, or a list of employees identified by the selected method. After the reset process is run, impacted employees will receive year-end forms in paper.
For example, use this process to reset the consent status of terminated employees that are identified by a group ID to ensure the printing of paper year-end forms.
PDF year-end form creation processes that generate year-end forms and slips.
Note: Payroll for North America uses BI Publisher to create year-end forms in PDF format for printing and to display the year-end forms in self-service. You must use the correct PDF year-end form creation process in conjunction with the ePay consent functionality. The processes print the forms only for employees who have not consented to electronic forms.
Workflow email notification that year-end forms are ready for self-service viewing.
Consent and Form Notification
The system supports the delivery of notifications to employees when:
Consent to receive electronic form is granted by the employee.
Consent to receive electronic form is withdrawn by the employee.
Consent is reset by the administrator.
Tax form is available for viewing (when the Availability Notification button is selected on the Year End Form Options Page.
Note: Oracle PeopleSoft delivers Notification Composer Framework to manage the setup and administration of all notifications in one central location.
Once you have adopted the Notification Composer feature, you must use it to create new notifications and manage your existing notifications.
Notifications delivered with HCM Image 47 or later must use Notification Composer.
For more information about Notification Composer Framework, see Understanding Notification Composer.
Initial Employee Notification About Consent
After you set up the consent processing, you must use your normal method of employee notification to inform employees that they can enter the self-service consent page to grant consent. The ePay application does not provide functionality for the initial notification to employees.
Consent Reset Due to Termination
The system does not automatically reset the consent status of terminated employees. The payroll administrator must run the Reset Form Consent process for terminated employees to ensure that paper forms will be printed at year end.
Note: The automatic notification of reset status is likely to be undeliverable to terminated employees. Use a standard procedure to notify the terminated employee of reset consent status, such as including the notification in the termination package.
See year-end processing instructions issued with the tax update posted on My Oracle Support in October each year. Select the Payroll for North America tab to access tax updates and other information delivered for each update image.
This topic discusses employee consent for sharing their tax data with tax preparation software providers.
In Payroll for North America, payroll administrators can run the Create W-2 Import File process (TAX960TI) to create files with W-2 or W-2c data for employees, and send them to tax preparation software providers for tax filing purposes. By default, all employees are included. The system delivers configuration options to provide employees the option to decide if they want to share their tax data through consent.
When the Display Third-Party Data Sharing Consent in Self Service option is enabled on the Payroll for NA Installation Page, employees can withdraw or give their consent to share their tax data on the W-2/W-2c Consent Page in Employee Self-Service. For employees who have withdrawn their consent, the TAX960TI process excludes their W-2 or W-2c data from the import files created, therefore the data will not be shared with any tax preparation software provider.
Note: The default consent status for employees is Consent Set/Reset by Employer to Include in Import File.
For hires and rehires, the default consent status is determined by the Exclude W-2 from Export File option on the Payroll for NA Installation page. If cleared, the default consent status is Consent Set/Reset by Employer to Include in Import File. If selected, the default consent status becomes Consent Set/Reset by Employer to Exclude from Import File.
Administrators can update the consent status of employees in bulk using the reset process on the Reset Export Consent Status Page. They can choose to exclude the W-2 or W-2c data of identified employees from the import files, or include the data in the files.
Similar to managing consent for year-end forms, administrators have the options to review the consent statuses of employees individually on an online page, or collectively in a report that is generated by the TAX901CS program.
Consent Notification
The system triggers the delivery of notifications (with Notification Composer enabled) to employees when one of these consent changes occurs:
Consent to share W2/W-2c data with tax preparation software provider is granted by the employee.
Consent to share W2/W-2c data with tax preparation software provider is withdrawn by the employee.
Consent is reset by the administrator to include employee W2/W-2c data in import files.
Consent is reset by the administrator to exclude employee W2/W-2c data from import files.
After a consent notification is sent successfully, the administrator can view the updated data export consent status and notification status of the employee on the Review W-2 Export Consent Page.
Use the Tax Form BI Publisher Options page to (PY_YE_XMLP_OPTION) to specify the tax year, the tax form, the report definitions, and the URL for the table in which the XML data is stored for producing the self-service forms.
Navigation:
(CAN)
(USA)
This example illustrates the fields and controls on the Tax Form BI Publisher Options page (1 of 2).
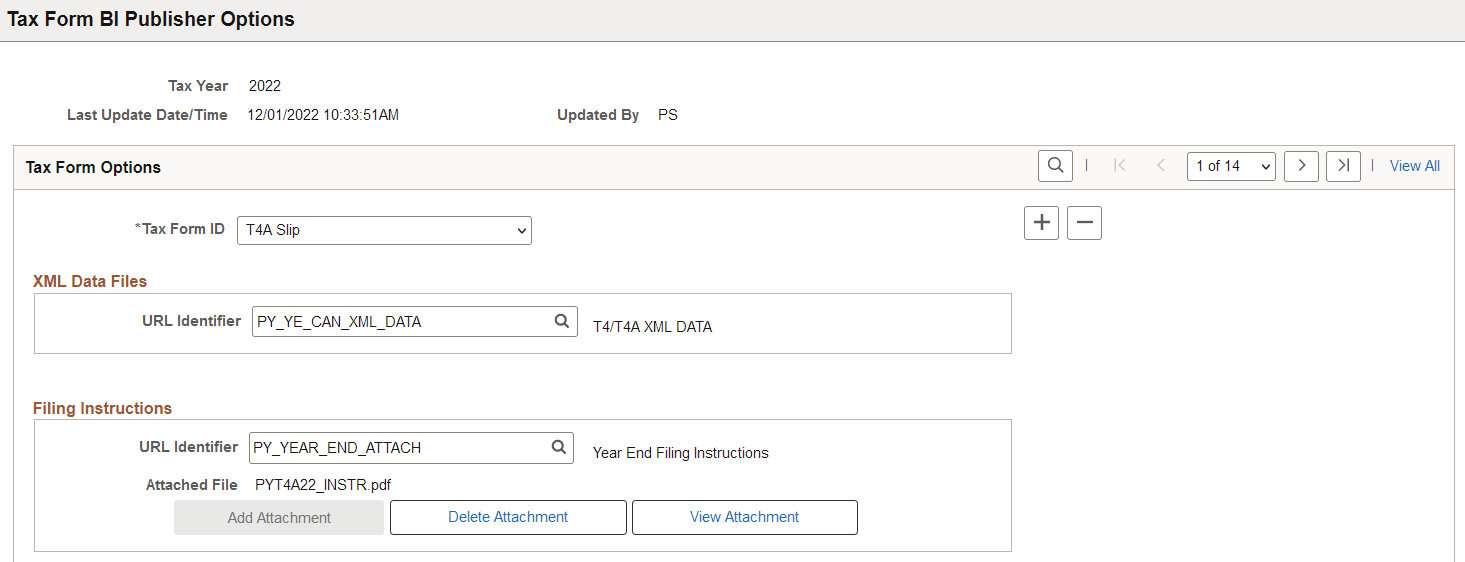
This example illustrates the fields and controls on the Tax Form BI Publisher Options page (2 of 2).
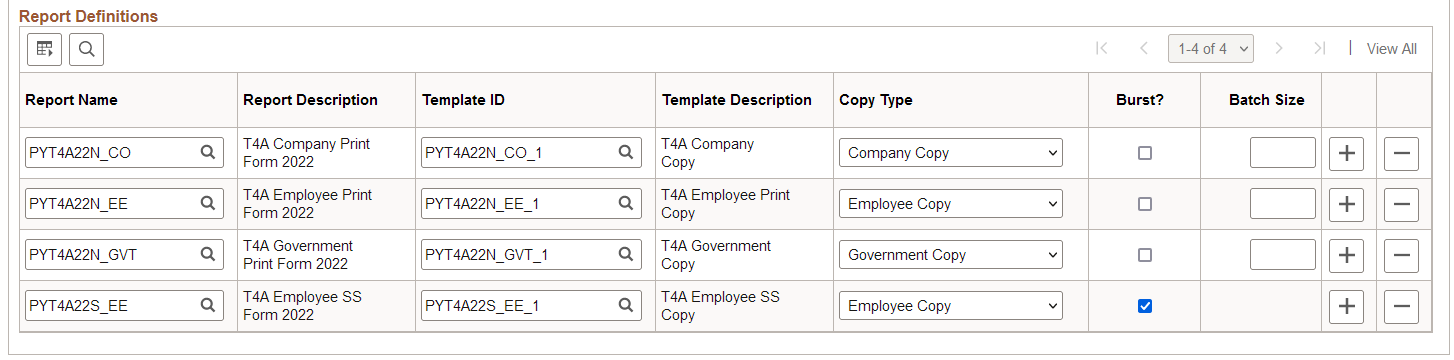
|
Field or Control |
Description |
|---|---|
|
Tax Form ID |
Select a form to be configured for printing in the BI Publisher PDF format. |
XML Data Files
|
Field or Control |
Description |
|---|---|
|
URL Identifier |
Enter the URL to the table in which you store the XML data for self-service viewing. We deliver a URL and associated table for this purpose. If you create a separate table and URL to store the data, enter your URL here. |
Filing Instructions
|
Field or Control |
Description |
|---|---|
|
URL Identifier |
Enter the location where the filing instructions are stored. |
|
Attached File |
This file contains the filing instructions to be viewed for the selected form in Self-Service. |
Report Definitions
|
Field or Control |
Description |
|---|---|
|
Report Name |
Select the appropriate print and self-service form report definitions for the tax year and tax form specified. PeopleSoft delivers the necessary report definitions and filing instructions each year for each tax form. |
|
Template ID |
The template ID is used in conjunction with report name; each report name has a corresponding template ID. |
|
Copy Type |
Different copy types are supported: Company Copy Employee Copy Government Copy (For 1099-R) Payee Copy (For 1099-R) Payer Copy |
|
Burst? |
Select this checkbox to burst each year end form in order to allow forms to be viewed in Self-Service. If this checkbox is not selected, then it will not be possible to view the forms in Self-Service. |
|
Batch Size |
Enter the number of employees that you want in each PDF print file for those employees who do not give consent to receive their forms through Self-Service. The default is blank, meaning that forms for all employees will be generated in one PDF file. |
See year-end processing instructions issued with the tax update posted on My Oracle Support (Payroll for North America Tax Update Documentation, Doc ID: 2820620.2) in October of each year.
Use the Year End Form Options page (PY_YE_OPTION_CAN or PY_YE_OPTION_USA) to enable self-service year-end forms or slips, and Year End 1099-R Form Options page (PY_YE_OPTION_1099R) to enable self-service Form 1099-R. This step is required to enable employees to submit and withdraw consent to receive electronic forms. Also specify the availability date for each form and tax year.
See year-end processing instructions issued with the tax update posted on My Oracle Support in October of each year.
Navigation:
(CAN)
(USA)
(1099-R)
This example illustrates the fields and controls on the Year End Form Options page (1 of 2).
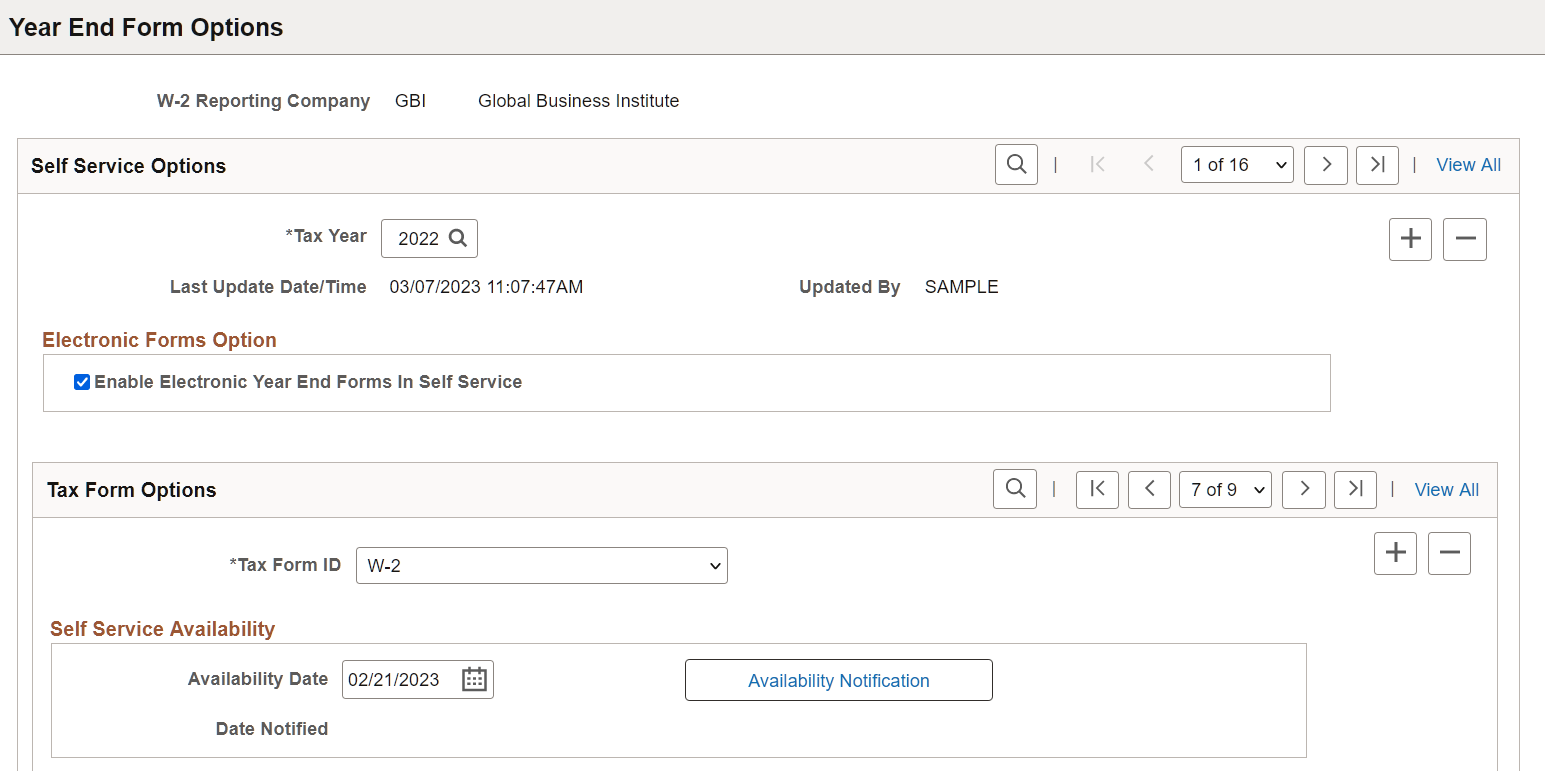
This example illustrates the fields and controls on the Year End Form Options page (2 of 2).
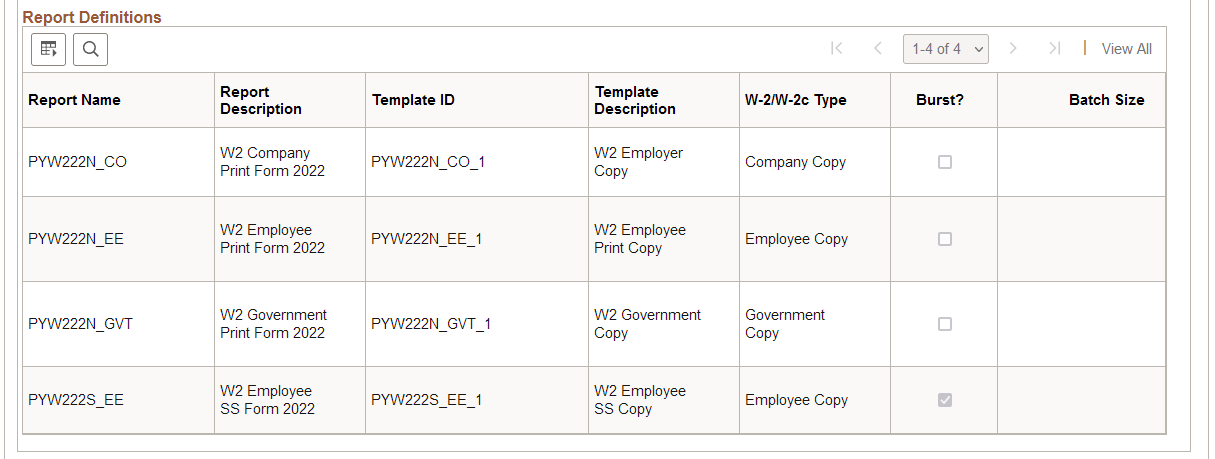
The Year End Form Options page configures the printing of year-end forms in BI Publisher PDF format for the company specified. The output files are determined by the tax year and tax form ID.
The Year End 1099-R Form Options page is used for the setup for Form 1099-R.
|
Field or Control |
Description |
|---|---|
|
Tax Year |
Select a year. Create a new row each tax year. |
Electronic Forms Option
|
Field or Control |
Description |
|---|---|
|
(CAN) Enable Electronic <Slip Name> Slips In Self Service (USA) Enable Electronic Year End Forms in Self Service |
Select the applicable check boxes to enable the listed company to provide the PDF forms or slips (specified in the Tax Form ID field) in Self-Service. If a check box is not selected, employees cannot enter or withdraw consent or view the specified year-end forms and slips. If you want to disable the feature after employees have granted consent, deselect this check box and run the Reset Consent Status process on the Reset <CAN Form> Consent Status Page or Reset <USA Form> Consent Status Page. |
Tax Form Options
|
Field or Control |
Description |
|---|---|
|
Tax Form ID |
Enter all valid tax form IDs for the listed company. Note: This field displays 1099-R on the Year End 1099-R Form Options page. |
Self Service Availability
|
Field or Control |
Description |
|---|---|
|
Availability Date |
After generating the individual PDF forms, enter an availability date when employees can view the forms in self-service. |
|
Availability Notification |
After entering an availability date, select this button to trigger workflow to send email notification of form availability to employees who are eligible to receive the electronic form. Set up email notification text on the Year End Form Text Page. Note: Before you select this button, verify that the availability date for the notification is correct. |
|
Date Notified |
Displays the current date after you select the Availability Notification button to trigger the workflow email notification. |
Report Definitions
This section displays a list of valid report definitions based on the tax year and tax form ID entered. This is for information only. This information comes from the Tax Form BI Publisher Options Page.
Use the Year End Form Text page (PY_YE_NOTES) to set up consent and notification text to be used on the consent page or in email notifications sent to employees.
Navigation:
(CAN)
(USA)
This example illustrates the fields and controls on the Year End Form Text page.
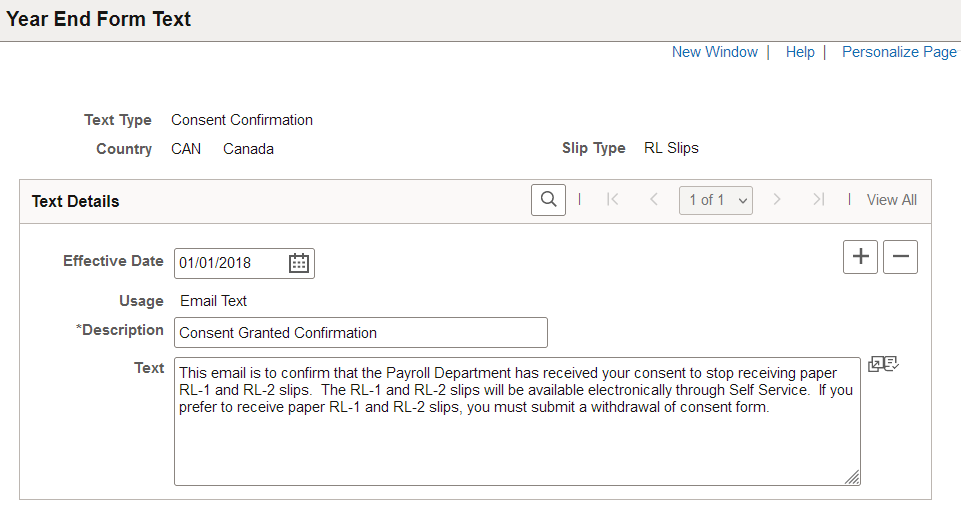
Text Types
When you enter the page, select the type of consent form or email text that you want to enter or update. This table describes the text types:
|
Text Type |
Description |
|---|---|
|
Consent Confirmation |
Email to an employee to confirm that consent is granted. Workflow issues this email when the employee submits a consent request through self-service. |
|
Consent Instructions |
Instructional text displayed on the consent page of the specified form or slip to request consent. |
|
Consent Reset Notification |
Notification to employees that consent has been reset. Workflow issues this email when the payroll administrator resets an employee's consent status or runs a mass reset process. |
|
Correction Available |
Notification to employees that the amened version of the specified form or slip is available for viewing and printing in self-service. Workflow issues this email when the payroll administrator selects the Availability Notification button on the Year End Form Options page. |
|
Form Available |
Notification to employees that the specified form or slip is available for viewing and printing in self-service. Workflow issues this email when the payroll administrator selects the Availability Notification button on the Year End Form Options page. |
|
Withdrawn Confirmation |
Email to an employee to confirm that consent is withdrawn. Workflow issues this email when the employee submits a consent withdrawal request through self-service. |
|
Withdrawal Instructions |
Instructional text displayed on the consent page of the specified form or slip to withdraw consent. |
Additional Page Elements
|
Field or Control |
Description |
|---|---|
|
Usage |
Select Page Text for text types Consent or Withdrawal. Select Email Text for all other text types. |
|
Text |
Enter the exact wording of text to display in the email or consent form. Payroll for North America provides sample text for each text type used in U.S. forms and Canada slips. You can use the sample text as an example when you create your own text. Note: Use the spell checking button or press Alt + 5 to check the spelling of your text. |
Consent Instruction Requirements
The instructional page text that you create for consenting and withdrawing consent should include these details:
Notification that a paper copy will be provided if consent is not given.
The scope and duration of the consent.
Post consent requests for paper statements.
Option to withdraw consent.
Conditions under which the employer will no longer furnish electronic statements.
Procedures for updating information.
Hardware and software requirements.
For example, inform employees that Adobe Reader is required to view the forms.
Contact information.
Use the Review T4/T4A Consent Status page (PY_FORM_STAT_CAN) or Review RL1/RL2 Consent Status page (PY_FORM_STAT_MRQ) as appropriate to review employees' tax form consent and email notification statuses.
Navigation:
(T4/T4A)
(RL-1/RL-2)
This example illustrates the fields and controls on the Review T4/T4A Consent Status page.
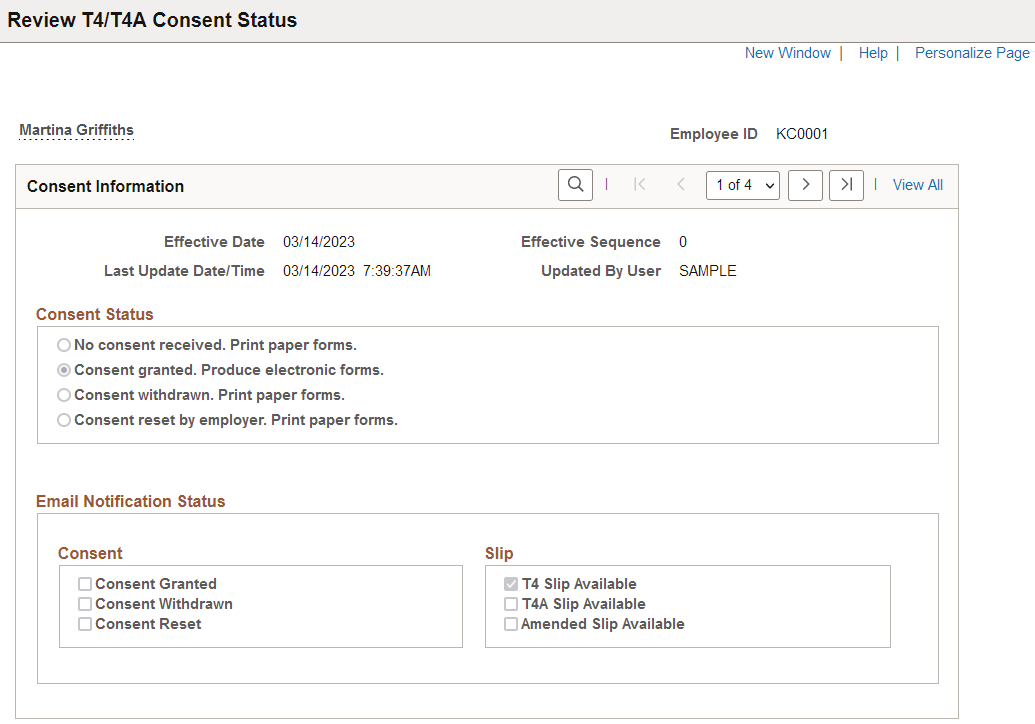
Note: The Review T4/T4A Consent Status page and Review RL1/RL2 Consent Status page are almost identical except for the page title and the list of supported slips.
|
Field or Control |
Description |
|---|---|
|
Consent Status |
Review the selected employee's consent status for each effective-dated row. |
|
Email Notification Status |
Review the email notifications that have been sent to the employee by workflow for each row of consent status or slip availability. |
Note: As a payroll administrator, you can also generate the Electronic Year End Form Consent Change report (report ID: CTX900CS) to view a list of employees with the specified consent status values within a specified date range.
Use the Review W-2/W-2c Consent Status page (PY_FORM_STAT_USA), Review 1042-S Consent Status page (PY_FORM_STAT_NRA), or Review 1099-R Consent Status page (PY_FORM_STAT_1099R) as appropriate to review employees' tax form consent and email notification statuses.
Navigation:
(W-2/W-2c)
(1042-S)
(1099-R)
This example illustrates the fields and controls on the Review W-2/W-2c Consent Status page.
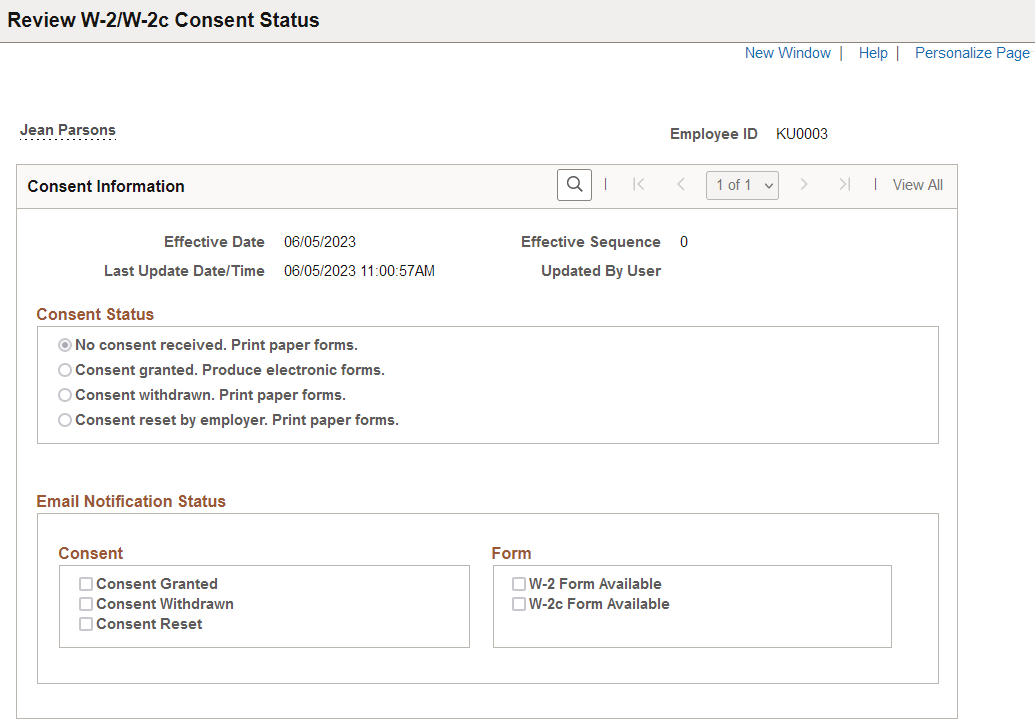
Note: The Review W-2/W-2c Consent Status page, Review 1042-S Consent Status page, and Review 1099-R Consent Status page look almost identical except for the page title and the list of supported forms.
|
Field or Control |
Description |
|---|---|
|
Consent Status |
Review the selected employee's consent status for each effective-dated row. |
|
Email Notification Status |
Review the email notifications that have been sent to the employee by workflow for each row of consent status or form availability. |
Note: As a payroll administrator, you can also generate the Electronic Year End Form Consent Status report (report ID: TAX900CS) to view a list of employees with the specified consent status values within a specified date range.
Use the Review W-2 Export Consent (PY_FORM_STAT_EXP) to review employees' tax data export consent and email notification statuses.
Navigation:
This example illustrates the fields and controls on the Review W-2 Export Consent page.
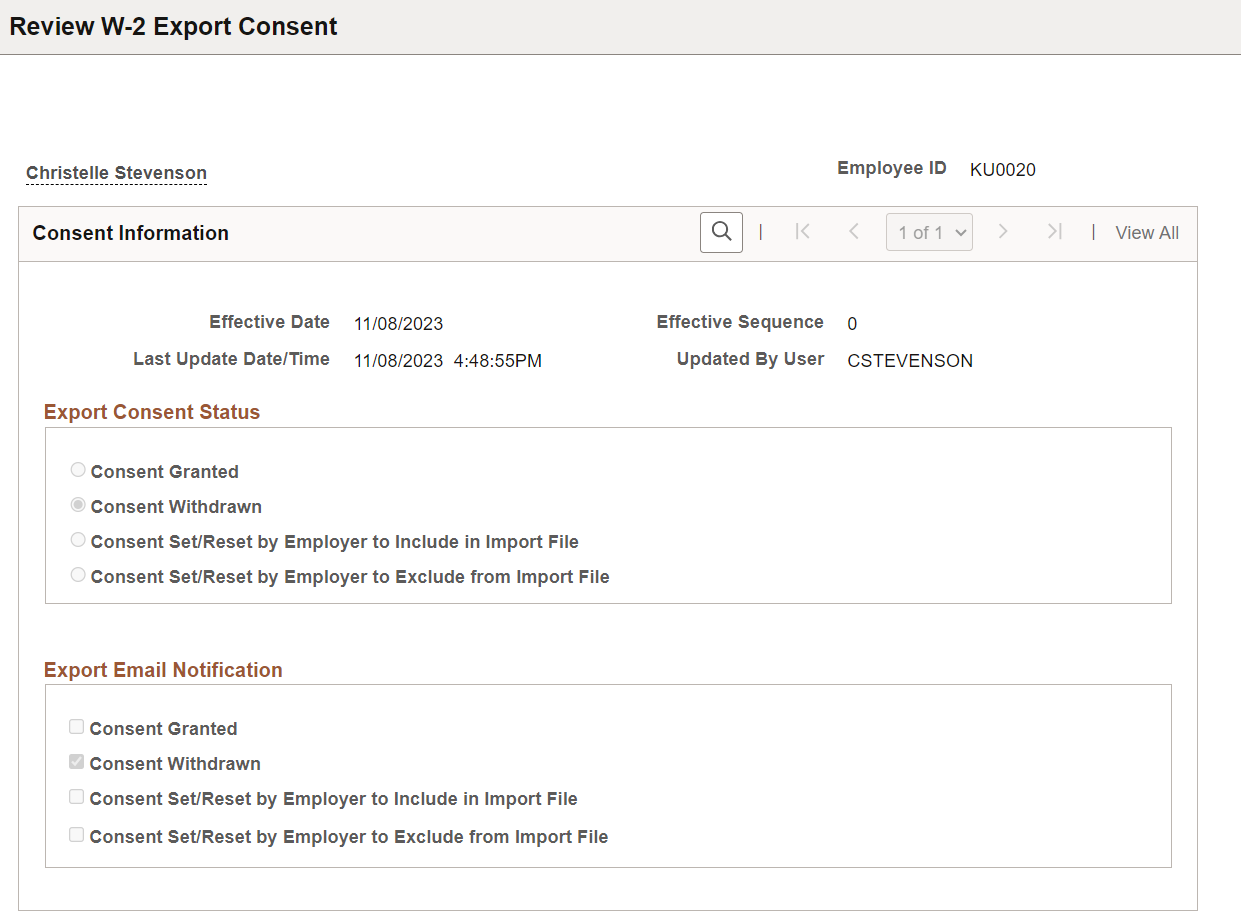
|
Field or Control |
Description |
|---|---|
|
Export Consent Status |
Review the employee's consent status for sharing their W-2 or W-2c data. This status changes when the employee provides or withdraws consent to share their tax data in import files, or when the administrator runs the reset process. |
|
Export Email Notification |
Review the notification status for the employee's W-2 or W-2c data export consent. |
Note: As a payroll administrator, you can also generate the Export Consent Change report (report ID: TAX901CS) to view a list of employees with the specified consent status values within a specified date range.
Use the Reset T4/T4A Consent Status page (PY_RC_RESCON_CAN) or Reset RL1/RL2 Consent Status page (PY_RC_RESCON_MRQ) as appropriate to reset the consent status for a list of identified employees.
Navigation:
(T4/T4A)
(RL-1/RL-2)
This example illustrates the fields and controls on the Reset T4/T4A Consent Status page.
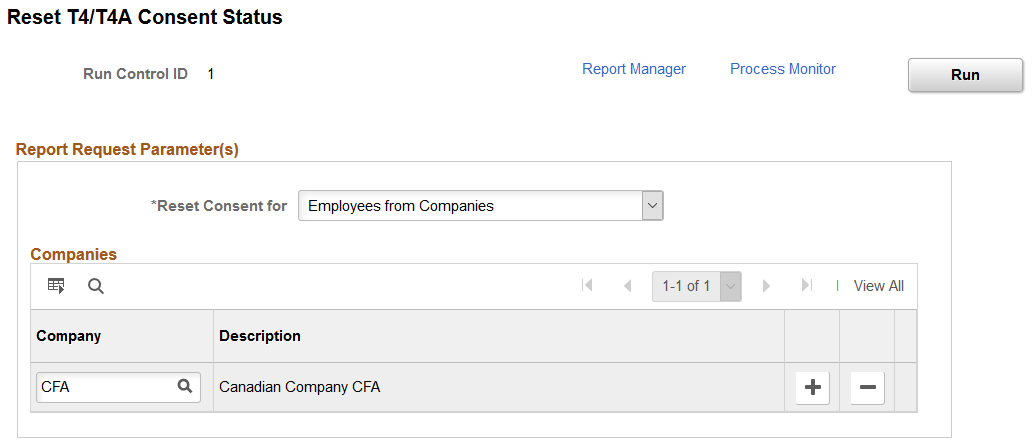
This example illustrates the fields and controls on the Reset RL-1/RL-2 Consent Status page.
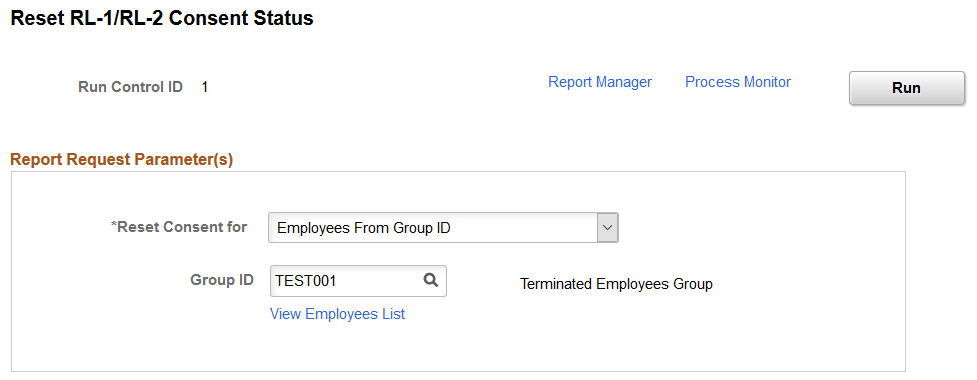
Note: Except for the page title, the Reset T4/T4A Consent Status page looks and behaves the same way as the Reset RL-1/RL-2 Consent Status page.
|
Field or Control |
Description |
|---|---|
|
Reset Consent for |
Select the method used to identify the list of employees for whom to reset consent. Values are: All Employees: All employees in the organization. Employees from Companies: All employees in selected companies. Employees from File: Employees identified in the flat file uploaded to the system. Employees from Group ID: Employees belonging to the specified group. Selected Employees: Employees selected in the Employees section. |
|
Companies |
This section appears after the Employees from Companies option is selected. Specify one or more companies. All employees belonging to these companies are included in the reset consent process. |
|
Browse File |
This field appears after the Employees from File option is selected. Select and upload a .csv or .txt file with a list of employees to be included in the reset consent process. The uploaded file must list the employee IDs in a single column with no header. |
|
Group ID |
This field appears after the Employees from Group ID option is selected. Specify a group ID. Groups are defined using Group Build. The system displays group IDs to which you have access based on group security. All employees associated with the specified group ID are included in the reset consent process. Refer to Understanding Group Build and Setting Up Group Definitions for more information on the Group Build feature and how to define groups. |
|
View Employees List |
Click to view a list of employees that are associated with the specified group ID. |
|
Employees |
This section appears after the Selected Employees option is selected. Specify one or more employee IDs to be included in the reset consent process. |
After the reset process is run successfully, the administrator can locate the count of employees who had consent reset in the process instance log file (the .stdout file) in Report Manager for verification purposes.
The administrator can also review the latest tax form consent and email notification statuses of employees on the Review <CAN Form> Consent Status Page.
Use the Reset W-2 Consent Status page (PY_RC_RESCON_USA), Reset 1042-S Consent Status page (PY_RC_RESCON_NRA), or Reset 1099-R Consent Status page (PY_RC_RESCON_1099R) as appropriate to reset the consent status for a list of identified employees, NRA employees, or 1099-R payees.
Navigation:
(W-2)
(1042-S)
(1099-R)
This example illustrates the fields and controls on the Reset W-2 Consent Status page.
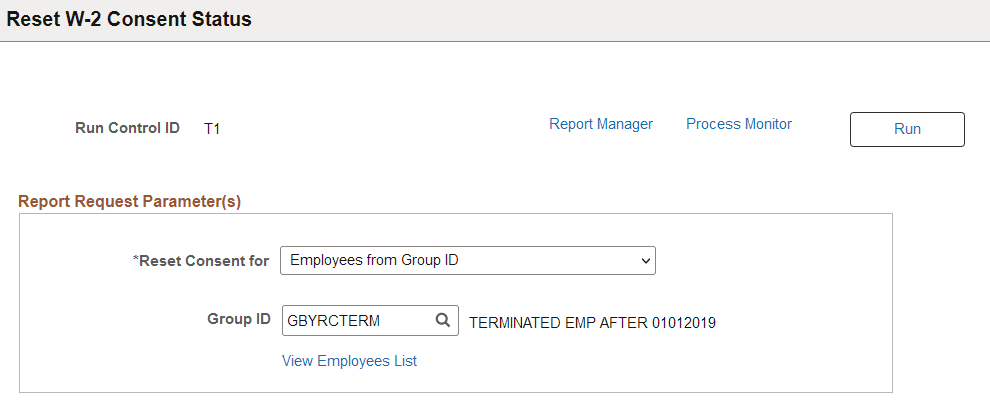
This example illustrates the fields and controls on the Reset 1042-S Consent Status page.
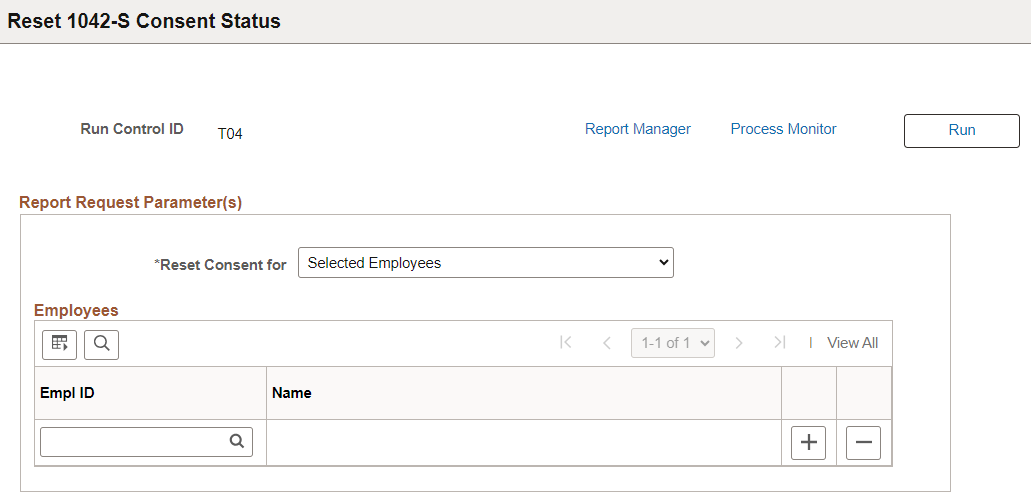
This example illustrates the fields and controls on the Reset 1099-R Consent Status page.
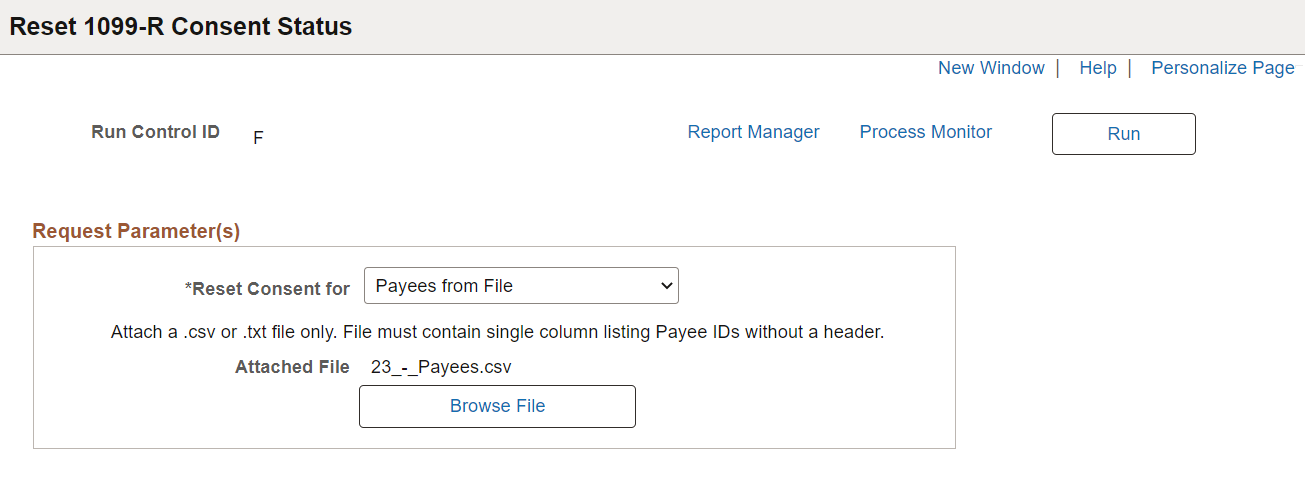
Note: Except for the page title, the Reset W-2 Consent Status page looks and behaves the same way as the Reset 1042-S Consent Status page and Reset 1099-R Consent Status page.
|
Field or Control |
Description |
|---|---|
|
Reset Consent for |
Select the method used to identify the list of employees for whom to reset consent. Values for W-2 are: All Employees: All employees in the organization. Employees from File: Employees identified in the flat file uploaded to the system. Employees from Group ID: Employees belonging to the specified group. Employees from W-2 Companies: All employees in selected W-2 companies. Selected Employees: Employees selected in the Employees section. Values for 1042-S are: All Employees: All non-resident alien employees in the organization. Employees from Companies: All non-resident alien employees in selected companies. Employees from File: Non-resident alien employees identified in the flat file uploaded to the system. Employees from Group ID: Non-resident alien employees belonging to the specified group. Selected Employees: Employees selected in the Employees section. Values for 1099-R are: All Payees: All payees in the organization. Payees from 1099-R Companies: All payees in selected 1099-R companies. Payees from File: Payees identified in the flat file uploaded to the system. Payees from Group ID: Payees belonging to the specified group. Selected Payees: Payees selected in the Selected Payee(s) section. |
|
Browse File |
This field appears after the Employees from File or Payees from File option is selected. Select and upload a .csv or .txt file with a list of employees to be included in the reset consent process. The uploaded file must list the employee IDs in a single column with no header. |
|
Group ID |
This field appears after the Employees from Group ID, or Payees from Group ID option is selected. Specify a group ID. Groups are defined using Group Build. The system displays group IDs to which you have access based on group security. All employees associated with the specified group ID are included in the reset consent process. Refer to Understanding Group Build and Setting Up Group Definitions for more information on the Group Build feature and how to define groups. |
|
View Employees List or View Payees List |
Click to view a list of employees or payees that are associated with the specified group ID. |
|
W-2 Reporting Companies |
(For W-2) This section appears after the Employees from W-2 Companies option is selected. Specify one or more companies. All employees belonging to these companies are included in the reset consent process. |
|
Reporting Companies |
(For 1042-S) This section appears after the Employees from Companies option is selected. Specify one or more companies. All employees belonging to these companies are included in the reset consent process. |
|
1099-R Companies |
(For 1099-R) This section appears after the Payees from 1099-R Companies option is selected. Specify one or more 1099-R companies. All payees belonging to these companies are included in the reset consent process. |
|
Employees |
This section appears after the Selected Employees option is selected. Specify one or more employee IDs to be included in the reset consent process. |
|
Selected Payee(s) |
This section appears after the Selected Payees option is selected. Specify one or more payee IDs to be included in the reset consent process. |
After the reset process is run successfully, the administrator can locate the count of employees who had consent reset in the process instance log file (the .stdout file) in Report Manager for verification purposes.
The administrator can also review the latest tax form consent and email notification statuses of employees on the Review <USA Form> Consent Status Page.
Use the View Employees List page (PY_GB_EMPL_LST) to view the list of employees or payees who are part of the specified group ID and are included in the consent reset process.
Navigation:
Click the View Employees List or View Payees List link that is available when a group ID is specified on the page to reset consent.
This example illustrates the fields and controls on the View Employee List page.
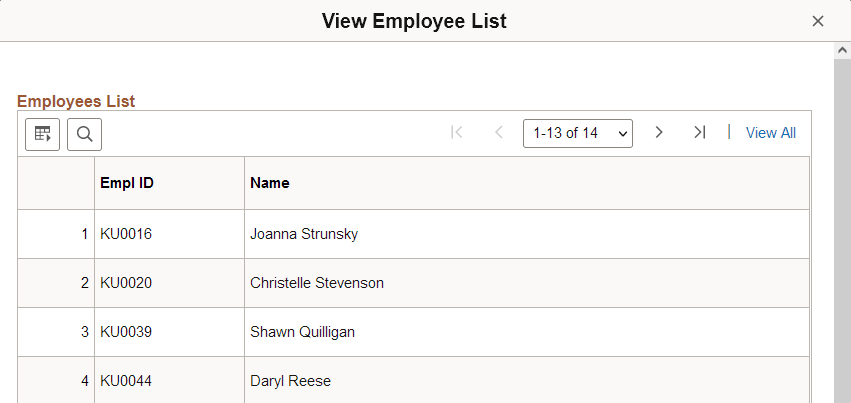
|
Field or Control |
Description |
|---|---|
|
Return |
Select to return to the consent status run control page. |
Use the Reset Export Consent Status page (PY_RC_RSEXPCON_USA) to reset the W-2/W-2c data export consent status for a list of identified employees.
Navigation:
This example illustrates the fields and controls on the Reset Export Consent Status page.
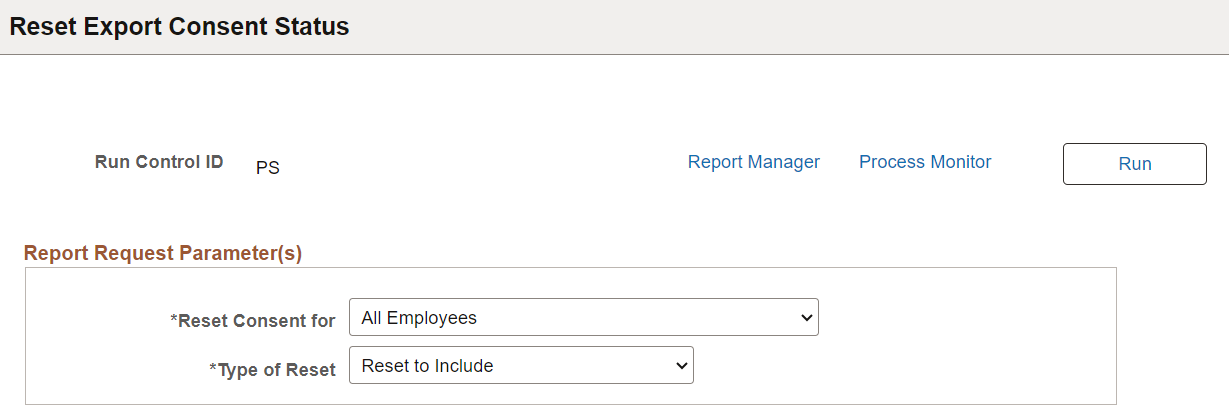
|
Field or Control |
Description |
|---|---|
|
Reset Consent for |
Select the method used to identify the list of employees for whom to reset consent. Values are: All Employees: All employees in the organization. Employees from File: Employees identified in the flat file uploaded to the system. Employees from Group ID: Employees belonging to the specified group. Employees from W-2 Companies: All employees in selected W-2 companies. Selected Employees: Employees selected in the Employees section. Note: Statuses will also be reset for terminated employees that are identified. |
|
Type of Reset |
Select to reset the consent status of identified employees. Values are: Reset to Exclude W-2/W-2c data from import files. Reset to Include W-2/W-2c data in import files. |
|
Browse File |
This field appears after the Employees from File option is selected. Select and upload a .csv or .txt file with a list of employees to be included in the reset consent process. The uploaded file must list the employee IDs in a single column with no header. |
|
Group ID |
This field appears after the Employees from Group ID option is selected. Specify a group ID. Groups are defined using Group Build. The system displays group IDs to which you have access based on group security. All employees associated with the specified group ID are included in the reset consent process. Refer to Understanding Group Build and Setting Up Group Definitions for more information on the Group Build feature and how to define groups. |
|
View Employees List |
Click to view a list of employees that are associated with the specified group ID. |
|
W-2 Reporting Companies |
This section appears after the Employees from W-2 Companies option is selected. Specify one or more companies. All employees belonging to these companies are included in the reset consent process. |
|
Employees |
This section appears after the Selected Employees option is selected. Specify one or more employee IDs to be included in the reset consent process. |
After the reset process is run successfully, the administrator can locate the count of employees who had consent reset in the process instance log file (the .stdout file) in Report Manager for verification purposes.
The administrator can also review the latest export consent and email notification statuses of employees on the Review W-2 Export Consent Page.