(USA) Using the PeopleSoft Fluid User Interface to Manage Consent and View Electronic Year-End Forms
This topic discusses how employees manage consent and view electronic year-end forms for USA in Fluid Employee Self-Service.
Video: Image Highlights, PeopleSoft HCM Update Image 47: Employee Self Service Forms 1042-S and 1099-R
|
Page Name |
Definition Name |
Usage |
|---|---|---|
|
HC_PY_SS_NAVCOLL_FL (cref for the tile) PY_IC_WH_PTILE_FLU (page for dynamic data) |
Access a collection of self-service payroll transactions. |
|
|
PY_W2_CONSENT_FL |
Submit or withdraw consent to receive electronic W-2 and W-2c forms and share data with tax preparation software providers. |
|
|
N/A |
Enter their password to confirm their consent for electronic year-end forms. |
|
|
PY_SS_YEW2_FORM_FL |
View the W-2/W-2c forms in Employee Self-Service. |
|
|
PY_SS_YE_W2_SCF |
Select and view tax forms by state. |
|
|
PY_1042S_CONS_FL |
Submit or withdraw consent to receive electronic Form 1042-S. |
|
|
PY_SS_YENR_FORM_FL |
View 1042-S forms in Employee Self-Service. |
|
|
PY_SS_YE_NRA_SCF |
Select and view 1042-S forms by income code. |
|
|
PY_1099R_CONS_FL |
Submit or withdraw consent to receive electronic Form 1099-R. |
|
|
PY_SS_1099R_FRM_FL |
View 1099-R forms in Employee Self-Service. |
|
|
PY_SS_1099R_SCF |
Select and view 1099-R forms by distribution code. |
Employees can submit or withdraw consent to receive year-end forms electronically using Fluid Self-Service.
To update the consent:
Access the Payroll page using Payroll tile.
Select the required consent page from the left navigation pane and select the check box to indicate that consent is being submitted or withdrawn.
Once you select the Submit button, the Verify Identity Page appears for authentication.
Enter your PeopleSoft user ID and password for identity verification and select the Continue button.
The system updates the employee’s consent status, displays a confirmation page, and sends the employee a confirmation email. The confirmation email is sent to the employee’s preferred email address as indicated in the employee’s personal data record. If the employee does not have a preferred email address, the consent status is still updated, but a message informs the employee that no email will be sent.
Note: If an employee has an invalid email address (such as an email address with invalid characters), the system does not update the employee’s consent. A message informs the employee that consent cannot be updated until a valid email address is on file.
User Roles
|
Term |
Definition |
|---|---|
|
NA Payroll Fluid W2 User |
This role is required to access the consent form and tax forms for W-2/W-2c. |
|
NA Payroll Fluid 1042S User |
This role is required to access the consent form and tax forms for 1042-S. |
|
NA Payroll Fluid 1099R User |
This role is required to access the consent form and tax forms for 1099-R. |
Form Availability Notification
The system generates notifications when you select the Availability Notification button on the Year End Form Options Page, notifying employees that their year-end forms are available for viewing in Employee Self-Service.
Payroll for North America provides system-level options to control the availability of year-end forms in Employee Self-Service.
By default, year-end forms are viewable in PDF in standard mode, and in both PDF and HTML in screen reader mode.
(U.S. and Canada) Options in the Fluid HTML View in Standard Mode section of the Payroll for NA Installation Page allow employees of selected country or tax forms to view year-end form (or slip) details and filing instructions from online pages (HTML) when the system is in standard mode, in addition to the PDF version. Employees see the same behavior when they enable the screen reader mode on the PeopleSoft signon page or from the My Preferences page, irrespective of these options.
(U.S.) For year-end forms to be processed by the screen reader properly in the case of overflow, the system splits the multi-page PDF into multiple single-page PDFs. In addition to viewing overflow form pages separately, configuration options are available to provide employees the choice of viewing all pages of an overflow form together in a single consolidated PDF in standard mode, screen reader mode, or both.
Note: Consolidated (multi-page) PDFs are not accessible by screen readers.
Use the W-2/W-2c Consent page (PY_W2_CONSENT_FL) to submit or withdraw consent to receive electronic W-2 and W-2c forms and share data with tax preparation software providers.
Navigation:
Select the W-2/W-2c Consent tile from the Payroll Dashboard.
Select W-2/W-2c Consent from the Fluid Navigation Collection for Payroll.
(Desktop) This example illustrates the W-2/W-2c Consent page for employees who are currently receiving paper forms and share data with tax preparation software providers.
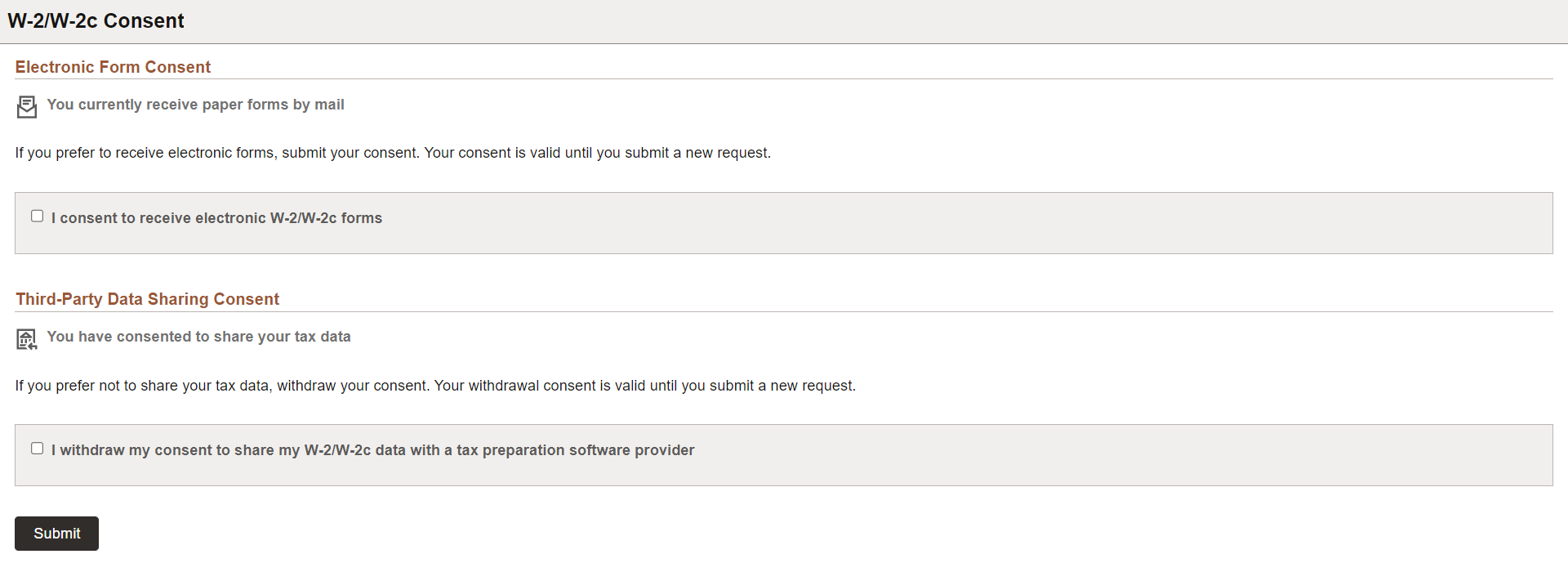
This example illustrates the W-2/W-2c Consent page for employees currently receiving electronic forms and do not share data with any tax preparation software provider.
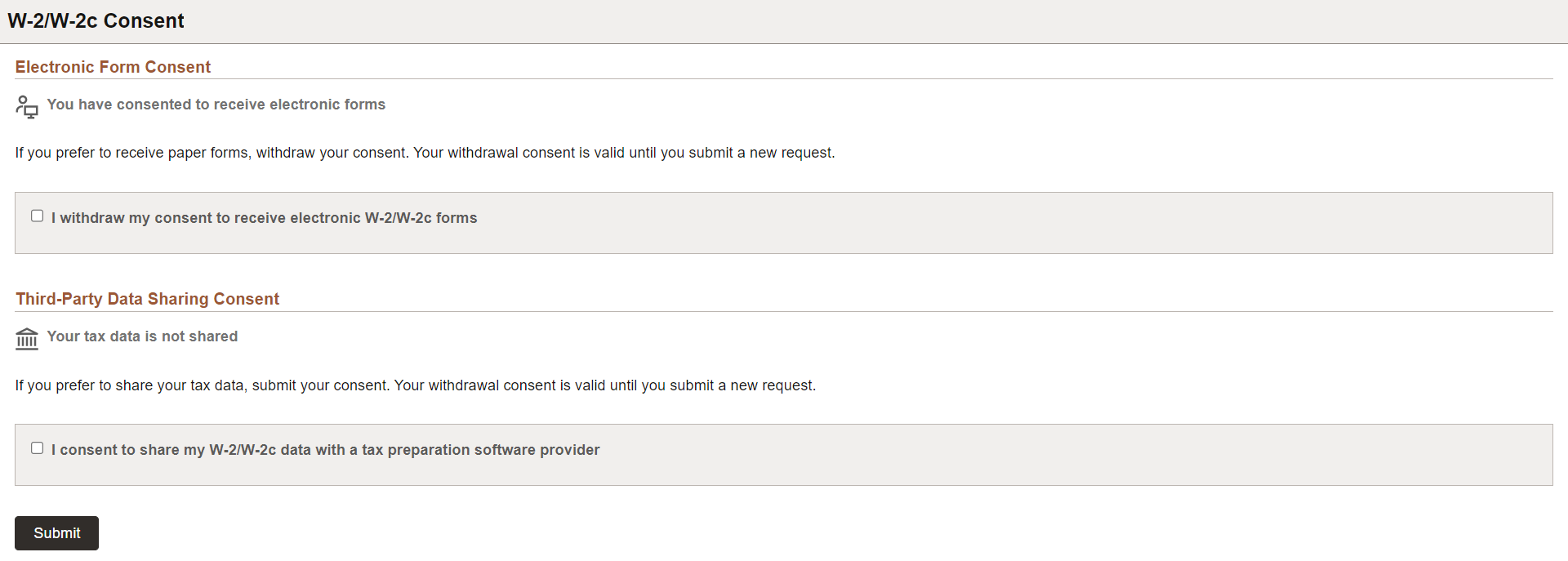
Electronic Form Consent
|
Field or Control |
Description |
|---|---|
|
I consent to receive electronic W-2/W-2c forms |
Select to give consent to receive the forms electronically and stop receiving paper forms.This check box appears if the employee currently receives the year-end form in paper by mail. |
|
I withdraw my consent to receive electronic W-2/W-2c forms |
Select withdraw consent and receive paper forms.This check box appears if the employee currently receives the year-end form electronically. |
Third-Party Data Sharing Consent
This section appears when the Display Third-Party Data Sharing Consent in Self Service option is selected on the Payroll for NA Installation Page.
|
Field or Control |
Description |
|---|---|
|
I consent to share my W-2/W-2c data with a tax preparation software provider |
Select to give consent to share W-2/W-2c data with a tax preparation software provider in an import file. This check box appears if:
|
|
I withdraw my consent to share my W-2/W-2c data with a tax preparation software provider |
Select to withdraw consent to share W-2/W-2c data with a tax preparation software provider in an import file. This check box appears if:
|
|
Submit |
Select this button to submit the changes. Do not submit without selecting a check box first. Enter your login information on the Verify Identity Page that appears for authentication purposes. |
Confirmation Information
The W-2/W-2c Consent page displays confirmation information once the employees verify their identity and complete the process of submitting or withdrawing consent.
This example illustrates the W-2/W-2c Consent page after employees have submitted consent to receive year-end forms in electronic form and withdrawn consent to share data with tax preparation software providers.

Use the Verify Identity page to enter their password to confirm their consent for electronic year-end forms.
Navigation:
Select the Submit button on a form consent page.
This example illustrates the fields and controls on the Verify Identity page.
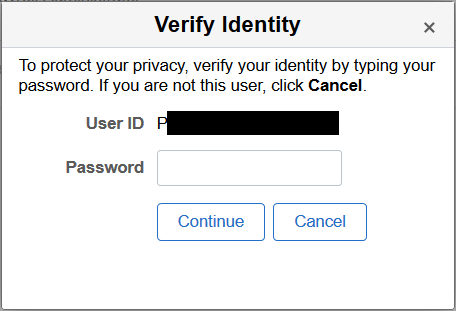
Employees verify their identity by entering their PeopleSoft password and then selecting the Continue button.
After the employee’s identity is verified, the employee’s new consent status is saved.
Use the View W-2/W-2c Forms page (PY_SS_YEW2_FORM_FL) to view the W-2/W-2c forms in Employee Self-Service.
Note: Employees can submit or withdraw consent to stop receiving paper W-2 and W-2c forms using W-2/W-2c Consent Page.
Navigation:
Select the W-2/W-2c Forms tile from the Payroll Dashboard.
Select View W-2/W-2c Forms from the Fluid Navigation Collection for Payroll.
(Desktop) This example illustrates the fields and controls on the View W-2/W-2c Forms page,where the employee can view forms electronically after giving the consent.
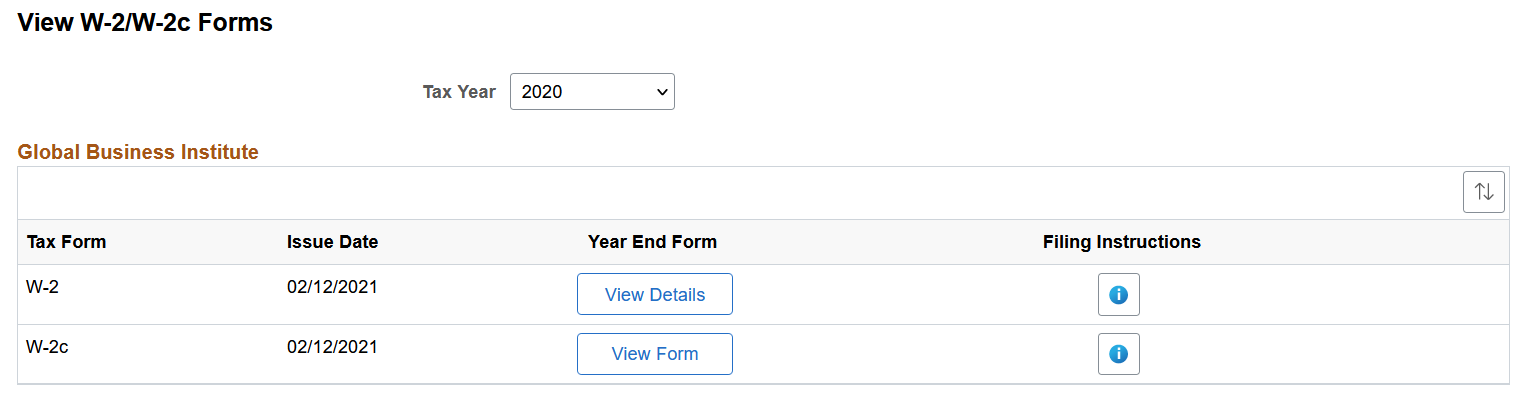
(Smartphone) This example illustrates the fields and controls on the View W-2/W-2c Forms page, viewed from a smartphone.
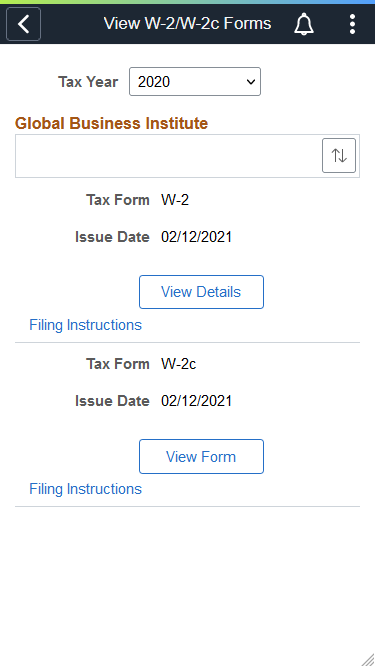
Important! You can also view the screen reader version (HTML) of year-end forms in standard mode, if the country-specific option is selected in the Fluid HTML View in Standard Mode section on the Payroll for NA Installation Page,
To view the screen reader version of W-2/W-2c form pages, see View <Tax Form or Slip> Page (Screen Reader Mode) and View <Tax Form Name and Year> Page.
|
Field or Control |
Description |
|---|---|
|
Tax Year |
Select the tax year of the year-end forms you want to view or print. Year-end forms are listed by tax year. |
|
|
Sort the list by Tax Form, Issue Date, or Company. Company will be available in the sort option only if multiple companies are available for the same tax year. |
|
View Form |
Select the button to view or print the year-end form in PDF. Note: In screen reader mode, the system displays US forms online on a PeopleSoft page (in HTML) if the corresponding accessibility year-end setup is available for the selected year, in addition to the PDF version. This page will be displayed based on the setup that is defined on the Year End Accessibility Page. |
|
View Details |
Select the button to select and view tax forms by state on the View W-2 Details Page. The button appears for employees with forms for different states. |
|
Filing Instructions |
Select to view or print the filing instructions of the tax form in PDF. |
Use the View W-2 Details page (PY_SS_YE_W2_SCF) to select and view tax forms by state.
Navigation:
Select the View Details button on the View W-2/W-2c Forms page.
This example illustrates the View W-2 Details Page.
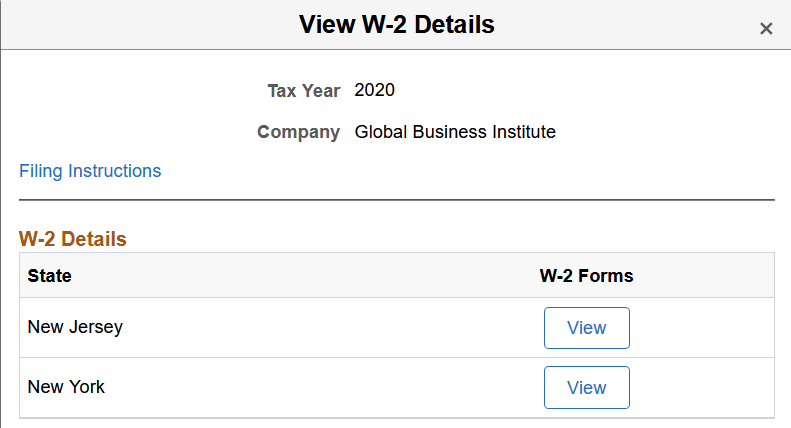
|
Field or Control |
Description |
|---|---|
|
Filing Instructions |
Select to view or print the filing instructions of the tax form in PDF. |
|
View |
Select the button to view or print the year-end form in PDF. |
Use the 1042-S Consent page (PY_1042S_CONS_FL) to submit or withdraw consent to receive electronic Form 1042-S.
Navigation:
Select the 1042-S Consent tile from the Payroll Dashboard.
(Desktop) This example illustrates the 1042-S Consent page for employees who are currently receiving paper forms.
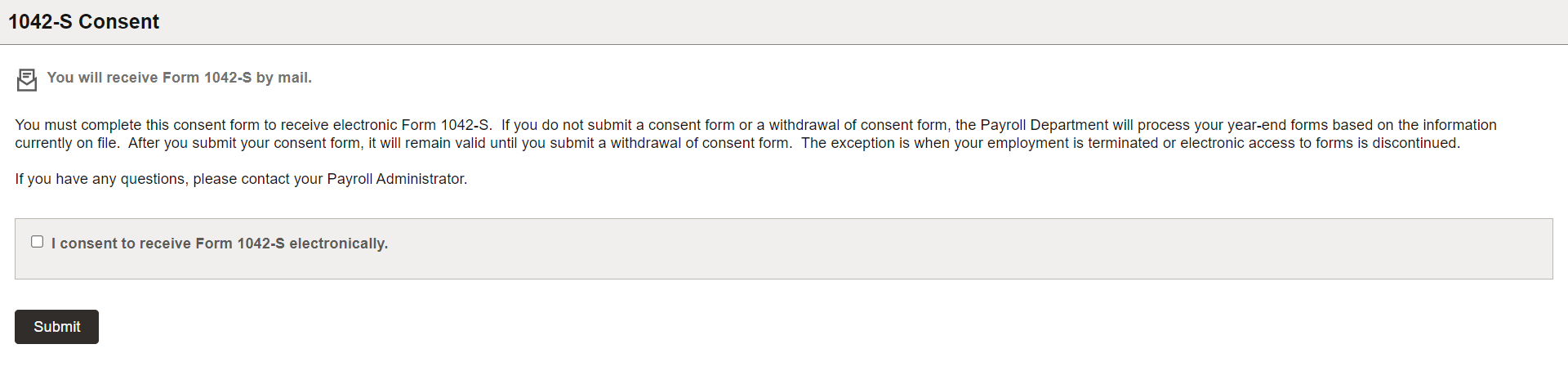
This example illustrates the 1042-S Consent page for employees currently receiving electronic forms.
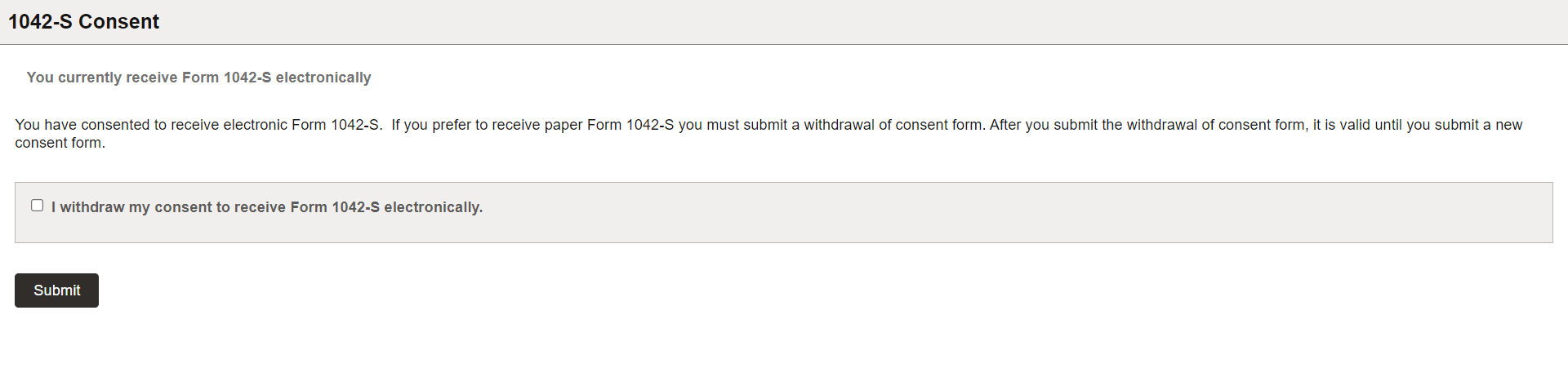
Changing Consent
These page elements appear when an employee accesses the page.
|
Field or Control |
Description |
|---|---|
|
I consent to receive Form 1042-S electronically |
This check box appears if the employee currently receives paper forms by mail. The employee selects this box to give consent to receive the forms electronically and stop receiving paper forms. |
|
I withdraw my consent to receive Form 1042-S electronically |
This check box appears if the employee currently receives their year-end forms electronically. The employee selects this box to withdraw consent and receive paper forms. |
|
Submit |
Select this button to submit the changes. Enter your login information on the Verify Identity Page that appears for authentication purposes. |
Confirmation Information
The 1042-S Consent page displays confirmation information once the employees verify their identity and complete the process of submitting or withdrawing consent.
This example illustrates the 1042-S Consent page after an employee has submitted consent to receive year-end forms in electronic form.

Use the View Form 1042-S page (PY_SS_YENR_FORM_FL) to view 1042-S forms in Employee Self-Service.
Note: Employees can submit or withdraw consent to stop receiving paper 1042-S forms using 1042-S Consent Page.
Navigation:
Select the Form 1042-S tile from the Payroll Dashboard.
(Desktop) This example illustrates the fields and controls on the View Form 1042-S page,where the employee can view forms electronically after giving the consent.

(Smartphone) This example illustrates the fields and controls on the View Form 1042-S page, viewed from a smartphone.
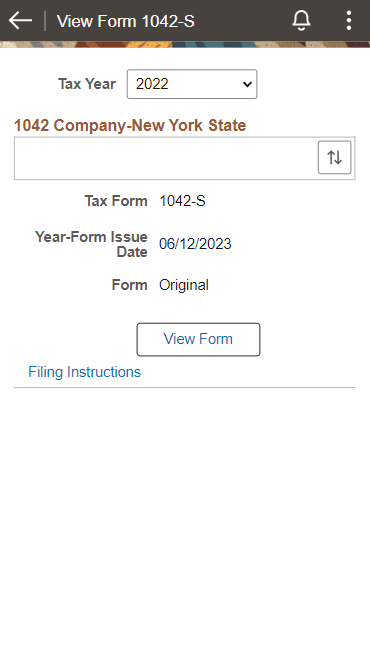
Important! You can also view the screen reader version (HTML) of year-end forms in standard mode, if the tax form options are selected in the Fluid HTML View in Standard Mode section on the Payroll for NA Installation Page,
To view the screen reader version of 1042-S form pages, see View <Tax Form or Slip> Page (Screen Reader Mode) and View <Tax Form Name and Year> Page.
|
Field or Control |
Description |
|---|---|
|
Tax Year |
Select the tax year of the year-end forms you want to view or print. Year-end forms are listed by tax year. |
|
|
Sort the list by Tax Form, Issue Date, or Company. Company will be available in the sort option only if multiple companies are available for the same tax year. |
|
View Form |
Select the button to view or print the year-end form in PDF. For employees who have more than one 1042-S, select this button to view tax forms by income code on the View Form 1042-S modal page that appears. Note: In screen reader mode, the system displays US forms online on a PeopleSoft page (in HTML) if the corresponding accessibility year-end setup is available for the selected year, in addition to the PDF version. This page will be displayed based on the setup that is defined on the Year End Accessibility Page. |
|
Filing Instructions |
Select to view or print the filing instructions of the tax form in PDF. |
Use the View Form 1042-S modal page (PY_SS_YE_NRA_SCF) to select and view 1042-S forms by income code.
Navigation:
Select the View Form button on the View Form 1042-S page.
This example illustrates the View Form 1042-S modal page.
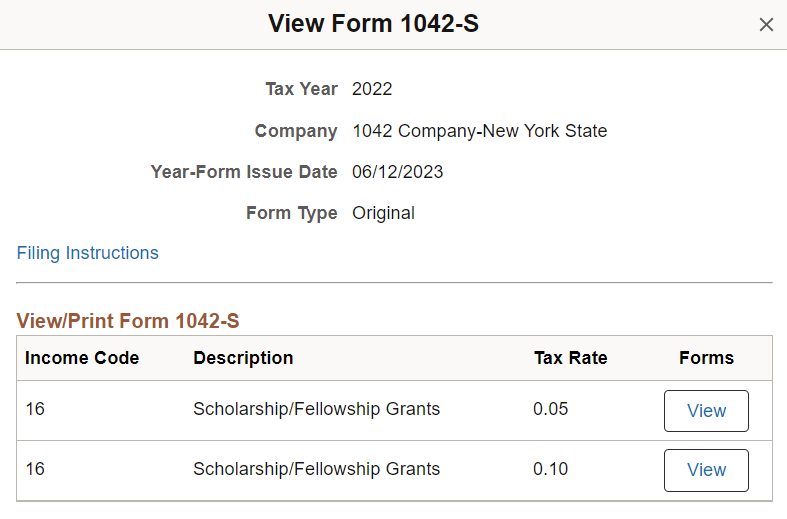
This page becomes available if the employee has multiple tax forms of the same issue date and form type.
|
Field or Control |
Description |
|---|---|
|
Filing Instructions |
Select to view or print the filing instructions of the tax form in PDF. |
|
View |
Select the button to view or print the year-end form in PDF. |
Use the 1099-R Consent page (PY_1099R_CONS_FL) to submit or withdraw consent to receive electronic Form 1099-R.
Navigation:
Select the 1099-R Consent tile from the Payroll Dashboard.
(Desktop) This example illustrates the 1099-R Consent page for employees who are currently receiving paper forms.
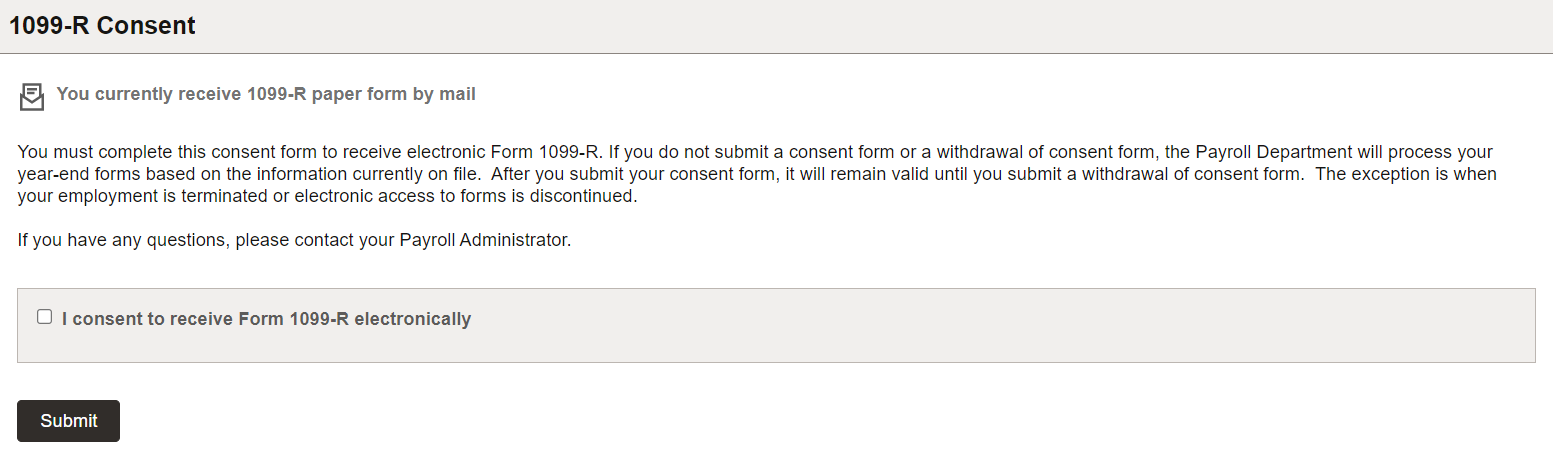
This example illustrates the 1099-R Consent page for employees currently receiving electronic forms.
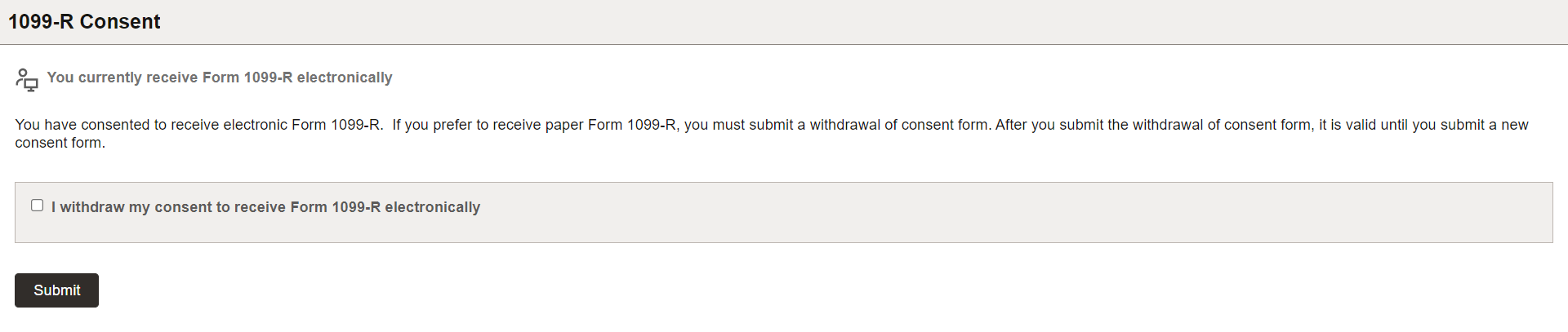
Changing Consent
These page elements appear when an employee accesses the page.
|
Field or Control |
Description |
|---|---|
|
I consent to receive Form 1099-R electronically |
This check box appears if the employee currently receives paper forms by mail. The employee selects this box to give consent to receive the forms electronically and stop receiving paper forms. |
|
I withdraw my consent to receive Form 1099-R electronically |
This check box appears if the employee currently receives their year-end forms electronically. The employee selects this box to withdraw consent and receive paper forms. |
|
Submit |
Select this button to submit the changes. Enter your login information on the Verify Identity Page that appears for authentication purposes. |
Confirmation Information
The 1099-R Consent page displays confirmation information once the employees verify their identity and complete the process of submitting or withdrawing consent.
This example illustrates the 1099-R Consent page after an employee has submitted consent to receive year-end forms in paper form.

Use the View 1099-R Forms page (PY_SS_1099R_FRM_FL) to view 1099-R forms in Employee Self-Service.
Note: Employees can submit or withdraw consent to stop receiving paper 1099-R forms using 1099-R Consent Page.
Navigation:
Select the 1099-R Forms tile from the Payroll Dashboard.
(Desktop) This example illustrates the fields and controls on the View 1099-R Forms page,where the employee can view forms electronically after giving the consent.

(Smartphone) This example illustrates the fields and controls on the View 1099-R Forms page, viewed from a smartphone.
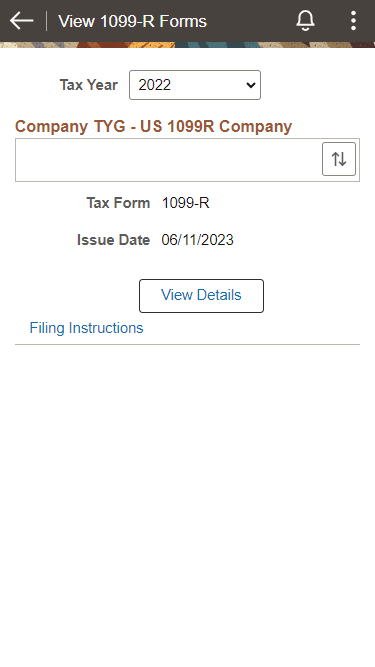
Important! You can also view the screen reader version (HTML) of year-end forms in standard mode, if the tax form options are selected in the Fluid HTML View in Standard Mode section on the Payroll for NA Installation Page,
To view the screen reader version of 1099-R form pages, see View <Tax Form or Slip> Page (Screen Reader Mode) and View <Tax Form Name and Year> Page.
|
Field or Control |
Description |
|---|---|
|
Tax Year |
Select the tax year of the year-end forms you want to view or print. Year-end forms are listed by tax year. |
|
|
Sort the list by Tax Form, Issue Date, or Company. Company will be available in the sort option only if multiple companies are available for the same tax year. |
|
View Details |
Select the button to view or print the year-end form in PDF. For employees who have more than one 1099-R, select this button to view tax forms by distribution code on the View Form 1099-R modal page that appears. Note: In screen reader mode, the system displays US forms online on a PeopleSoft page (in HTML) if the corresponding accessibility year-end setup is available for the selected year, in addition to the PDF version. This page will be displayed based on the setup that is defined on the Year End Accessibility Page. |
|
Filing Instructions |
Select to view or print the filing instructions of the tax form in PDF. |
Use the View Form 1099-R modal page (PY_SS_1099R_SCF) to select and view 1099-R forms by distribution code.
Navigation:
Select the View Form button on the View 1099-R Forms page.
This example illustrates the View Form 1099-R modal page.
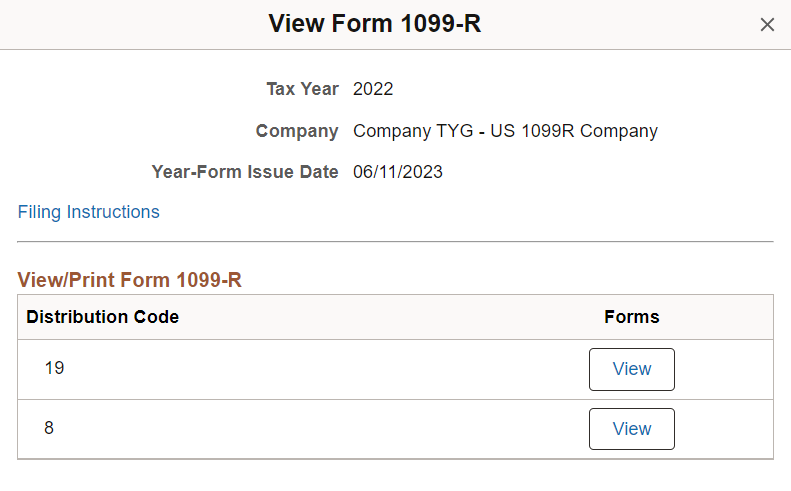
This page becomes available if the employee has multiple tax forms of the same issue date.
|
Field or Control |
Description |
|---|---|
|
Filing Instructions |
Select to view or print the filing instructions of the tax form in PDF. |
|
View |
Select the button to view or print the year-end form in PDF. |
