Setting Up Accessibility for Year-End Forms
This topic provides an overview of year-end form accessibility for self-service users, and discusses how to set up accessibility for year-end forms.
|
Page Name |
Definition Name |
Usage |
|---|---|---|
|
TAXFORM_ACC_SETUP |
Set up accessibility parameters for year-end tax forms. |
|
|
TAXFRM_INS_ACC_SEC |
View or update instructional texts that are used for viewing year-end tax forms in screen reader mode. |
|
|
TAX_FILINGINST_SEC |
View instructional texts that are used in filing the tax forms in screen reader mode. |
|
|
[varies] |
View the list of year-end tax forms or slips by tax year in screen reader mode |
|
|
[varies] |
View year-end tax forms in screen reader mode. |
|
|
PY_SS_YEW2_PGS_SCF |
View or print overflow year-end forms in single-page PDFs individually. |
PeopleSoft for North America supports the display of year-end tax forms in screen reader mode in Employee Self-Service. By providing accessibility setup configurations for tax forms, it allows self-service users to access tax form information using screen readers when they log on to the PeopleSoft system with screen reader mode enabled.
Users can also view and print the year-end forms in PDF format in screen reader mode. For example, use the Printable <Tax Form Name> button to view and print the corresponding tax form in PDF format.
Note: PeopleSoft delivers accessibility configurations for these tax forms: W-2, W-2c, W-2AS, W-2GU, W-2VI, 1042-S, 1099-R, T4 slip, T4A slip, RL-1 slip, and RL-2 slip. These configurations (except for 1042-S and 1099-R) are available starting from year 2012. Configurations for 1042-S and 1099-R are available starting from year 2022.
Accessibility configuration is set up by tax form and year. The accessibility view of a tax form of a year is available only if the configuration is already set up for this tax form and year on the Year End Accessibility Page.
Use the Year End Accessibility page (TAXFORM_ACC_SETUP) to set up accessibility parameters for year-end tax forms.
Navigation:
This example illustrates the W-2 accessibility setup on the Year End Accessibility page.
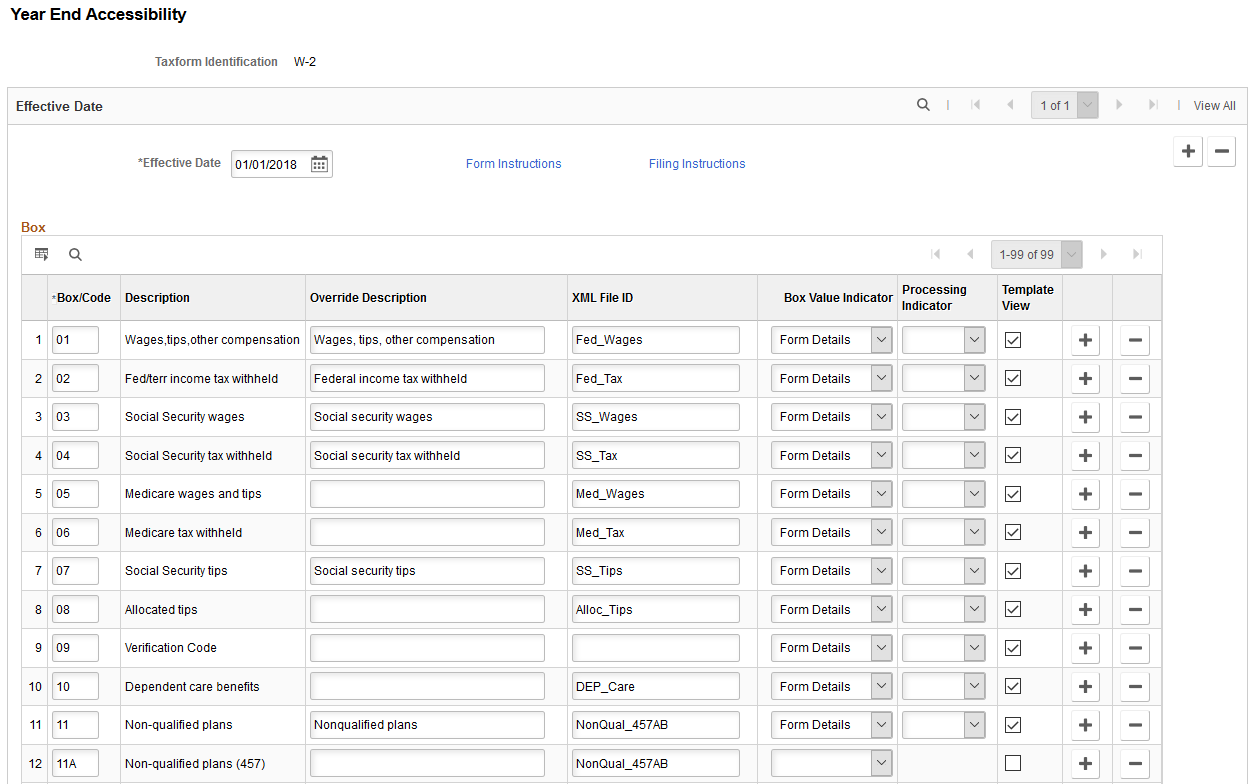
This example illustrates the T4 accessibility setup on the Year End Accessibility page.
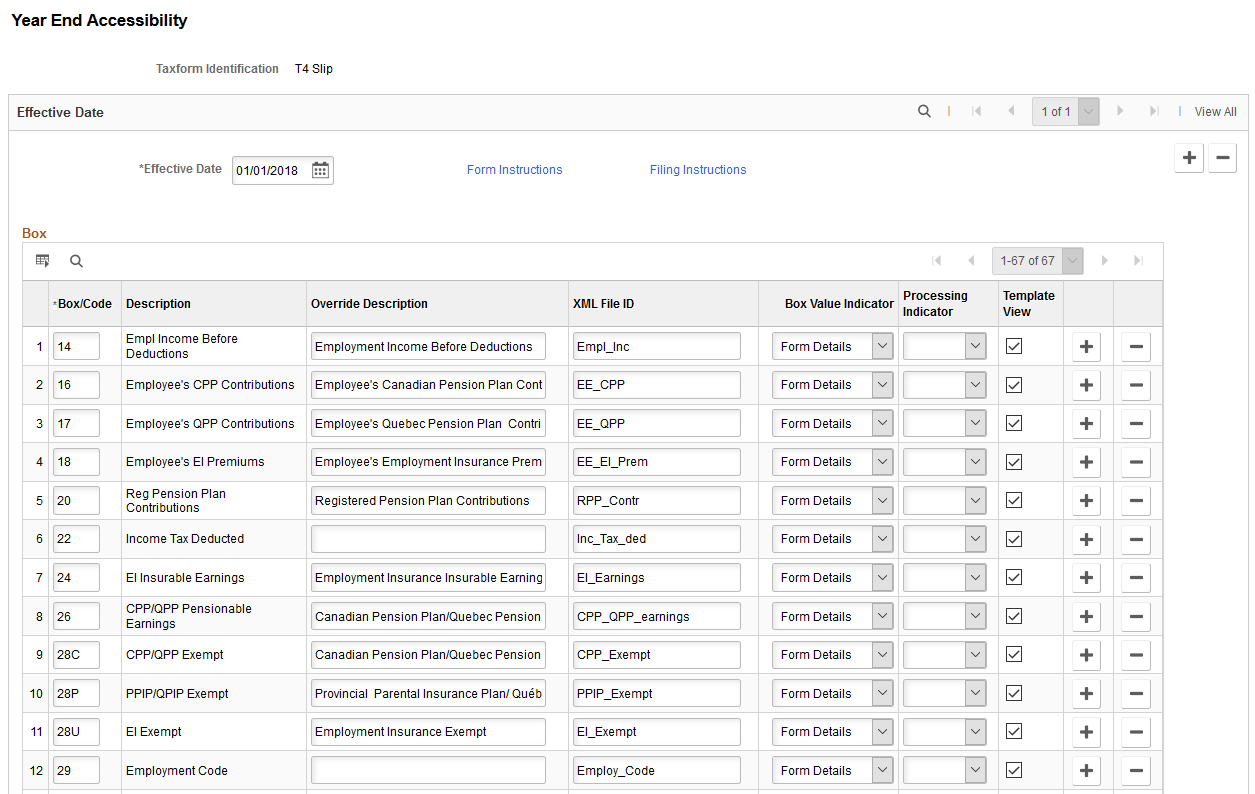
This example illustrates the RL-1 accessibility setup on the Year End Accessibility page.
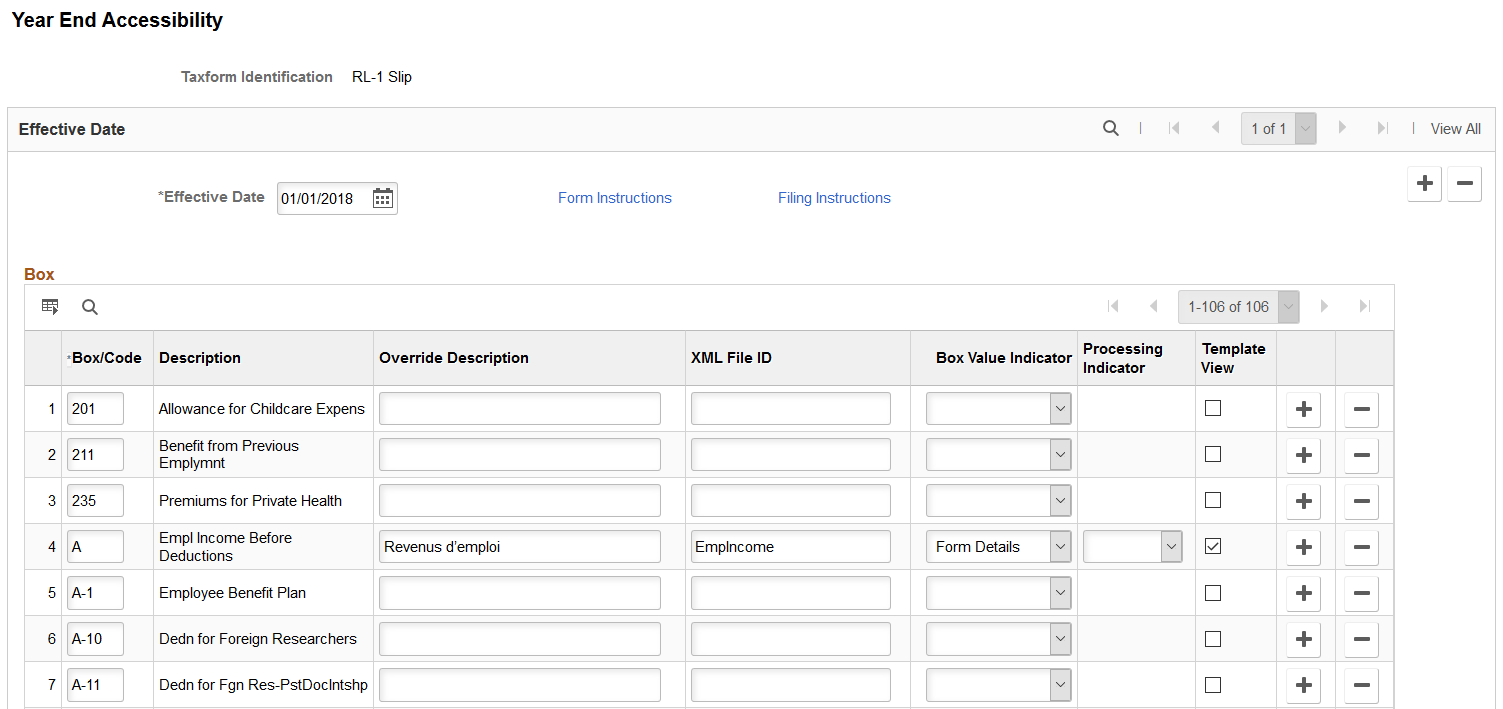
Payroll for North America delivers setup configurations to support the display of year-end tax forms in screen reader mode in Employee Self-Service. These configurations include:
Mapping of valid boxes and codes with corresponding XML tags in tax form definitions.
Display or processing logic.
New box labels that override default descriptions.
Important! Oracle recommends that you modify only the override descriptions and form instructions in delivered tax form configurations if necessary.
|
Field or Control |
Description |
|---|---|
|
Taxform Identification |
Displays the tax form to which the accessibility setup applies. |
|
Form Instructions |
Click to view the instructional text that appears in the Instructions section of the View <Tax Form Name and Year> page in screen reader mode. |
|
Filing Instructions |
Click to view the instructional text for filing the tax form, which appears on the View <Tax Form Name> page where users can view tax forms by different tax years, for example, the View W-2/W-2c Forms page (PY_SS_YEW2_FORM_FL). |
|
Box/Code |
Based on the selected tax form and year, the system populates the corresponding boxes or codes from the Tax Form Definitions page along with descriptions. |
|
Description |
Displays the default description defined for the corresponding Box/Code on the Tax Form Definitions page. Note: This field is editable for Form 1042-S and Form 1099-R. Note: In screen reader mode, it is important to give a proper description to the Box/Code for the screen reader to interpret. If you need to override the delivered description, use the Override Description field to enter an alternate or new description. |
|
Override Description |
Enter the preferred description to be displayed for the corresponding Box/Code when users view the tax form in screen reader mode. If this field is left blank, the default description will be displayed. Note: This field is not available for Form 1042-S and Form 1099-R. |
|
XML File ID |
Indicates the mapping between the Box/Code and the XML tag in the XMLP template for the corresponding tax form definition. |
|
Box Value Indicator |
Indicates the mapping of the Box/Code to the corresponding section on the page that displays the tax form (screen reader mode). Available options are:
The options listed below are applicable to tax forms with corrected information, for example, W-2c.
The Box/Code details will be displayed in each section of the View <Tax From Name and Year> page (screen reader mode) based on this mapping. |
|
Processing Indicator |
Indicates the processing type for each Box/Code. Available options are:
Note: By default, normal processing is followed if this field is left blank. |
|
Template View |
Select to display the corresponding box and description on the tax form or slip. When an employee views a year-end form or slip in screen reader mode, the system displays by default only boxes that have the Template View option selected and contain form values. If the employee selects to view all boxes on the form or slip, all boxes with the Template View option will be displayed, regardless of the presence of form values. |
Use the Accessibility Instructions page (TAXFRM_INS_ACC_SEC) to view or update the instructional texts used for viewing year-end tax forms in screen reader mode.
Navigation:
Click the Form Instructions link on the Year End Accessibility page.
This example illustrates the Accessibility Instructions.
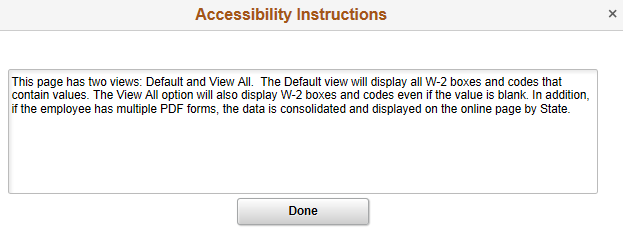
Content displayed on this page is the standard accessibility instruction that PeopleSoft delivers. You can modify the text if needed.
At runtime, this instructional text appears on the Instructions section of the View <Tax Form Name and Year> page in screen reader mode, when the corresponding tax form is being viewed.
Use the Filing Instructions page (TAX_FILINGINST_SEC) to view instructional texts used for filing tax forms.
Navigation:
Click the Filing Instructions link on the Year End Accessibility page.
This example illustrates the Filing Instructions.
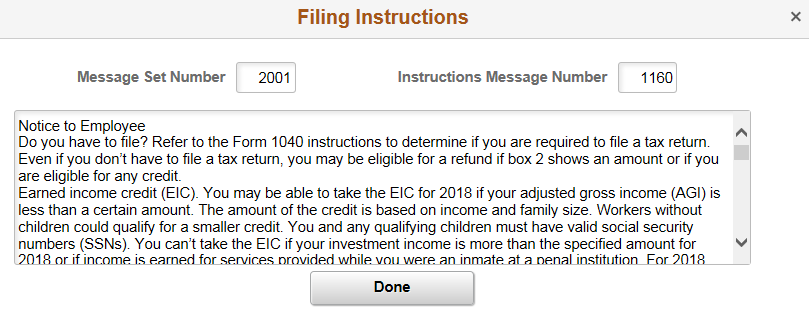
Filing instructions are managed through message catalogs.
At runtime, this instructional text appears on the View <Tax Form Name and Year> page where users can view the corresponding tax forms by different tax years, for example, the View W-2/W-2c Forms page (PY_SS_YEW2_FORM_FL).
Use the View <Tax Form or Slip> page to view the list of year-end tax forms or slips by tax year in screen reader mode.
Navigation:
Select the Enable Screen Reader Mode option on the PeopleSoft logon page and sign in.
Select the applicable country or tax form options in the Fluid HTML View in Standard Mode section of the Payroll for NA Installation page.
Then, navigate to the desired tax form using the Payroll tile in Employee Self-Service.
This example illustrates the View W-2/W-2c Forms page in screen reader mode.
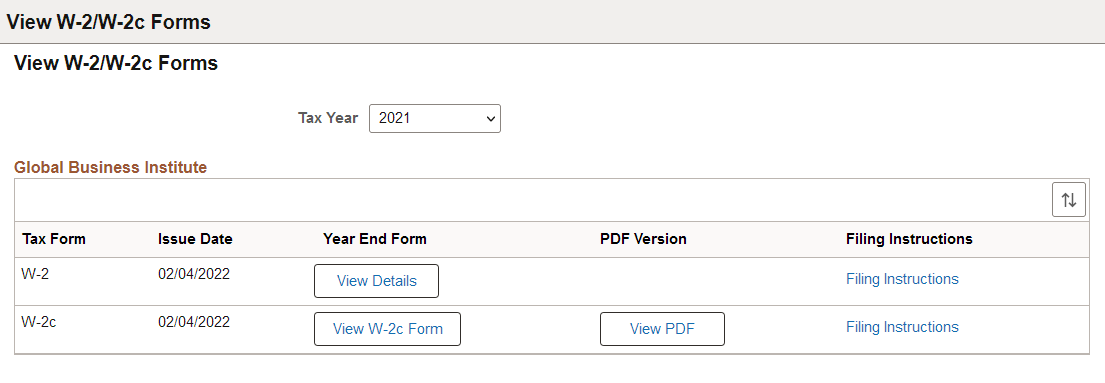
This example illustrates the View W-2 Details page in screen reader mode for employees with multiple copies of the same tax form and year.
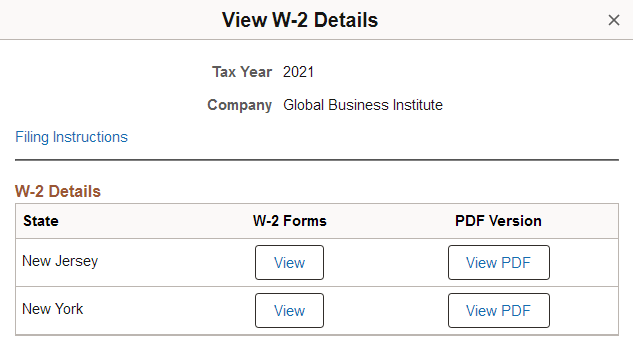
This example illustrates the View Form 1042-S page in screen reader mode.

This example illustrates the View 1099-R Forms page in screen reader mode.
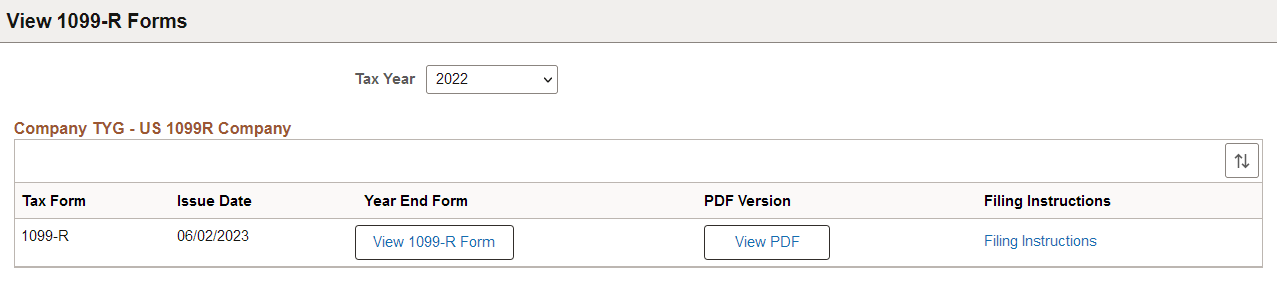
This example illustrates the View T4/T4A Slips page in screen reader mode.
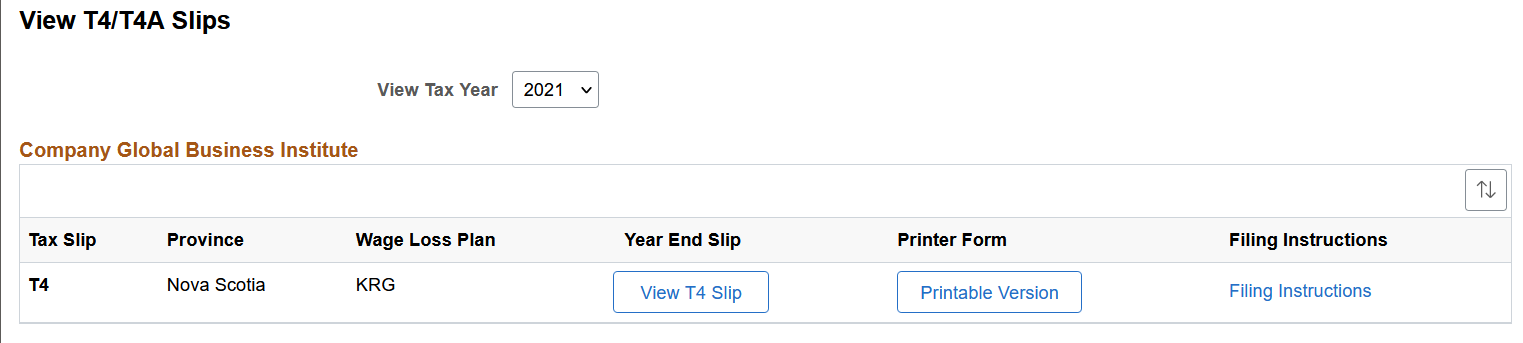
This example illustrates the View RL-1/RL-2 Slips page in screen reader mode.
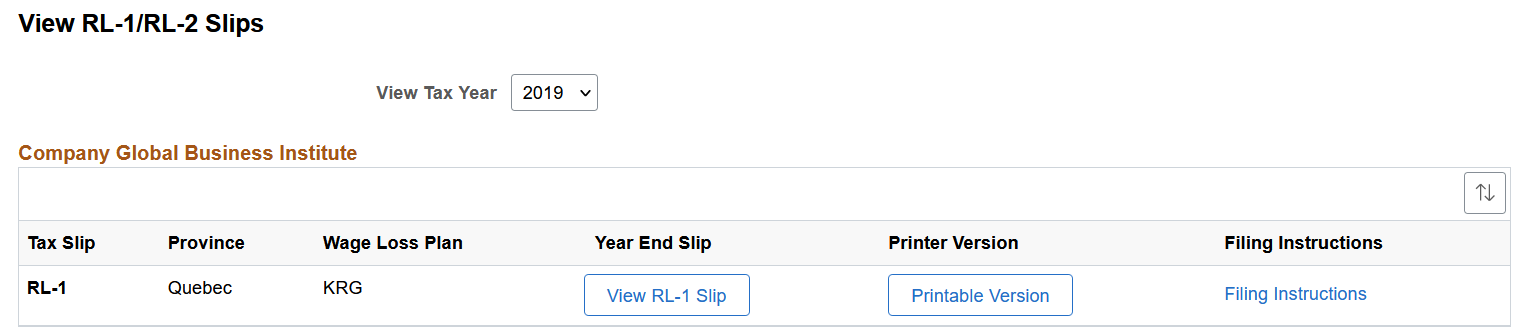
Note: Starting in tax year 2021, the self service PDF version of Form W-2 for U.S. employees is accessible and can be read by a screen reader, for example, JAWS.
Important! You can also view the screen reader version (HTML) of year-end forms in standard mode, if the country-specific or tax form options are selected in the Fluid HTML View in Standard Mode section on the Payroll for NA Installation Page.
|
Field or Control |
Description |
|---|---|
|
Tax Year or View Tax Year |
Select the year of the tax form you wish to view. |
|
View <Tax Form Name> or View |
Select the button to view the corresponding tax form online in screen reader mode. |
|
View Details |
Select the button to select and view tax forms by state or type on the View <Tax Form Name> Details page. Note: This button appears if the user has more than one copy of the tax form for the same tax form definition and year, for example, W-2s from different states, or RL-1 slips of different types (original and amended). |
|
(USA) View PDF or (CAN) Printable Version |
Select the button to view or print the corresponding tax form in the PDF format in a new browser tab or window. Note: (For overflow W-2 forms) Select the button to view or print each of the W-2 pages individually on the View Pages. |
|
Filing Instructions |
Select the link to view the filing instructions of the corresponding tax form online. A button is available on the online page for you to view or print the instructions in PDF if needed. |
Use the View <Tax Form Name and Year> page to view year-end tax forms or slips in screen reader mode.
Navigation:
Select the View <Tax Form Name> or View button from the page.
This example illustrates the View W-2 Form <Year> page in screen reader mode.
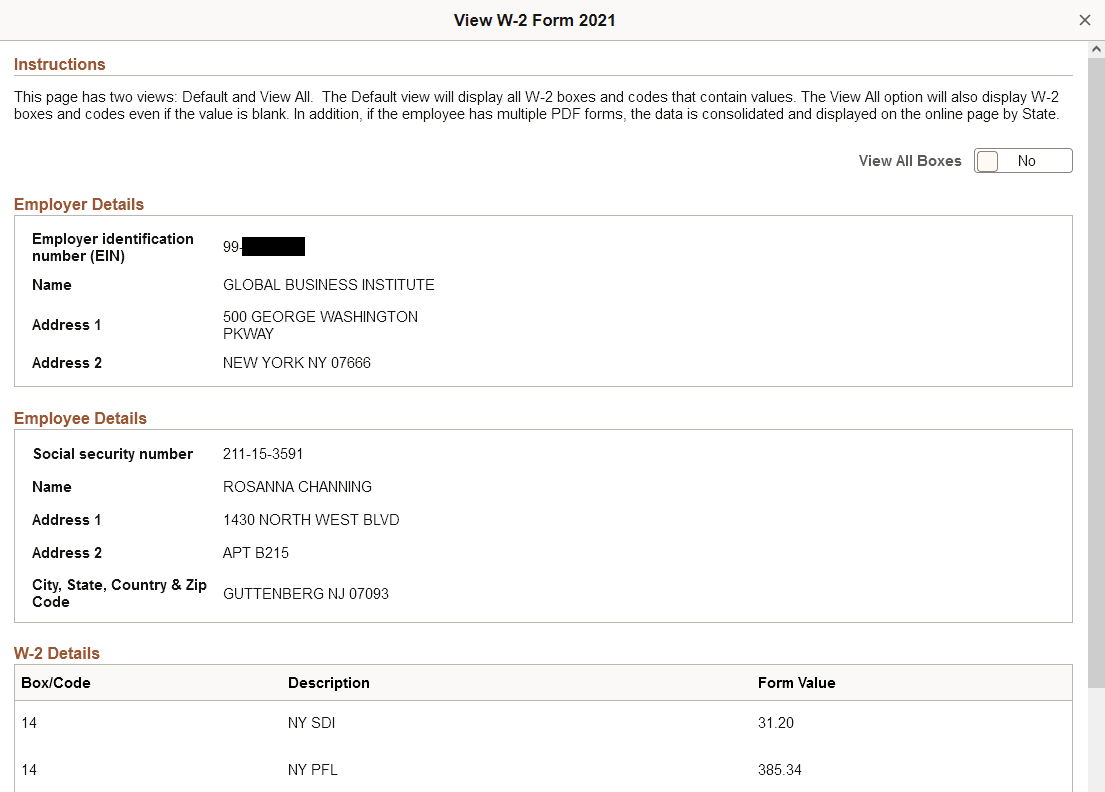
This example illustrates the View Form 1042-S <Year> page in screen reader mode.
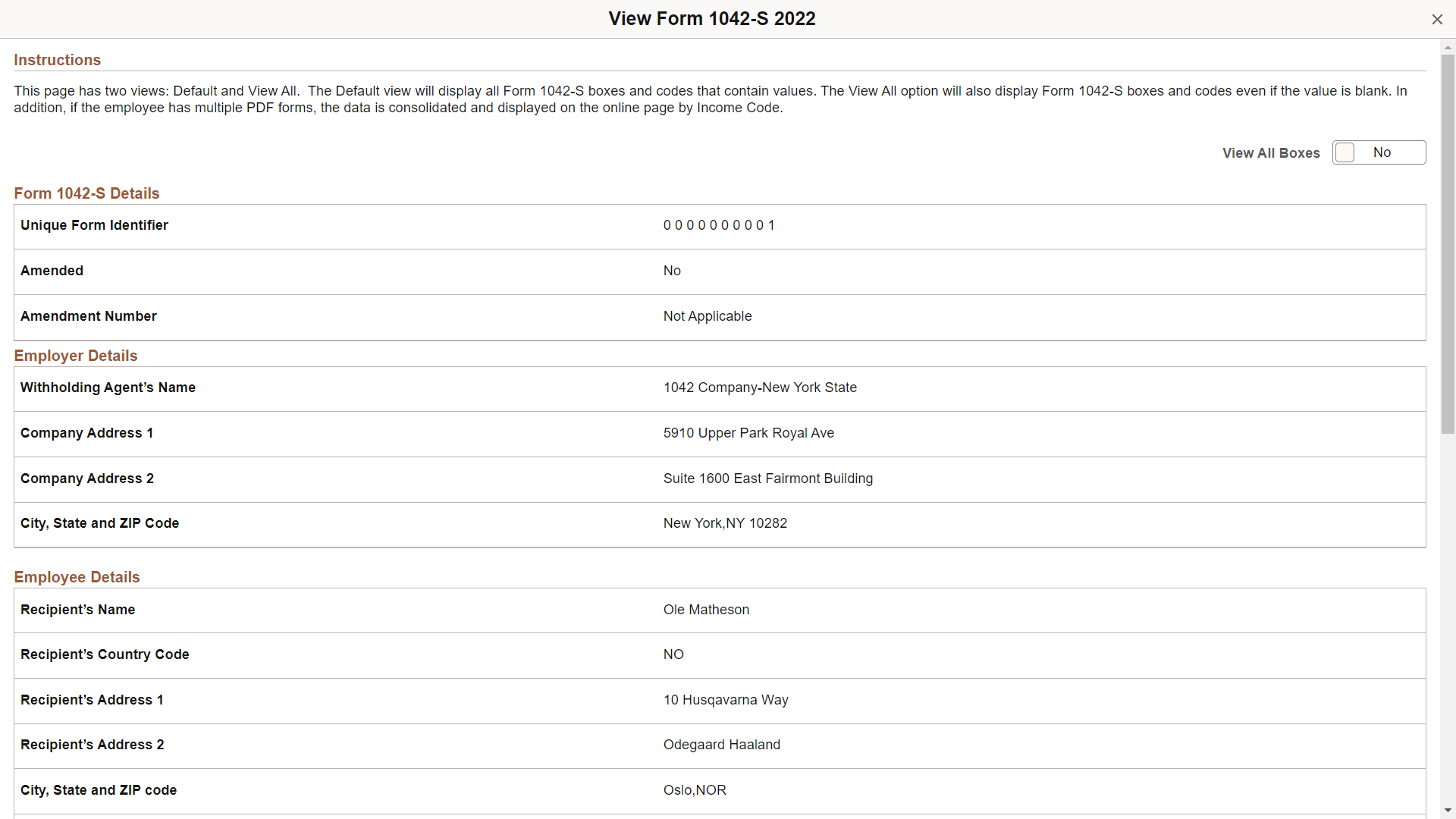
This example illustrates the View 1099-R Form <Year> page in screen reader mode.
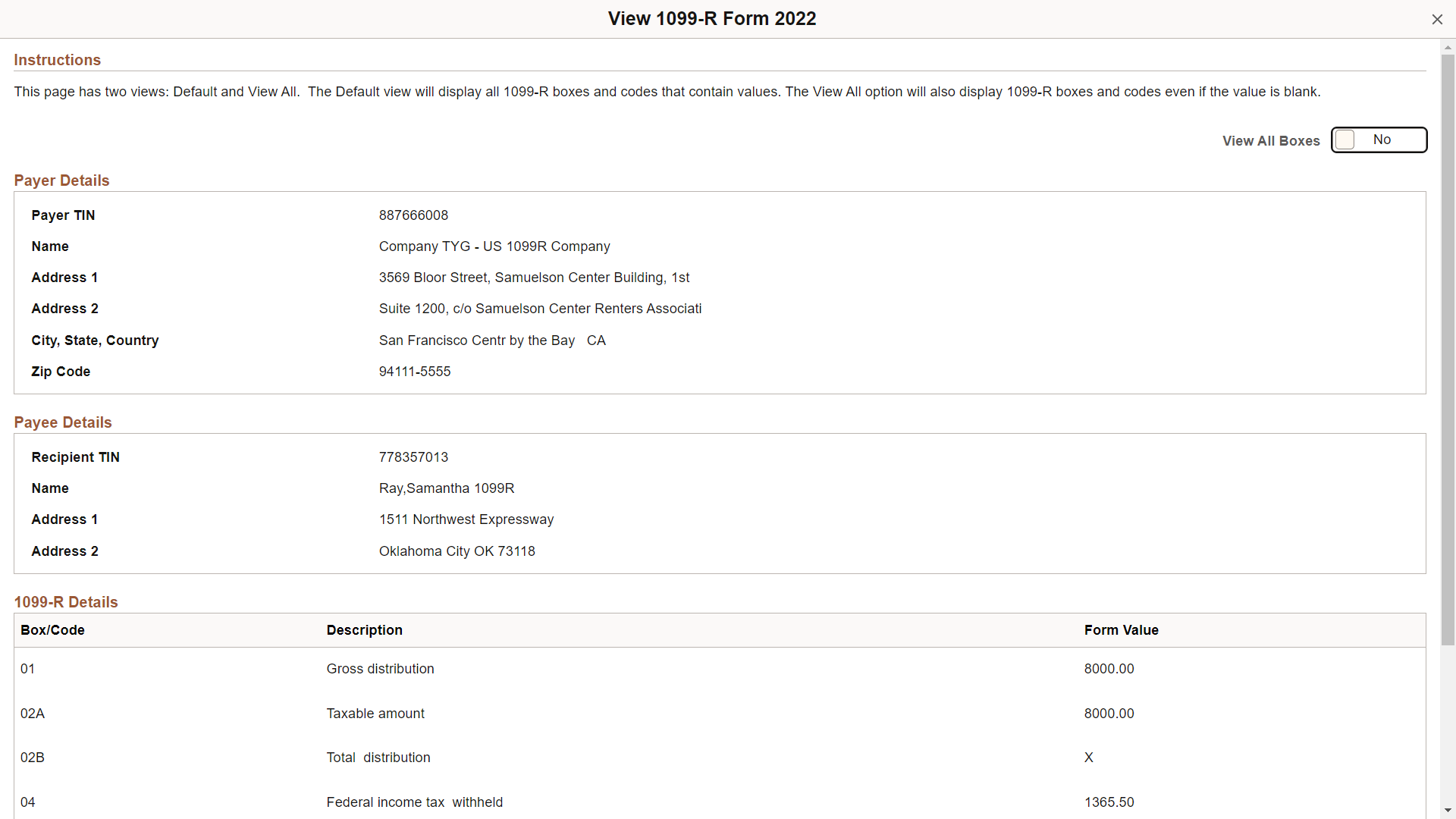
This example illustrates the View T4 Slip <Year> page in screen reader mode.
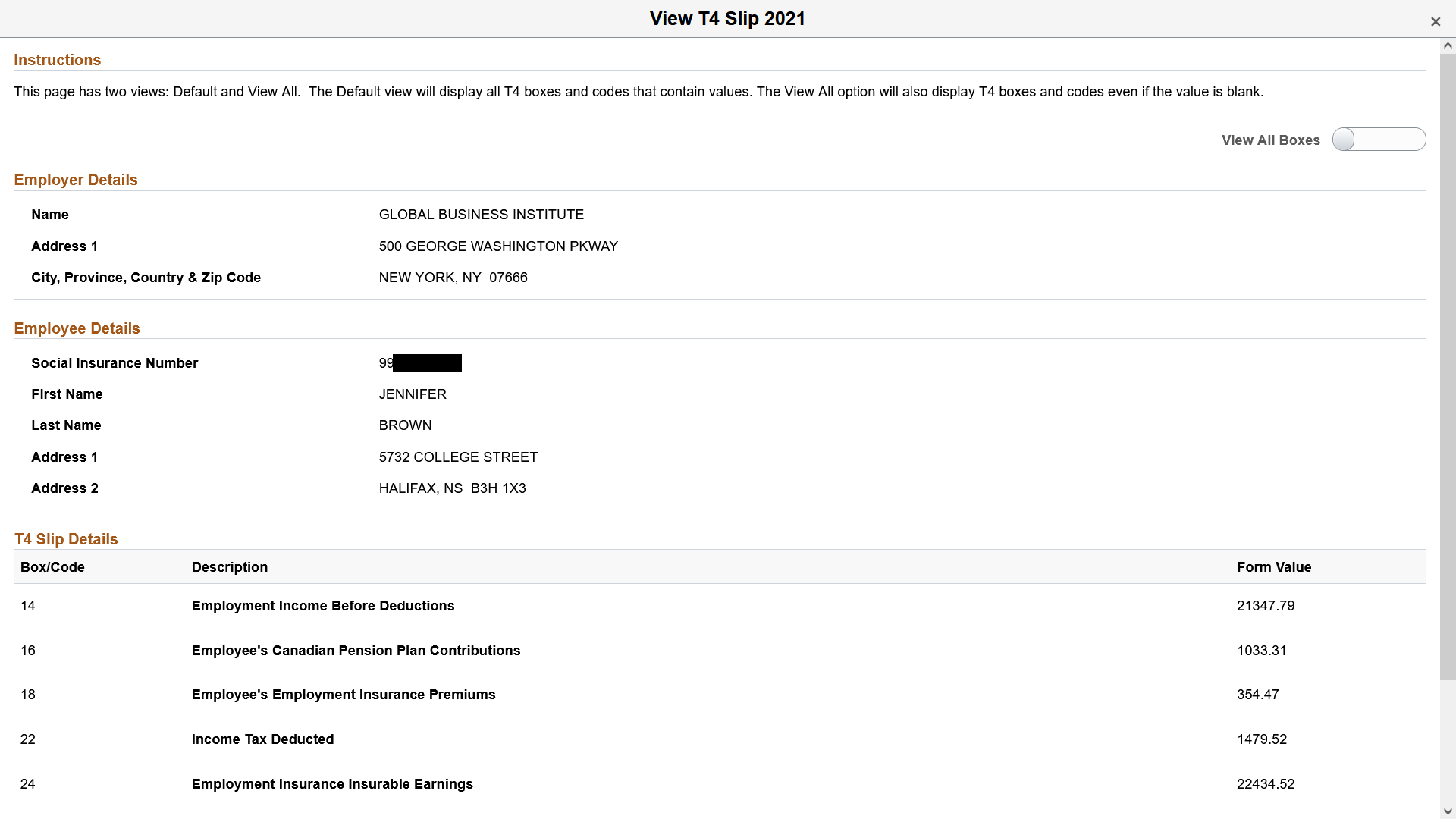
This example illustrates the View RL-1 Slip <Year> page in screen reader mode.
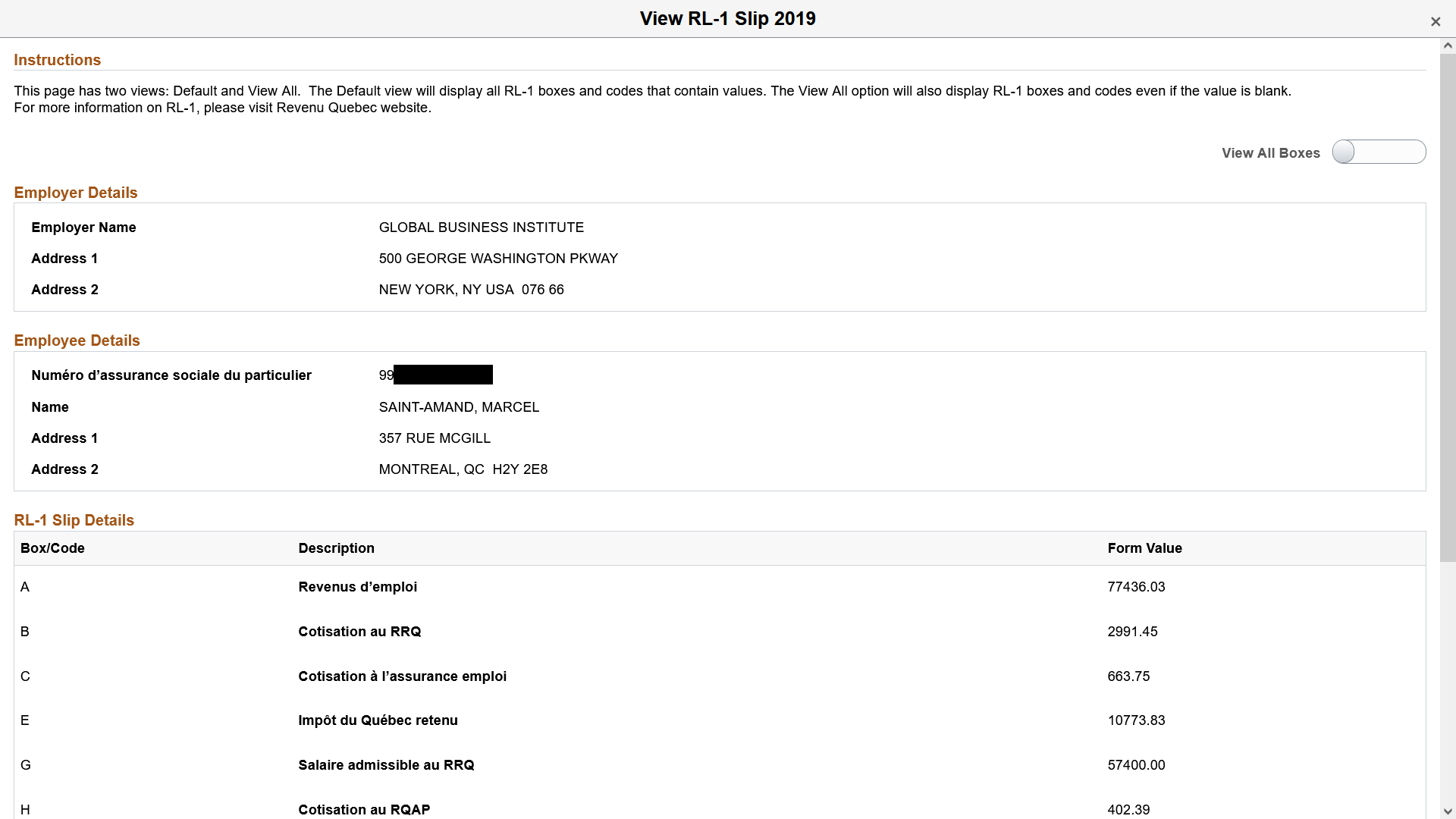
This online page is displayed based on the accessibility configuration that is defined on the Year End Accessibility Page.
|
Field or Control |
Description |
|---|---|
|
View All Boxes |
Click to show on the tax form or slip all boxes and codes that have the Template View option selected on the Year End Accessibility page. It includes all the Template View-enabled boxes with or without form values. Note: If this option is disabled, only boxes and codes with form values will be displayed on the page. |
|
(USA) View PDF or (CAN) Printable <Tax Form Name> |
Select the button to view or print the corresponding tax form in the PDF format in a new browser tab or window. (For overflow W-2 forms) Select the button to view or print each of the W-2 pages individually on the View Pages. |
Use View Pages (PY_SS_YEW2_PGS_SCF) to view or print overflow year-end forms in single-page PDFs individually.
Navigation:
Select the View PDF button of an overflow year-end form on the View W-2/W-2c Forms page.
This example illustrates View Pages.
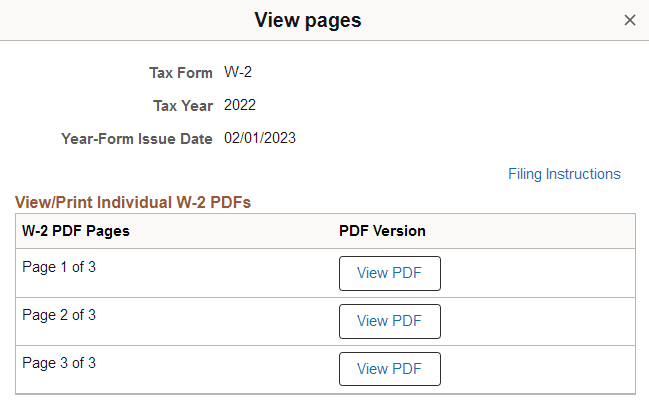
Note: This page appears if the year-end form you select to view contains multiple PDF pages (overflow).
|
Field or Control |
Description |
|---|---|
|
Filing Instructions |
Select to view or print the filing instructions of the tax slip in PDF. |
|
View PDF |
Select the button to view or print the selected page of the year-end form in PDF. |
|
View All Pages |
Select to view or print all pages of the year-end form in a consolidated PDF. Note: Consolidated (multi-page) PDFs are not accessible by screen readers. This button appears if the configuration option to view consolidated PDFs in the current mode (standard or screen reader) is selected on the Payroll for NA Installation Page. |