Approving Job Openings
This topic provides overviews of setup for job opening approvals, how to approve job openings, and the delivered approval process for job openings.
This topic then discusses how to approve job openings using classic approval pages or Fluid Approvals.
|
Page Name |
Definition Name |
Usage |
|---|---|---|
|
HRS_RECRUIT_CONSOL |
View pending approvals and approve job openings. |
|
|
HRS_JOB_OPENING |
Approve a job opening or add approvers or reviewers to the approval process. |
|
|
NA |
Add approvers or reviewers to the approval process. |
|
|
EOAWMA_TXNHDTL_FL |
Approve a job opening. |
|
|
HRS_JOB_DTLS_SCF |
Review additional job opening details. |
|
|
HRS_JOPSTDST_SCF |
Review posting information for a job opening. |
Job opening approval processes are configured using the common Approval Framework and then activated using a setting on the Recruiting Installation page.
Approval Framework
Approval processes are defined using the common Approval Framework. Recruiting Solutions uses the JobOpening approval process definition, created in the Approval component (PTAF_TXN), to manage approval processing for job openings.
For more information, see Understanding Approvals and Setting Up Approval Process Definitions.
Approval Process Activation
To activate approval processing for job openings, use the check boxes in the Approvals Required group box on the Recruiting Installation - General Page. There are separate check boxes for standard requisitions and continuous job openings; select the check boxes for the types of job openings that require approval.
This overview discusses how to act on a job opening approval request.
Approval Pages
The following pages are available for approving job openings:
The Pending Approvals Page under the Recruiting menu lists the job openings that require your approvals. You can act on one or more approval request directly on this page.
Note: The Pending Approvals page under the Recruiting menu is a classic page. Fluid Approvals also has a Pending Approvals page that lists pending approvals for all transactions, not just recruiting transactions.
The Job Opening Page: Approvals Tab enables you to take action on the specific job opening you are viewing.
The notification that the system sends to approvers includes a direct link to the Job Opening page.
The Job Opening Page for Fluid Approvals enables you to approve job openings within the common Fluid Approvals component.
For more information about Fluid Approvals, see Using PeopleSoft Fluid User Interface Self-Service Approval Transactions.
Additionally, when a user searches for Pending Approval job openings on the Search Job Openings Page, approvers or recruiting administrators can select one or more pending job openings from the search results and act on the approval request using the Group Action menu.
Important! If a user other than the assigned approver, that approver's proxy, or a recruiting administrator initiates an approval-related action on the Search Job Openings page, the action will not update the job opening.
Approver Actions
Approvers have these options:
Approving the job opening.
The system records the approval and notifies the next approver, if any. When the final approver approves the job opening, the system sets the job opening status to Open.
Pushing back the job opening.
The system notifies the previous approver that the job opening has been pushed back and needs his or her attention.
Pushing back a job opening takes a currently pending step out of pending status and requeues the previous step to its approvers. The purpose of push back is to question the prior step's approval and request clarification. Because push back only makes sense if there is a previous approver, the first approver cannot push back.
Denying the job opening.
The system sets the job opening status to Denied, stops the approval process, and notifies the requester (the primary hiring manager or, if no hiring mangers exist, the creator). The requester can then resubmit the job opening.
Resubmitting the job opening.
The Resubmit action is available only to the requestor, and it is available only if the job opening is in Denied status. When the requestor resubmits the job opening, the system sets the job opening status to Pending and the approval process starts over.
Note: The job opening approval process does not support self-approval. The system treats the primary hiring manager as the requester, regardless of who actually creates the job opening, so even if a job opening is submitted by an approver (for example, the primary hiring manager's supervisor), the system does not recognize that the approver is acting as the requester, and no self-approval processing occurs.
Changes to Job Opening Data During Approval Processing
While the job opening is in the approval process, information on the job opening can be changed. However, changing the data in specific fields before the job opening has reached final approval causes the system to start the approval process over. A notification is sent to the first approver and the approval process begins again.
Note: Changes to an approved and posted job opening do not have to be approved again.
The fields that can cause a trigger to occur are:
Target Openings
Job Code
Position Number
Salary Administration Plan
From Salary Grade
To Salary Grade
Full-time/Part-time
Regular/Temporary
Standard Hours
(USF) Recruitment Type
(USF) Area of Consideration
(USF) Salary Range From
(USF) Salary Range To
(USF) Pay Frequency
(USF) Citizenship Status
Approval Delegation
If you enable delegation for job opening approval, approvers can delegate approval authority to proxies for specified amounts of time. The system gives the proxy access to the Pending Approvals component, which displays the job openings for which approval has been delegated.
For more information, see Talent Acquisition Manager Delegations.
If a job opening requires approval, clicking the Save and Submit button initiates the approval process.
Identifying the Requester
The delivered approval process treats the primary hiring manager as the requester, regardless of who created the job opening and who submitted it for approval. If the job opening does not have any hiring managers on the hiring team, the user who created the job opening is treated as the requester.
The requester receives approval-related notifications and, if the job opening is denied, the requester can resubmit it.
The Delivered Two-Step Job Opening Approval Process
The delivered approval process for job openings requires two approvers:
The first approver is the supervisor of the person or persons entered as the primary hiring manager on the Job Opening page.
To identify the supervisor, the system uses the Target Information page.
The second approver is the recruiter or recruiters entered as the recruiter for the job opening.
This is how the delivered two-step job opening approval process works:
A user creates a job opening and submits it.
The system sets the job opening status to Pending Approval. The system also identifies the first and second approvers and displays the Job Opening - Approval page that summarizes who is in the two-step approval process.
The system notifies the first approver.
The first approver is the supervisor of the person entered as the primary hiring manager on the Job Opening page. If there are no hiring managers, then the first approval step is skipped. To identify the supervisor of the hiring manager, the system uses the Target Information Page.
Note: If the supervisor of the primary hiring manager is inactive, the system checks the level up to find the supervisor of the inactive employee.
If the first approver approves the job opening, the system notifies the second approver.
The second approver is any recruiter assigned to the job opening.
If there are no recruiters, the system routes the approval request to the Recruiting Solutions Approval Administrator.
If the second approver approves the job opening, the system updates the status of the job opening to Open and ends the approval process.
This diagram shows the delivered two-step approval process during which two approvers sequentially approve or deny a job opening.
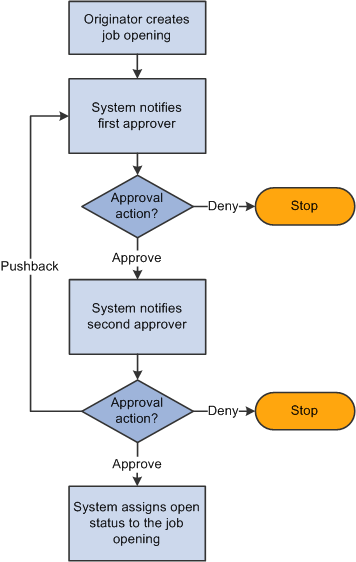
Use the Pending Approvals page (HRS_RECRUIT_CONSOL) to view and act on pending approval requests.
Navigation:
This example illustrates the Pending Approvals page.
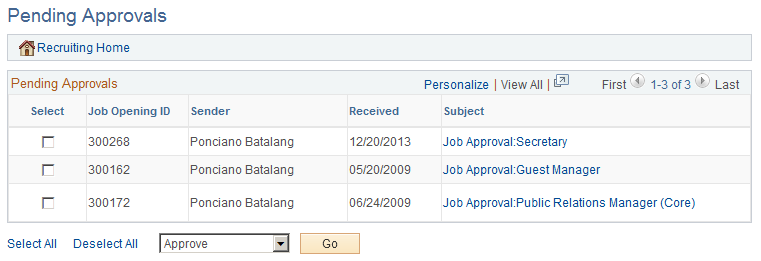
Field or Control |
Description |
|---|---|
Recruiting Home |
Click to access the Recruiting Home Page. |
Pending Approvals
Field or Control |
Description |
|---|---|
Select |
To approve or deny multiple pending approvals, select the check boxes for the transactions that you want to approve or deny, If a job opening’s approval processing has been turned off in the Recruiting Installation component, the check box for the transaction is disabled and the user cannot act on the pending approval. |
Job Opening ID |
Displays the job opening ID for the transaction to be approved. |
Sender |
Displays the primary hiring manager for the job opening. The primary hiring manager is considered the requester even if another user created or submitted the job opening. |
Received |
Displays the date that you received the request to approve this job opening. |
Subject |
Job opening approvals start with the text Job Approval. Click a job approval link to access the Job Opening page, where you can view details and approve or deny the job opening. If a job opening’s approval processing has been turned off in the Recruiting Installation component, the link is disabled and the user cannot access the transaction from this page. |
<Action> |
To approve or deny transactions from the Pending Approvals page, select Approve or Deny from the drop-down list box below the Pending Approvals grid, then click Go. The system approves or denies the selected transactions and removes them from the page. |
Use the Job Opening page: Approvals tab (HRS_JOB_OPENING) to approve a job opening or add approvers or reviewers to the approval process.
This tab is visible after a job has been submitted for approval. However, if approval processing is subsequently turned off in the Recruiting Installation component, this tab is no longer visible.
Navigation:
Click the subject link for a job opening transaction on the Pending Approvals Page.
This example illustrates the Approvals tab on the Job Opening page.
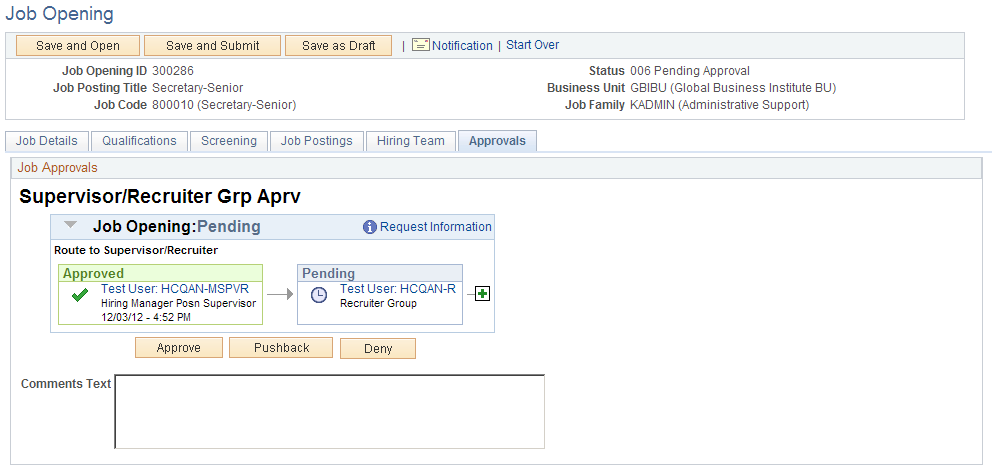
This example illustrates the fields and controls that a recruitment administrator sees on the Job Opening page: Approvals tab.
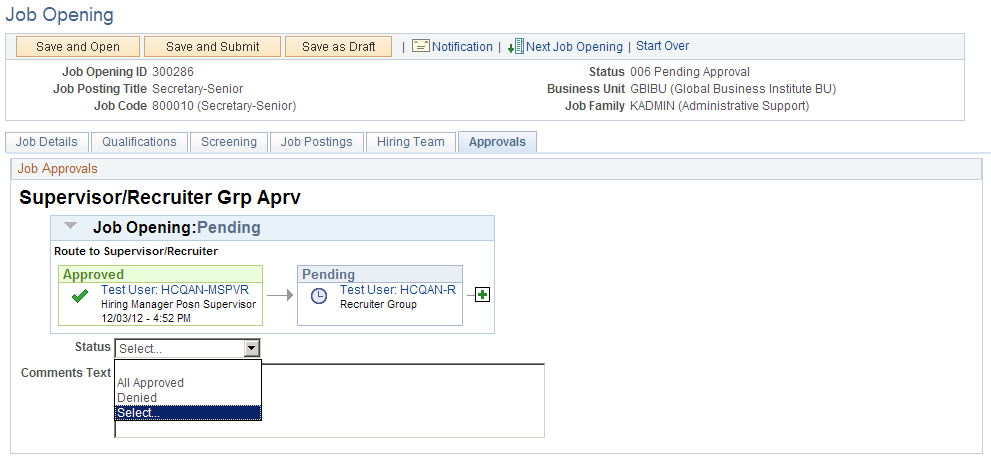
Note: The Approvals tab appears on the Job Opening page only after the job is submitted for approval.
Job Opening: <Approval Status>
This group box displays a graphical representation of the approval process. There is a box for each approver. The box title shows the approver's status, while the box contents include the approver's name, the approver's role in the approval process (for example, the hiring manager's supervisor), and the date, if any, when the approver took action on the approval request.
Additional graphical elements in this group box include color-coding the approver boxes according to the approver's status, and status icons next to the approver's user ID.
Field or Control |
Description |
|---|---|
<approver User ID> |
Click the approver's user ID to display additional information about the approver. |
|
Click to add another approver or reviewer. A secondary page appears, where you select a user ID and indicate whether you are adding an Approver or Reviewer. |
Approval Controls for Assigned Approvers
The following buttons are visible only to the current approver.
Field or Control |
Description |
|---|---|
Approve |
Click to approve the job opening. When final approval is reached the system changes the job opening status from Pending Approval to Open. |
Pushback |
This is available only to approvers other than the first approver. Click to send a notification to the previous approver telling them the job opening needs to be changed. |
Deny |
Click to reject the job opening and set the job opening status to Denied. |
Approval Control for Administrators
Field or Control |
Description |
|---|---|
Status |
When an administrator views the approval chain, the buttons that the assigned approvers use are not visible. Instead, there is a Status drop-down list box that the approver can use to override the approval process. The administrator can select either All Approved or Denied. The override takes effect when the administrator saves the job opening. After an administrator overrides the approval process, the approval process status is Terminated, regardless of whether the administrator approved or denied the job opening. |
Approval Control for Requesters
Field or Control |
Description |
|---|---|
Resubmit |
When a job opening has been denied, this button is visible to the requester (the primary hiring manager or, if no hiring mangers exist, the creator). Clicking this button sets the job opening status to Pending and starts the approval process over. |
Use the Insert additional approver or reviewer page to add approvers or reviewers to the approval process.
Navigation:
Click the Insert Approver icon on the graphical image of the approval process on the Job Opening Page: Approvals Tab.
This example illustrates the Insert additional approver or reviewer page.
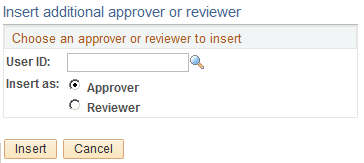
Field or Control |
Description |
|---|---|
User ID |
Select the user ID of the person that you want to add. |
Insert as |
Specify whether this user is added as an approver or reviewer. |
Use the fluid Job Opening approval page (EOAWMA_TXNHDTL_FL) to approve a job opening.
Navigation:
On the Manager Self-Service home page, click the Approvals tile to access the Pending Approvals page. Then click a job opening entry on the Pending Approvals page.
This example illustrates the fluid Job Opening approval page.
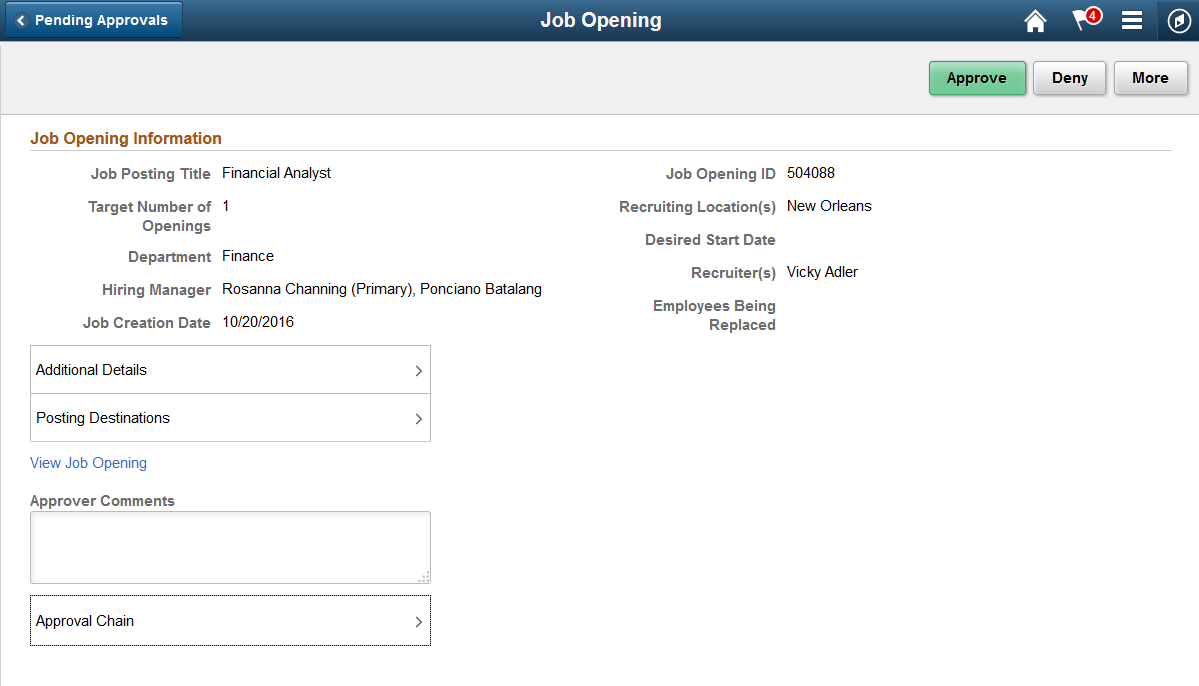
Approval Options
The approval options on this page are common to all fluid approval transactions, as described in the documentation for the Pending Approvals - <Transaction Details> Page.
Field or Control |
Description |
|---|---|
Approve, Deny, and Pushback |
Use these buttons to take action on the requested approval. |
Approver Comments |
Enter any comments related to the approval action you take. |
Approval Chain |
Click this item to open the Approval Chain page, where you can review information about all approvers for the transaction. |
Job Opening Information
The job opening fields on this page provides information about the transaction you are being asked to approve. Fields correspond to the same-named fields on the Details tab of the Manage Job Opening Page.
Field or Control |
Description |
|---|---|
Additional Details |
Click this link to access the Additional Details Page, where you can review job specifications such as the job code and the salary range. |
Posting Destinations |
Click this link to access the Posting Destinations Page, where you can review the posting information for the job opening. |
View Job Opening |
Click this link to access the Manage Job Opening page where you can review complete job opening information. |
Use the Additional Details page (HRS_JOB_DTLS_SCF) to review additional job opening details.
Navigation:
Click the Additional Details item on the Pending Approvals - Job Opening page.
This example illustrates the Additional Details page.
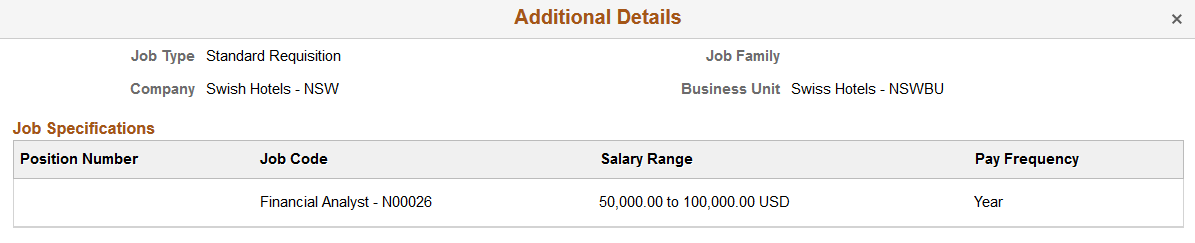
The fields on this page correspond to the same-named fields on the Details tab of the Manage Job Opening Page.
Use the Posting Destinations page (HRS_JOPSTDST_SCF) to review posting information for a job opening.
Navigation:
Click the Posting Destinations item on the Pending Approvals - Job Opening page.
This example illustrates the Posting Destinations page.

The fields on this page correspond to the same-named fields on the Details tab of the Manage Job Opening Page.
