Using the PeopleSoft Fluid User Interface to View Recruiting Alerts
This topic discusses how Recruiters, Recruiting Managers and Recruiting Administrators use the fluid Recruiting Alerts page to view various types of alerts for the user’s own job openings and to access pages with detailed information.
For general information about fluid pages in PeopleSoft HCM, see Understanding PeopleSoft Fluid User Interface Homepages.
|
Page Name |
Definition Name |
Usage |
|---|---|---|
|
HC_HRS_PE_ALERTS_FL_GBL (cref for the tile) HRS_PE_ALERTS_FL (page for dynamic data) |
View the total count of alerts associated with the user’s own job openings. Click this tile to access the Recruiting Alerts page. |
|
|
HRS_PE_ALERTS_FL |
View summary information for the user’s own job openings and to access pages with detailed information. |
|
|
HRS_ALRT_PER_SCF |
Select the alerts that you want to display on the Recruiting Alerts page and add filters for them. |
|
|
HRS_USER_PREF_FL |
Personalize recruiting alerts for hiring managers. |
Use the Recruiting Alerts tile (cref for the tile: HC_HRS_PE_ALERTS_FL_GBL) to view the total count of alerts associated with the user’s own job openings. The data on this tile comes from the HRS_PE_ALERTS_FL page definition.
Navigation:
The Recruiting Alerts tile is on the delivered Fluid Recruiting Homepage.
This example illustrates the Recruiting Alerts tile.
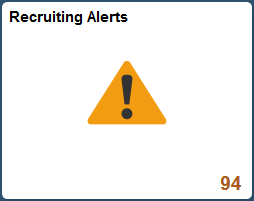
The number on the tile indicates the total count of the type of alerts enabled using the Personalize option.
Click the tile to access a list of the alerts set.
Use the Recruiting Alerts page (HRS_PE_ALERTS_FL) to view summary information for the user’s own job openings and to access pages with more detailed information.
Note: The alerts displayed on the My Alerts page relate only to the user’s own job openings. These are job openings where the user is on the hiring team.
Navigation:
Click the Recruiting Alerts tile on the delivered Fluid Recruiting Homepage.
This example illustrates the fields and controls for the Recruiting Alerts page.
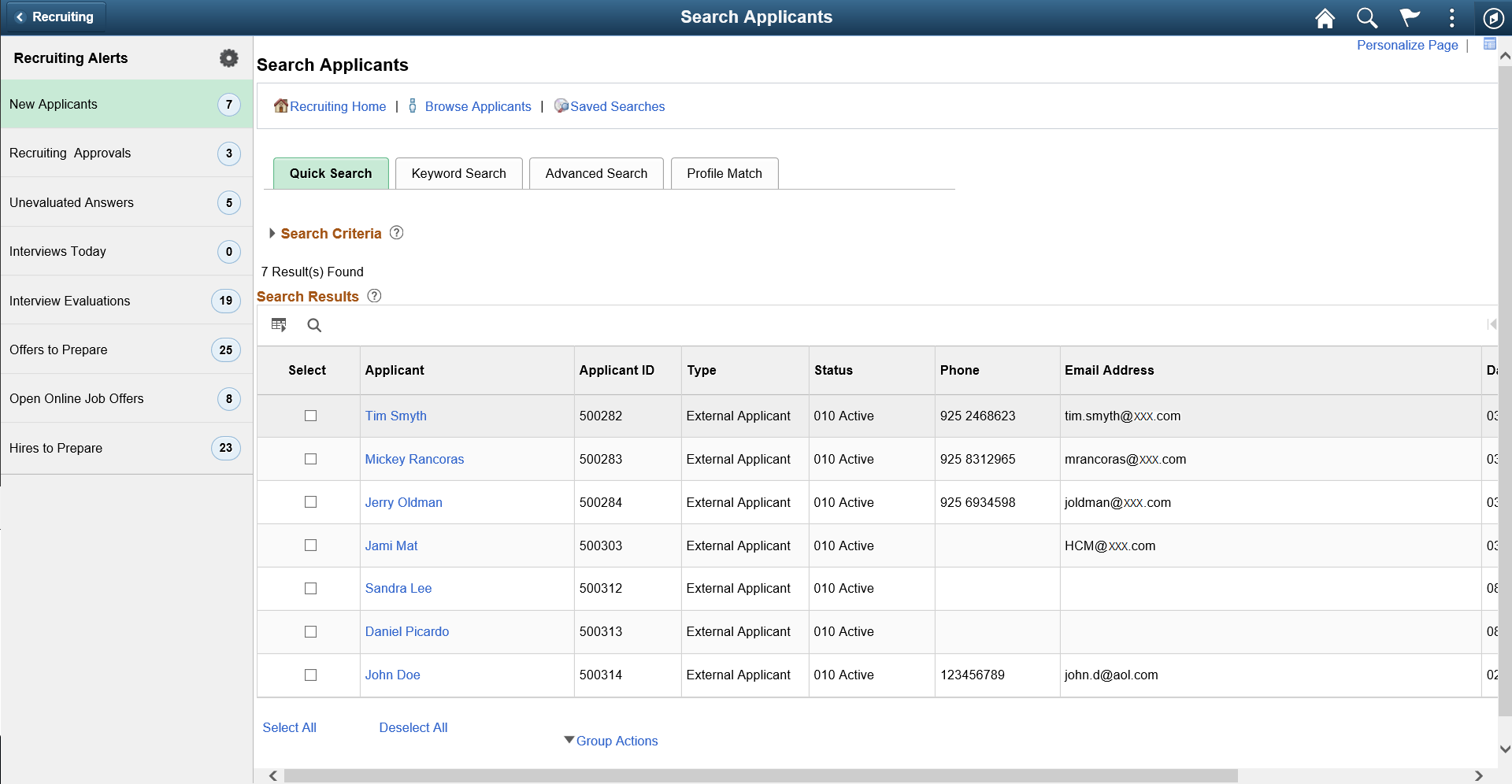
The left panel displays the alert type and the number of alerts. Click any alert type, to access the corresponding page for more details.
Field or Control |
Description |
|---|---|
The Personalize icon |
Click to access the Personalize Recruiting Alerts page, and enable the type of alerts to display on the left panel of the Recruiting Alerts page. For more information, see the Personalizing Recruiting Alerts section below. |
|
Alert Label |
Description |
Page Accessed |
|---|---|---|
|
New Applicants <count> |
Displays the number of new applicants that have applied to the recruiting user’s job openings within the number of days specified on the Personalize Recruiting Alerts page. |
Search Applicants Page: Quick Search Tab When the recruiting user accesses the Search Applicants page from this link, it displays the applicants who have applied within the selected time frame. |
|
Recruiting Approvals |
Displays the combined number of job offers and job openings waiting for the recruiting user’s approval. If approval authority is delegated to a proxy who has access to the Recruiting Alerts page, the delegated transactions are included in the proxy’s count (and not the delegator's count) during the delegation period. |
Use this page to review and act on the job offers and openings that require the recruiting user’s approval. |
|
Auto Match Results <count> |
Displays the number of applicants in the search results for the user’s saved Automatch searches. Search results exist only after the Run Automatch Search (HRS_AM) process has processed the automatch search. |
Use this page to view saved automatch searches and to access the associated search results. |
|
Questionnaire Requests <count> |
Displays the number of applicants who have not yet submitted updated applications for job openings with questionnaires after being invited to do so. Only applicants who are linked to currently open job openings are included. |
Use this page to review open questionnaire requests and to send email reminders to selected applicants. |
|
Unevaluated Answers <count> |
Displays the number of open-ended screening question evaluations that have not been completed for the user’s job openings. |
Use this page to see the applicants, job openings, and evaluators for the incomplete evaluations. |
|
Unconfirmed Interviews <count> |
Displays the number of unconfirmed interviews where the user is an interviewer. |
Use this page to see the list of unconfirmed interviews. |
|
Interviews Today <count> |
Displays the number of interviews scheduled for the user on that specific day. |
Use this page to review the recruiting user’s weekly interview schedule. |
|
Interview Evaluations <count> |
Displays the number of incomplete interview evaluations where the user is the evaluator. Two types of evaluations are included in the count:
|
Use this page to review and act on the incomplete evaluations. |
|
Job Offers to Approve <count> |
Displays the number of job offers waiting for the user’s approval. If approval authority is delegated to a proxy who has access to the Recruiting Alerts page, the delegated transactions are included in the proxy’s count (and not the delegator's count) during the delegation period. |
Use this page to review and act on the job offers that require the recruiting user’s approval. |
|
Offers to Prepare <count> |
Displays the number of applications that:
|
Use this page to review applicants who are waiting for offers and to access the applicant or job opening so that the recruiting user can begin to prepare the offer. |
|
Open Online Job Offers <count> |
Displays the number of expired or soon-to-expire open online job offers for your job openings. The number includes offers that will expire within the number of days that you specify on the Personalize Recruiting Alerts page. Open online job offers are offers that you posted to Candidate Gateway that have not been accepted or rejected. The offer status must be Extend. |
Use this page to review the applicants and job openings associated with the open online job offers. |
|
Hires to Prepare <count> |
Displays the number of applicants with an Offer Accepted disposition for the user's job openings. Note: Keep the number of open items on this page to a minimum to improve the page performance. |
When the recruiting user accesses the Search Applications page from this link, it displays applications with the disposition Offer Accepted. |
Click the Recruiting Alerts Personalize icon, on the left panel, to access the Personalize Recruiting Alerts page, where you can choose which alerts to display and to provide additional filtering criteria for certain alerts.
Note: An alert is shown in the left panel only if that alert type is enabled in the Personalize option.
This example illustrates the Personalize Recruiting Alerts page.
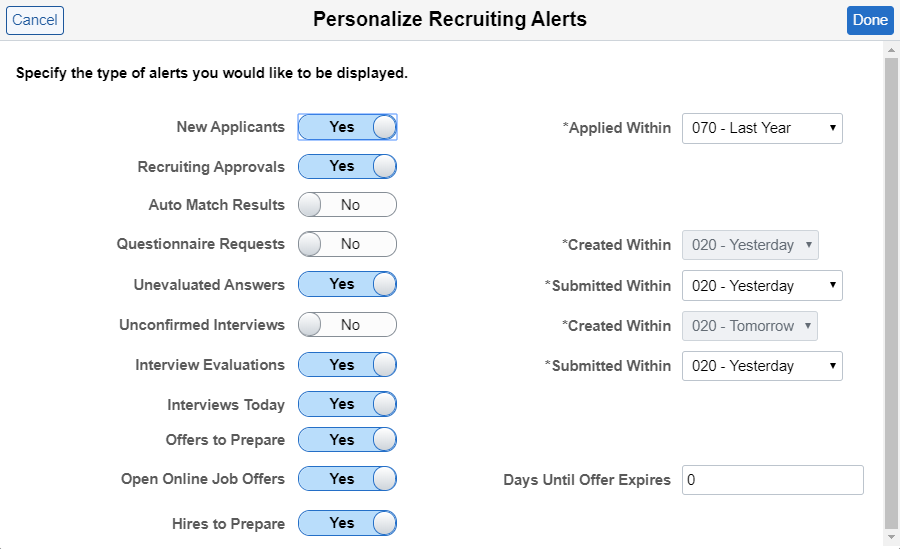
Field or Control |
Description |
|---|---|
<Alert Name> |
Select the alerts that you want to display on the Recruiting Alerts page. |
Applied Within drop down |
The New Applicants alert displays the number of applications that were submitted within the time period you select here. Options include Today, Yesterday, Last 3 Days, Last Week, Last 2 Weeks, Last Month, Last Year, and View All. |
Created Within drop down |
The Questionnaire Request alert and the Unconfirmed Interviews alert displays the number of questionnaire requests and unconfirmed interviews created within the time period you select here. Options include Today, Yesterday, Last 3 Days, Last Week, Last 2 Weeks, Last Month, Last Year, and View All. |
Submitted Within drop down |
The Unevaluated Answers alert and the Interview Evaluations alert displays the number of unevaluated answers and the interview evaluations submitted within the time period you select here. Options include Today, Yesterday, Last 3 Days, Last Week, Last 2 Weeks, Last Month, Last Year, and View All. |
Days Until Offer Expires field |
The Open Online Job Offers alert displays the number of open online job offers that will expire within the number of days that you enter here. |
For more details, see the image highlights video on Recruiting Alerts
Video: Image Highlights, PeopleSoft HCM Update Image 33: Recruiting Alerts Improvement
Use My Preferences for Recruiting (HRS_USER_PREF_FL) to personalize recruiting alerts for hiring managers.
Navigation:
On the Manager Self-Service page, select Actions list on the header bar.
Select Recruiting from the left pane.
Personalize Recruiting Alerts for Hiring Managers
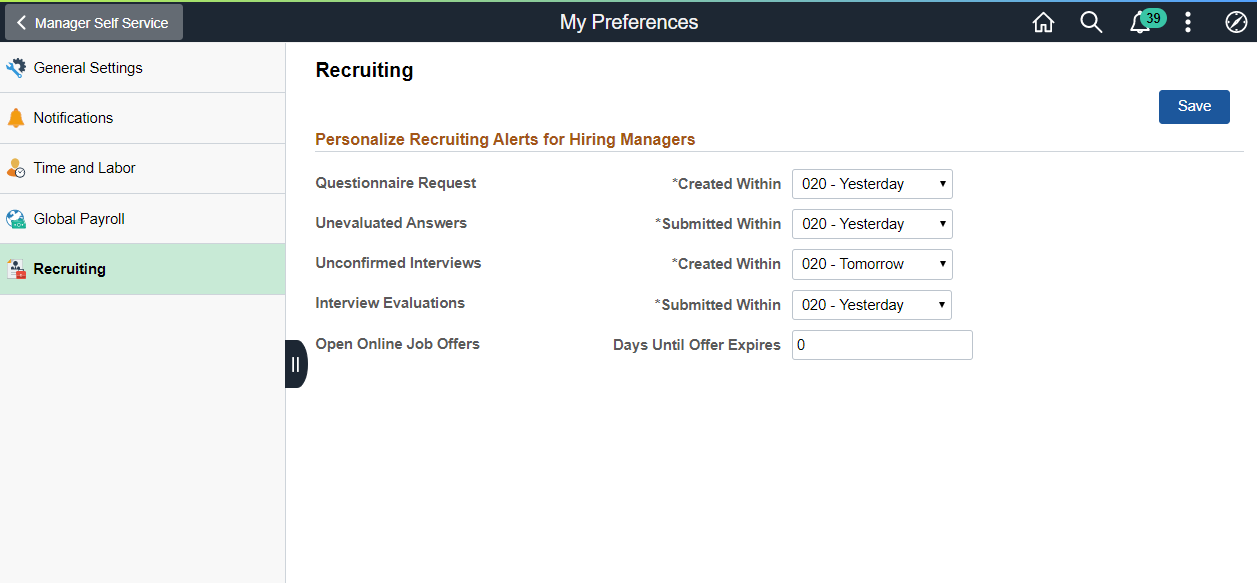
The options and the filters for the options are the same as for the Personalize Recruiting Alerts page. For more details, see Personalize Recruiting Alerts
