Using the PeopleSoft Fluid User Interface to View Total Rewards Statements
This topic discusses how employees and managers access the fluid version of total rewards statements to review earnings, benefits, and other compensation information of themselves and their direct reports.
Note: Users must be members of the Total Rewards Employee Fluid, Total Rewards Manager Fluid, or Total Rewards Admin Fluid user role to interact with the fluid version of total rewards statements. Refer to the System-Delivered User Roles for Accessing Total Rewards Statements section for more information.
|
Page Name |
Definition Name |
Usage |
|---|---|---|
|
HC_TRW_SS_STMT_FLU_GBL (this is the cref for the tile) TRW_TILE_FL (page for dynamic data) |
View your total rewards statements. |
|
|
My Total Rewards Tile |
HC_TRW_SS_STMT_FLU (this is the cref for the tile) |
View the classic version of your total rewards statements. This tile is available to users who do not have the Total Rewards Employee Fluid user role. |
|
HC_TRW_STMT_MSS_FL_GBL (this is the cref for the tile) |
View total rewards statements of your direct reports. |
|
|
TRW_SS_STMT_FL |
Review your or your direct reports’ earnings, benefits, and other compensation information for selected review periods. |
|
|
TRW_STMT_DTL_SCF |
View the list of rows that roll up to the selected reward item total. |
Use the Total Rewards tile (HC_TRW_SS_STMT_FLU_GBL) to view your total rewards statements.
Navigation:
Select the Employee Self Service home page. The Total Rewards tile is displayed on this home page by default.
The Total Rewards tile may also be added and become available on a custom home page that you create through personalization.
This example illustrates the Total Rewards tile.
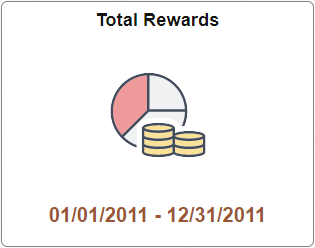
The Total Rewards tile displays the time period of the latest statement. It is the default statement to be presented after total rewards pages are loaded successfully. If there is no statement for the employee, the text No Statement Available is displayed.
Video: Image Highlights, PeopleSoft HCM Update Image 20: Fluid Total Rewards
Video: Image Highlights, PeopleSoft HCM Update Image 23: Fluid Total Rewards: Additional Columns
Use the View Total Rewards tile (HC_TRW_STMT_MSS_FL_GBL) to view total rewards statements of your direct reports.
Navigation:
Select the Manager Self Service home page. The View Total Rewards tile is displayed on this home page by default.
The View Total Rewards tile may also be added and become available on a custom home page that you create through personalization.
This example illustrates the View Total Rewards tile.
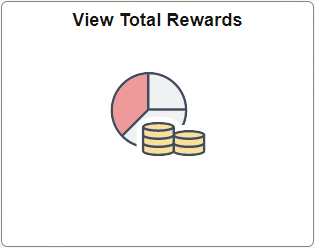
As a manager, you need to select a direct report from the View Total Rewards - Find Team Members page (HR_PSEL_FLU) for whom you wish to view the total rewards statement. For an explanation of fields and controls on this page, see the (Fluid) <Transaction Name> - Find Team Member Page.
Use the Total Rewards page (TRW_SS_STMT_FL) to review employee’s earnings, benefits, and other compensation information for selected review periods.
Navigation:
(Employee or Manager) Click the Total Rewards tile or View Total Rewards tile on a fluid home page.
(Administrator)
(Administrator) Select the Workforce Administrator home page and click the Compensation Administration tile. On the left navigation, select .
This example illustrates the fields and controls on the Total Rewards page (viewed by an employee). The left panel and View Summary Chart section are displayed (1 of 2).
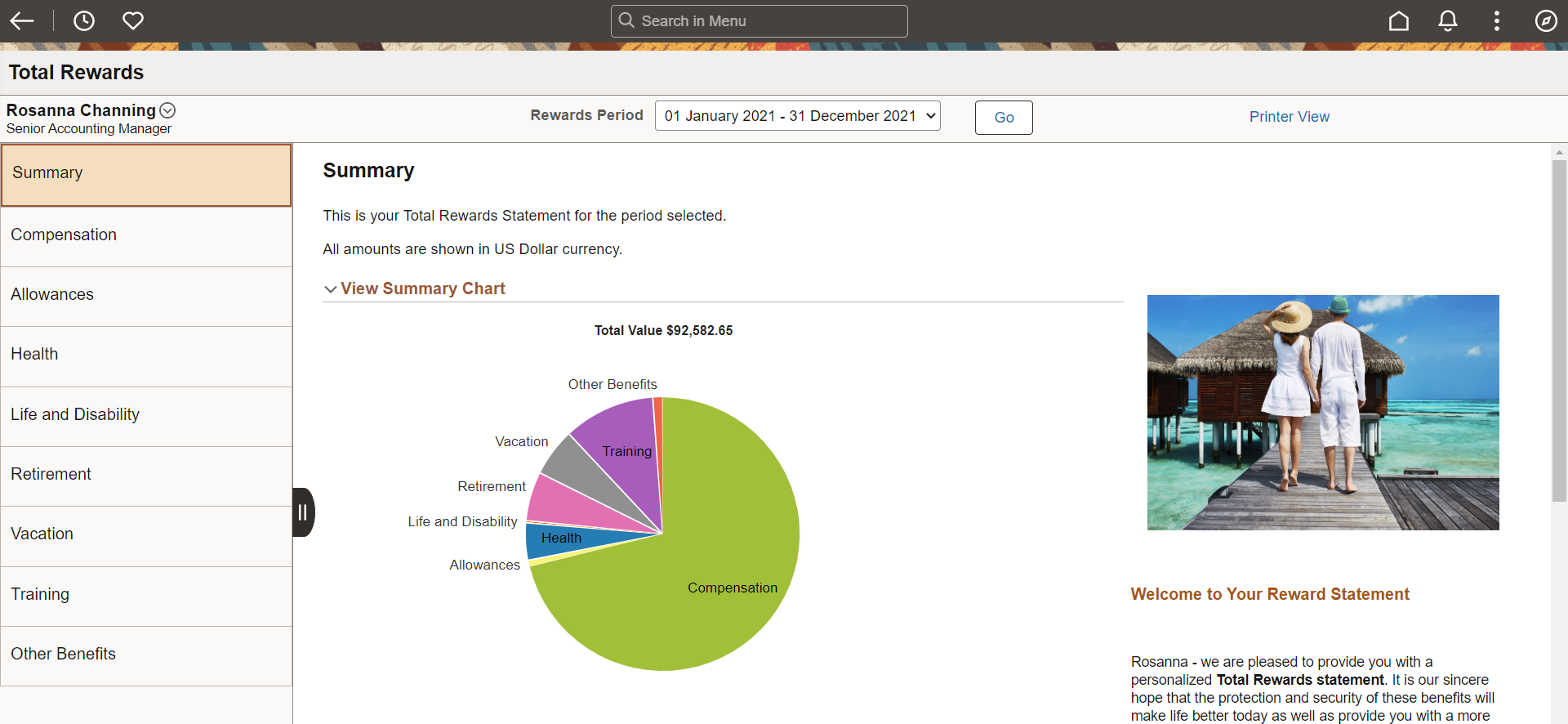
This example illustrates the fields and controls on the Total Rewards page (viewed by an employee). The left panel and View Summary Chart section are displayed (2 of 2).
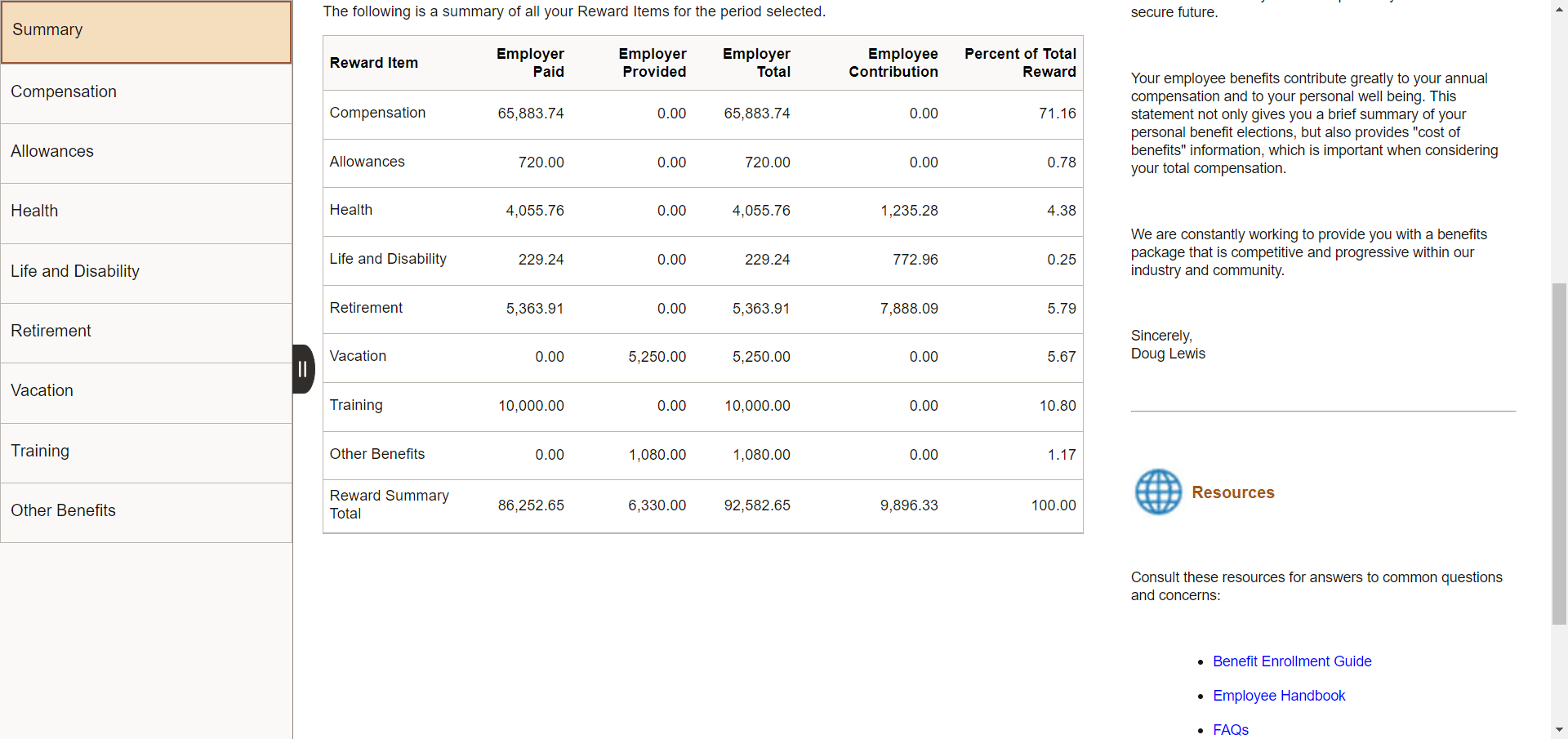
The presentation of total rewards statements is controlled by their associated templates.
Video: PeopleSoft Fluid Total Rewards
Header
This section displays the employee photo, employee name and job title if the statement is viewed by a manager. The employee name and job title are shown if it is viewed by the employee or an administrator. Role-specific related actions are available to managers and employees.
Field or Control |
Description |
|---|---|
Rewards Period and Go |
Select a statement of a particular period to view and click the Go button to access it. By default, the most recent statement is displayed. |
Printer View |
Click to launch a printer friendly version of the statement in a separate browser window or tab. Based on the template configuration, the printer version displays the statement’s header information, summary chart, summary table and rich text content, followed by the reward item table and rich text content of all associated sections in a long page view. Note: On the printer version of the statement, the display of the Employer-Employee Contribution widget column is replaced by the Employer Contribution Percent and Employee Contribution Percent columns, which show their respective percentage values in number. Additionally, both images and horizontal rules are not shown in the printer view of the statement. |
Left Panel
Templates control the availability and order of sections that are displayed on total rewards statements. This panel lists all total rewards page sections that are included in the associated template.
Click a section name for the system to load the corresponding section content in the main panel.
Field or Control |
Description |
|---|---|
|
Click to show or hide the sections on the left panel. If the total rewards statement is loaded on a large or medium form factor, the left panel is displayed together with the main panel. If the total rewards statement is loaded on a small form factor, only the left panel is displayed initially due to small screen size. Selecting a section on the left panel collapses the panel automatically, and displays the corresponding section content on the entire screen. |
Main Panel
This panel displays the content of the section that is selected on the left panel. Based on the setup of the associated template, section content includes statement introduction text, a summary chart, section information text, and a section grid.
The summary chart is available for viewing on all sections if enabled. The chart appears in the View Summary Chart area (expanded) on the Summary section by default. For non-summary sections, the chart is hidden in the collapsed View Summary Chart area by default. Hover over a sector of the chart to view the total amount of the corresponding reward (for example, Compensation, Health, and so on).
A section grid is displayed for each section of the statement, listing associated reward items and calculated amounts.
Note: Both the visibility of columns (except for the Reward Item column) in the section grid as well their column labels are entirely configurable through statement templates.
The screenshots of the Total Rewards page (displayed in large form factor) shows all section columns.
Field or Control |
Description |
|---|---|
Reward Item |
Click a reward item on a non-summary section (any row with a greater-than symbol on the right) to view all rows of data that are associated with that reward item total on the Reward Item Details Page. |
Employer Paid |
Displays the employer paid contribution amount for the corresponding reward item. |
Employer Provided |
Displays the employer provided contribution amount for the corresponding reward item. |
Employer Total |
Displays the sum of employer paid and employer provided amounts for the corresponding reward item. |
Employer-Employee Contribution |
Displays graphically the relative proportion of contributions made by the employer and employee for the corresponding reward item. Suppose that the Health reward item has these employer and employee contribution amounts:
The horizontal bar widget consists of the employer (left side) and employee (right side) portions, and is constructed using these formulas: Employer portion of
the widget: ($2,000 + $0) / $3,000 = 2/3
Employee portion of
the widget: $1,000 / $3,000 = 1/3
In this example, the employer portion fills two thirds of the total length of the widget, whereas the employee portion takes up the remaining one third of the total length. Hover over the widget to view the employer and employee contribution percentages, which are 66.67% and 33.33% respectively in this example. Note: In screen reader mode, this widget is replaced by two columns, Employer Contribution Percent and Employee Contribution Percent, with respective percent values. |
Employee Contribution |
Displays the employee paid contribution amount for the corresponding reward item. |
Employer-Employee Total |
Displays the sum of employer paid, employer provided, and employee paid amounts for the corresponding reward item. |
Percent of Total Reward |
Displays the percentage number of the corresponding reward item amount against the overall total of all reward items. Suppose that the Training reward item has these employer and employee contribution amounts:
If the Include Employee Contributions in Totals option is disabled on the template definition, the formula for calculating the percent of total reward is: [Employer Paid] + [Employer
Provided] / [Total Amount of Reward Items]
($2,000 + $1,000) /
$100,000 = 0.03
If the Include Employee Contributions in Totals option is enabled on the template definition, the formula for calculating the percent of total reward is: [Employer Paid] + [Employer
Provided] + [Employee Paid ]/ [Total Amount of Reward Items]
($2,000 + $1,000 + $500)
/ $100,000 = 0.035
|
Right Panel
This panel displays the formatted message entered in the associated template. This message typically contains useful information and resources for users regarding the corresponding section.
If no message is available in the template, this panel is hidden.
For the small form factor with limited screen size, formatted content of the right panel appears beneath the section grid.
For other form factors, the right panel appears beneath the section grid dynamically, if the grid becomes too wide for all three panels to render side by side properly.
Use the Reward Item Details page (TRW_STMT_DTL_SCF) to view the list of rows that roll up to the selected reward item total.
Navigation:
Click a reward item from a section grid on a non-Summary section.
This example illustrates the Reward Item Details page.

This page lists the details of all data rows that roll up to the selected reward item total. Each reward item displays different field outputs, as configured on the Define Reward Item Page.
 (Show or hide navigation)
(Show or hide navigation)