Defining PeopleSoft Grants Rules and Business Units
This topic discusses how to use the Grants Definition (GM_BU_DEFN), Approval Notification Setup (GM_WF_RULE), and Workflow (GM_WF_COMPONENT_GBL) components to define PeopleSoft Grants rules and business units.
|
Page Name |
Definition Name |
Usage |
|---|---|---|
|
BUS_UNIT_TBL_CA |
Set up default values for the contracts business unit. |
|
|
BUS_UNIT_TBL_CA1 |
Enter default contract values to be used when establishing contracts under the business unit. |
|
|
BUS_UNIT_TBL_CA2 |
Enter processing option values to be used when establishing contracts under the business unit. |
|
|
CA_BU_FEE_DEF |
Enter fee definition values to be used when establishing contracts under the business unit. |
|
|
BUS_UNIT_TBL_PC |
Set up default values for the project costing business unit. The system captures grants transactional data in the project costing business unit. |
|
|
GM_BU_AWD_SETUP |
Set up award defaults for the PeopleSoft Grants business unit. The underlying business unit on this page is PeopleSoft Contracts. |
|
|
GM_BU_CONF_GRANT |
Define confidence levels. |
|
|
GM_BU_DEFN |
Identify the level at which information exists. Values that you enter here affect the award generation and workflow approval processes. For example, if you set the workflow component at the primary project level, then workflow is triggered for the components that exist in the primary project only. Otherwise, workflow will be triggered for all components within the proposal. |
|
|
GM_BU_BURN_INDC |
Set up the burn rate indicator for spending. |
|
|
GM_WF_RULE |
Set up workflow for proposal approval, proposal status notification, and award milestone notification. |
|
|
GM_WF_RULE_CM |
Define the detail information that is related to the current element. This page is available after selecting the Milestone Notification or Proposal Notification transaction type. |
|
|
GM_WF_APPR_DTL |
Define the detail information that is related to the current element. This page is available after selecting the Proposal Component Approval transaction type. |
|
|
GM_WF_CRITERIA |
Identify the criteria and rules that apply to a proposal component. Also, set up the rules by identifying the scenario based on the business process and select a PeopleTools component, record, and field that apply to the scenario. This page is available after selecting the Proposal Component Approval transaction type. |
|
|
BUS_UNIT_OPT_PC |
Establish the resource fields that the system requires when you enter grants-related information within PeopleSoft feeder systems along with waived F&A costing methods. |
Use the Contracts - BU Definition page (BUS_UNIT_TBL_CA) to set up default values for the contracts business unit.
Navigation:
This example illustrates the fields and controls on the Contracts - BU Definition page. You can find definitions for the fields and controls later on this page.

Instructions for setting up contracts business units appear in the PeopleSoft Contracts documentation.
Use the Contracts - Defaults page (BUS_UNIT_TBL_CA1) to enter default contract values to be used when establishing contracts under the business unit.
Navigation:
This example illustrates the fields and controls on the Contracts - Defaults page. You can find definitions for the fields and controls later on this page.

Instructions for setting up default options appear in the PeopleSoft Contracts documentation.
Use the Contracts - Processing Options page (BUS_UNIT_TBL_CA2) to enter processing option values to be used when establishing contracts under the business unit.
Navigation:
This example illustrates the fields and controls on the Contracts - Processing Options page. You can find definitions for the fields and controls later on this page.

Instructions for setting up processing options appear in the PeopleSoft Contracts documentation.
Use the Contracts - Fee Definition page (CA_BU_FEE_DEF) to enter fee definition values to be used when establishing contracts under the business unit.
Navigation:
This example illustrates the fields and controls on the Contracts - Fee Definition page. You can find definitions for the fields and controls later on this page.

Instructions for defining fees appear in the PeopleSoft Contracts documentation. This page enables you to define criteria used in fee calculations for cost-plus contract lines. The Fee Definition page is only applicable to contracts assigned a contract classification Government and does not apply to PeopleSoft Grants awards.
Use the Project Costing Definition page (BUS_UNIT_TBL_PC) to set up default values for the project costing business unit. The system captures grants transactional data in the project costing business unit.
Navigation:
This example illustrates the fields and controls on the Project Costing Definition page. You can find definitions for the fields and controls later on this page.

Instructions for setting up projects business units appear in the PeopleSoft Project Costing documentation.
Use the Award Setup Definition page (GM_BU_AWD_SETUP) to set up award defaults for the PeopleSoft Grants business unit.
The underlying business unit on this page is PeopleSoft Contracts.
Navigation:
This example illustrates the fields and controls on the Award Setup Definition page (1 of 2). You can find definitions for the fields and controls later on this page.

This example illustrates the fields and controls on the Award Setup Definition page (2 of 2). You can find definitions for the fields and controls later on this page.

Most of the information on this page is used for populating fields on other pages when you create an award from a proposal.
Field or Control |
Description |
|---|---|
Project/Grant Status |
Select a status that you want the project or grant to select by default. Values are: Approved, Completed, In Progress, and Proposed. |
Budget Item- Fringe |
Select the budget category that you want the business unit to use for fringe benefits. |
Budget Item- FA (budget category - facilities and administration) |
Select the budget category that you want the business unit to use for F&A expenses. |
Budget Item- Rev Est (budget category - revenue estimate) |
Select the budget category that you want the business unit to use for revenue estimates. |
Days To Close |
Enter the number of days you want the system to append to the end date of the proposal when it writes the end date into PeopleSoft Commitment Control. This setting allows for trailing costs. This field is optional. |
Enable Multiple CFDA (enable multiple Catalog for Federal Domestic Assistance) |
Select this option to store multiple CFDA numbers at the proposal and award levels. |
Allow Multiple PI's (allow multiple principal investigators) |
Select to indicate that multiple principal investigators are allowed on proposals and awards for the business unit. |
Strictly Enforce Proposal Versioning |
Select this option to make a copied version of a proposal the system-generated NEXT. This setting is recommended for managing versions. |
Add to Grants Portal Security |
Select to grant portal security to employees who have:
When selected, rows are added to the Level 2 and Level 3 tables based on Grants portal security and the corresponding Add to Grants Portal Security check box in the Generate Award page is automatically selected. If deselected, all security must be granted manually. Note: When this option is selected, all users that are associated with the department and division are automatically granted access to the awards and projects selected on this page. This selection eliminates the need to assign individual security using the Access Authority pages. In addition, all users who have global access receive access to the awards and projects using this process. For more information about the role of the Add to Grants Portal Security check box in Grants Portal security, see Understanding Grants Portal Security. |
Copy terms to all projects on save |
Select this option if you want the system to automatically select the ‘Copy terms to all projects on save’ option on the Award - Terms page (once you generate the award for the selected business unit). On the Award - Terms page, the ‘Copy terms to all projects on save’ option will enable you to copy terms and conditions from the first project to the remaining projects. You can override this option for individual awards on the Award - Terms page. |
Contract Options
Field or Control |
Description |
|---|---|
Contract Type |
Select a contract type from the list of values. Contract types are used for reporting and for determining the milestones that may be applied to a contract's revenue recognition plans and billing plans. |
Contract Legal Entity |
Select a legal entity from the list of entities that you established on the Define Legal Entity page. The legal entity is the legal entity within the company that owns (signs) the contract. A legal entity is required for contract activation. |
Contract Status |
Select the status (for example, Pending) that you want the contract to select by default when you are setting up the award. The system uses this field to control all processing that occurs against a contract. |
Rate Based Product |
Select the product that you use most often in contract lines. The list of values for this field displays only products with a price type of Rate and a revenue recognition method of As Incurred. Products are defined on the Product Definition pages and in PeopleSoft Contracts. |
Fixed Amount Product |
The value that you enter here will be used to establish fixed fee contracts. |
Workbench Template ID |
Enter the template ID that the system uses when a user views Grants data in the Contracts Workbench for this business unit. The only templates that are available to choose from are those where Grants was selected in the Workbench Type field. PeopleSoft delivers the GRANTS template, which is the default template for all Grants business units. |
Project Options
Field or Control |
Description |
|---|---|
PC Business Unit (project costing business unit) |
Select the business unit that you want to use to analyze projects. This selection also determines the business unit that the system uses for PeopleSoft Grants transactional data. |
Integration Template |
Select the template that defines the integration between PeopleSoft Grants and other PeopleSoft Financials applications. Each integration template that you create defines a specific set of business units from the other financial applications. |
Protocol Options
Field or Control |
Description |
|---|---|
Continuing Review Interval-Animal |
Enter the interval of months that is needed for a renewal for an animal protocol. |
Continuing Review Interval-Human |
Enter the interval of months that is needed for a renewal for a human protocol. |
General Ledger Options
Field or Control |
Description |
|---|---|
GL Business Unit |
Displays the business unit that you are using for your general ledger transactions. |
Ledger Group |
Select a ledger group. If you are using the PeopleSoft Commitment Control feature for projects and the default general ledger on the integration template is using commitment control, you must select a ledger group for which you have established processing rules on the Control Budget Options pages. However, if you are not using the PeopleSoft Commitment Control feature, then the ledger group is optional. The ledger group value, if provided, is used by the system as the default value for the budget detail lines on the Project Funding page when you run the award generation process. |
Ledger |
Select the ledger that you want to use. This field is enabled after you select a projects business unit, integration template, and ledger group. |
Enable Proposal Approval Workflow
Field or Control |
Description |
|---|---|
Traditional Workflow and Approval Workflow Engine |
Select the required approval workflow process. The Traditional Workflow is selected as the default option. You can switch to Approval Workflow Engine only when all the pending traditional workflow transactions have been approved or completed. If there are pending transactions in the traditional workflow, then you will receive an error message when you try to switch to the Approval Workflow Engine. Once you choose to use Approval Workflow Engine, you do not have the option to switch back to the traditional workflow again. |
Trigger Status |
Identify the status that will trigger the proposal workflow approval process. If this field has a value, then the workflow is active; otherwise, workflow is not active. |
Approval Status |
Identify the status to assign to a workflow-approved proposal. |
Approval Process ID |
Select the delivered approval process ID for the proposal component approval. The Approval Process ID field is displayed only when the Approval Workflow Engine option is selected. The default approval process ID is GMProposalComponent. |
For additional information on Approval Framework, see Enterprise Components: Approval Framework
Commitment Control Update Options
To view the Commitment Control Update options, you must:
Select the Project Costing check box in the Enable Commitment Control grid on the Installation Options - Products page.
Select the Enable Commitment Control check box for the ledger group of General Ledger Business Unit of the Integration Template on the Ledger for a Unit page.
Any updates to the Modify End Dates component as a result of selecting the Commitment Control Update Options can in turn update the Budget Definition component.
For more information on Defining Ledgers for a Business Unit, see Defining Ledgers for a Business Unit.
For more information about the Commitment Control Budget Definitions component, see Setting Up Control Budget Definitions.
By clicking the Help icon next to the Commitment Control Update Options label, you can find a brief description about the fields displayed.
|
Field or Control |
Description |
|---|---|
|
Days to Add to Project End Date |
If you want to update the Commitment Control End Date to be a specific number of days after the Project End Date, then, enter the number of days in this field. |
|
Allow User Override |
Select this check box to enable the New Commitment Control End Date field on the Modify End Dates page. Else, the field will be updated based on the Project End Date, and will remain read only. |
|
Current Effective Dated Rows |
Select to update the current effective-dated rows on the Budget Definitions component, which is the most recent effective dated-row with an Active status. |
|
Current & Future Dated Rows |
Select to update the current effective-dated rows on the Budget Definitions component, which are the rows with the most recent dates with an Active status and future-dated rows with an Active or Inactive status. |
|
All Rows |
Select to update all the rows of the budget definition irrespective of the Active or Inactive status. |
Billing Options
Field or Control |
Description |
|---|---|
Billing Business Unit |
Select the business unit that you want to use for billing purposes. |
Bill Type Identifier |
Select the identifier that is used most often by the institution for billing. Select Grants Management, Miscellaneous, Project Costing, or any other identifier that the institution establishes for bills. |
Minimum Bill Amount |
Enter an amount to indicate the minimum threshold that produces a bill during post-award processing. The system disregards this amount for final invoices. |
Use the Confidence Level Setup page (GM_BU_CONF_GRANT) to define confidence levels.
Navigation:
This example illustrates the fields and controls on the Confidence Level Setup page. You can find definitions for the fields and controls later on this page.

This page provides a visual clue as to the likelihood that a proposal will be approved. You can set up and maintain confidence levels. You can enter percentages for three confidence levels: high, medium, and low. The symbol to the right of the field appears on the Maintain Proposal - General Info page after a user enters a value in the Confidence Percent field and saves the proposal. It also appears on the My Proposals page. In addition, you can use confidence levels in your reporting.
Field or Control |
Description |
|---|---|
Percent To |
Enter the highest percent value to which you want to set the confidence level for the low and medium categories. |
Use the Setup Level page (GM_BU_DEFN) to Identify the level at which information exists.
Values that you enter here affect the award generation and workflow approval processes. For example, if you set the workflow component at the primary project level, then workflow is triggered for the components that exist in the primary project only. Otherwise, workflow will be triggered for all components within the proposal.
Navigation:
This example illustrates the fields and controls on the Setup Level page. You can find definitions for the fields and controls later on this page.

This page establishes the setup levels. The award generation process determines which entities (for example, certifications, credits, resources, and so on) come over from pre-award to post-award based on these settings. If you select All Projects, then the values that you enter at the project level for all projects will be associated with the individual projects that you establish. If you select Primary Project Level, then you will be able to establish values (that is, Certification, Resource, Subrecipient, and so on) only for that option within the primary project and not on the other projects.
Note: The Components field is only for the pre-awards process You use it to identify the level of Workflow process.
Use the Burn Rate Indicator Setup page (GM_BU_BURN_INDC) to set up the burn rate indicator for spending.
Navigation:
This example illustrates the fields and controls on the Burn Rate Indicator Setup page. You can find definitions for the fields and controls later on this page.

Use this page to define the low, medium, and high visual cues that appear next to each award or project. This visual cue appears on the Award Summary and Project Summary pages. The burn rate percentage is calculated by comparing the percentage of funds remaining to the percentage of time remaining on the project or award. The budget end date, month end date, or as of date selected on the Award Summary or Detail Summary page controls the financial totals used to calculate the burn rate percentage.
Field or Control |
Description |
|---|---|
Slow Burn Rate: Potential for Under Spending - Percentage To |
Enter the value that defines the burn rate from and to for slow burn rate awards and projects. The Percentage From field always displays a value of -999.10. Awards and projects that fall into this range display a yellow triangle on the Award Summary and Project Detail pages. The yellow triangle is a visual indicator to the user that the award or project has a slow burn rate and a potential for under spending. |
Normal Burn Rate: Average Rate of Spending - Percent To |
Enter the percent to value that defines the burn rate for normal burn rate awards and projects. The Percent From field is calculated by adding 1 to the value in the Slow Burn Rate: Potential for Under Spending - Percentage To field. Awards and projects that fall into this range display a green circle on the Award Summary and Project Detail pages. The green circle is a visual indicator to the user that the award or project has a normal burn rate and an average rate of spending. |
Accelerated Burn Rate: Potential for Over Spending |
Displays the Percent From and Percent To values that define the burn rate for accelerated burn rate awards and projects. The Percent From field is calculated by adding 1 to the value in the Normal Burn Rate: Average Rate of Spending - Percent To field. The Percent To value always displays a value of 999.10. Awards and projects that fall into this range display a red square on the Award Summary and Project Detail pages. The red square is a visual indicator to the user that the award or project has an accelerated burn rate and a potential for over spending. |
Use the Approval/Notification Process page (GM_WF_RULE) to set up workflow for proposal approval, proposal status notification, and award milestone notification.
Navigation:
This example illustrates the fields and controls on the Approval/Notification Process page. You can find definitions for the fields and controls later on this page.

The Approval/Notification process manages the approval process. The elements that appear on this page vary depending on the transaction type you select to access the page.
This table provides a description of the transaction type and workflow type.
|
Function/Process |
Workflow |
Description |
|---|---|---|
|
Milestone Notification |
Email notification only |
Sends reminder email notifications to a group of roles before the milestone due date. |
|
Proposal Component Approval |
Worklist and email notification |
Generates a worklist and notification that requests the approval or review of a proposal. |
|
Proposal Notification |
Email notification only |
Sends informational email notifications to a group of roles when the proposal status changes. |
For the Milestone Notification Process to run, you must update the values associated with the system-delivered GM_URL. Modify the value in the URL field with your current database URL address.
For more information, see PeopleTools: System and Server Administration
Field or Control |
Description |
|---|---|
Transaction Type |
Displays the transaction type defined for each workflow solution. Values include:
|
Workflow Type |
Displays the workflow function for the workflow transaction. The value in this field is determined by the transaction type. Values includes Worklist/Email notification, Email notification, and Worklist only. |
Description |
Enter a description of the approval or notification process that you are configuring. The description can be no more than 30 characters. |
Elements
Field or Control |
Description |
|---|---|
Elements |
Indicates the key element of the workflow. |
Value |
Select from the list of available values. The choices are different for each type of workflow transaction and are based on the workflow type. For example, a list of Proposal components is available for the component approval setup, but you prompt for a list of Proposal statuses for the Proposal Status notification. For protocol, displays a system-generated ID number for this particular rule. |
Details |
Click to define the detail information that is related to the current element. Each transaction type has a corresponding detail page. |
Criteria |
Click to specify the conditions for requiring the current element as part of the approval process. This field is only available for proposal component approval workflow. |
Days Prior to Due Date |
Enter the number of days before a milestone due date that you want the reminder email sent. This field is only available for milestone workflow. |
Routing Roles
Indicate who will be involved and what kind of action they can perform.
Field or Control |
Description |
|---|---|
Role |
Select one or more values from the list of user-defined roles. The list of available roles varies depending on the transaction type that you selected. |
Required |
Select this option to require the role to perform actions on the task. Feedback from the actions affects the approval status. If a role is set as required, then a worklist must be generated from this role. This field only applies to workflow types Worklist/Email and Worklist Only. |
Perform Action |
Select the kind of action that is performed by the role of the user. Values include Approve, Notify, and Review. This field is applied to workflow type Worklist/Email only. |
Workflow Action |
Select the kind of workflow that is generated and the type of workflow that you will be receiving. Values include Email Notification Only, Worklist Only, and Worklist/Email. This field is applied to workflow type Worklist/Email only. |
Sequence |
Enter the order in which the role receives the workflow. You can enter same priority numbers so that all roles will receive the workflow simultaneously, or use any combination of numbers. This field is applied to workflow type Worklist/Email only. |
Pool List |
Select this option to permit only one person from this role to perform an action. The work item exempts other persons in the same role from having to perform the action also. This field is applied to workflow type Worklist/Email only. |
Reassign |
Select this option if workers can reassign the work item. This field is applied to workflow type Worklist/Email only. |
Note: Routing Roles grid will be hidden if Approval Workflow Engine is enabled for the business unit.
Use the Milestone Notification - Details page (GM_WF_RULE_CM) to define the detail information that is related to the current element.
This page is available after selecting the Milestone Notification or Proposal Notification transaction type.
Navigation:
Click Details on the Approval/Notification Process page.
This example illustrates the fields and controls on the Milestone Notification - Details page. You can find definitions for the fields and controls later on this page.
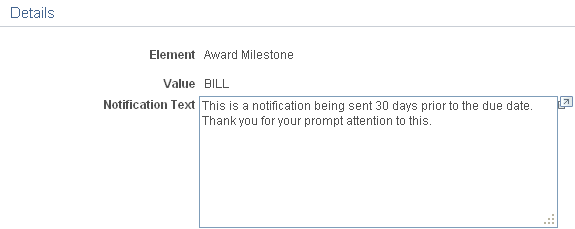
Field or Control |
Description |
|---|---|
Notification Text |
Enter any additional text to include with the message catalog text for this specific type of rule. The text entered here appears in the email notification. |
Use the Proposal Component - Approval Definition page ( GM_WF_APPR_DTL) to define the detail information that is related to the current element.
This page is available after selecting the Proposal Component Approval transaction type.
Navigation:
Click Details on the Approval/Notification Process page.
This example illustrates the fields and controls on the Proposal Component - Approval Definition page. You can find definitions for the fields and controls later on this page.
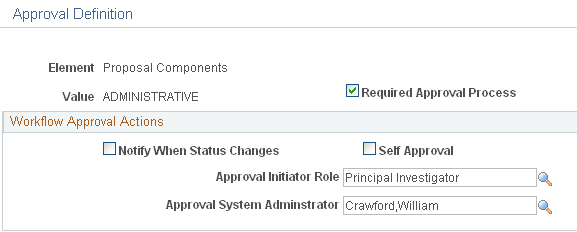
This page is available with workflow transaction type Proposal Component Approval.
Field or Control |
Description |
|---|---|
Required Approval Process |
Select this option if all proposals within the current business unit are required for this component approval process. |
Notify When Status Changes |
Select this option if the user role wants to receive an email notification when the component status changes. |
Self Approval |
Select this option to have the work item immediately approved if the work item generator and the receiver are the same person. If this option is not selected, the generator receives a worklist. |
Approval Initiator Role |
The group of people that manage and monitor the approval process. They are responsible for resubmitting the component in case the component is sent back for modification by the approver. Note: You need to identify this role; these are the people who can edit the project or budget in case it is sent back. The Proposal/Project/Budget appears only for others during the approval process. |
Approval System Administrator |
Unclaimed worklists will go to the approval system administrator that you select. Select one approval system administrator for the entire system. |
Use the Criteria Definition page (GM_WF_CRITERIA) to identify the criteria and rules that apply to a proposal component.
Also, set up the rules by identifying the scenario based on the business process and select a PeopleTools component, record, and field that apply to the scenario. This page is available after selecting the Proposal Component Approval transaction type.
Navigation:
Click Criteria on the Approval/Notification Process page.
This example illustrates the fields and controls on the Criteria Definition page. You can find definitions for the fields and controls later on this page.

Use this page to set up one or more conditions for each criterion. This page is only available with workflow transaction type Proposal Component. Note that:
A criterion is considered as true if any condition is met.
The current component is inserted in the proposal as part of the required approval path.
The component is removed from the proposal if you update the proposal and the condition is no longer met.
All values within a condition must be satisfied to consider the condition met.
All the records and fields that are identified on this page must exist in the selected PeopleTools component (GM_PROPOSAL or GM_BUD_LINE_SUM).
Warning! If any the records and fields are not in the PeopleTools component (GM_PROPOSAL or GM_BUD_LINE_SUM), then Workflow will not work.
Note: To enter data in the prompt table for Amount Record and Record (Table) Name, show the Content (Workflow Components) page by deselecting Hide from portal navigation on the Content Ref Administration page (PORTAL_CREF_ADM).
Field or Control |
Description |
|---|---|
Condition ID |
Displays a system-generated value. |
Component Name |
Select a component name. The criteria editing process is triggered in two PeopleTools components:
Note: The PeopleTools component determines the prompt tables for Amount Record and Record (Table) Name. PeopleSoft delivers the information as system data. You can add values to these tables by adding values to the respective PeopleTools component. |
Monetary Criteria
You can select an amount field and identify the amount limit in a specific currency code and exchange rate as part of the condition.
Field or Control |
Description |
|---|---|
Amount Record |
Select a record from available values. PeopleSoft Grants delivers the prompt table values as system data. |
Amount Field Name |
Select a field that is in a number or amount format within the amount record. |
Currency Field |
Select a currency code. |
Criteria Operator |
Select Greater Than, Less Than, or Between. |
Amount |
Enter the amount limit. If you selected Between as the Criteria Operator, the second Amount field is available. |
Currency Code |
Enter the currency code for the amount, for example, USD (U.S. dollars). |
Exchange Rate Type |
Select an exchange rate type if you want the amount converted into a different currency. |
Other Criteria
Define other non-amount criteria.
Field or Control |
Description |
|---|---|
Record (Table) Name |
Select a record from available values. PeopleSoft Grants delivers the prompt table values as system data. Note: To enter data in the prompt table, show the Content (Workflow Components) page by deselecting Hide from portal navigation on the Content Ref Administration page (PROTAL_CREF_ADM). |
Field Name |
Select the field name from available values. |
Operator |
Select an operator function, for example, Equals, Less Than, or Not Equal. |
Value and Value |
Enter a value associated with the record name that you selected. For example, if you select DEPTID, then the value could be equal to 410000. Note: If the record field has a character string format, place single quotes around the string. |
Use the Project Costing Options page (BUS_UNIT_OPT_PC) to establish the resource fields that the system requires when you enter grants-related information within PeopleSoft feeder systems along with waived F&A costing methods.
Navigation:
This example illustrates the fields and controls on the Project Costing Options page. You can find definitions for the fields and controls later on this page.
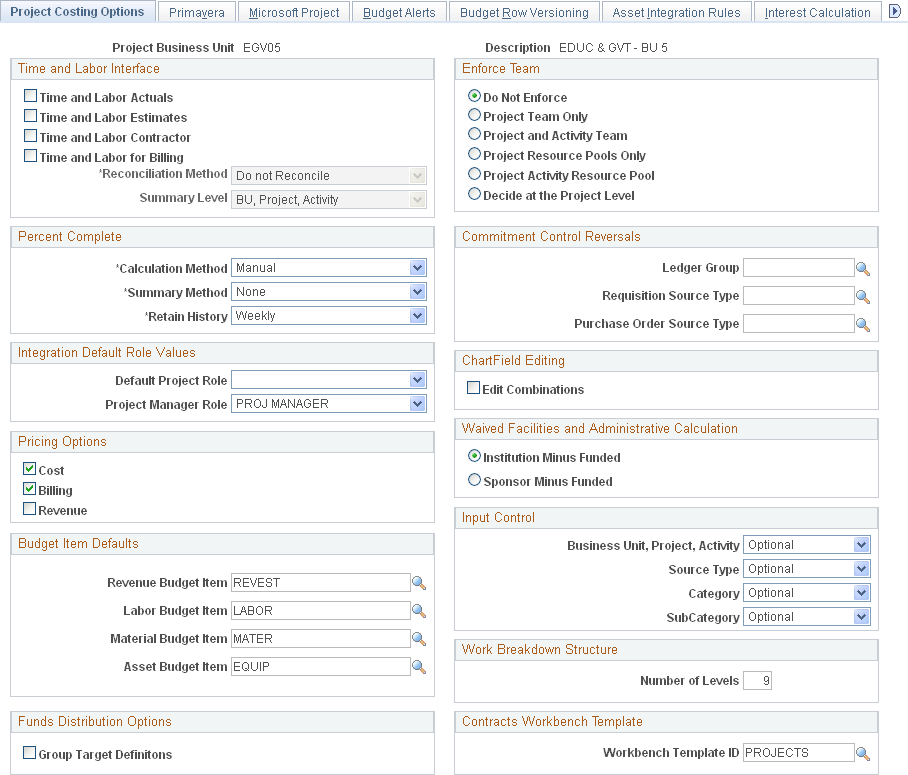
Field or Control |
Description |
|---|---|
Waived Facilities and Administrative Calculation |
Select either Institution Minus Funded or Sponsor Minus Budget to tell the system how you want to calculate waived and cost-shared F&A amounts. The system uses this option only if you choose to compute waived or cost shared amounts on the F&A Options page. |
Workbench Template ID |
Enter the template ID that the system uses when a user views Project Costing data in the Contracts Workbench for this business unit. The only templates that are available to choose from are those where Project Costing was selected in the Workbench Type field. PeopleSoft delivers the PROJECTS template, which is the default template for all Project Costing business units. |
Instructions about defining projects options appear in the PeopleSoft Project Costing documentation.