Awarding Events
This topic discusses how to award Events.
|
Page Name |
Definition Name |
Usage |
|---|---|---|
|
AUC_ANALYZE_HD_PG |
Award the bid as a total event or a percentage of the event. |
|
|
AUC_COMM_SEC |
Enter comments to send to the bidder or to include in the award. You can also view attachments and include them in the award. |
|
|
Header Bid Factor List Page |
AUC_HDR_BF_LST_SEC |
View header bid factor lists. |
|
AUC_ANALYZE_HDL_PG |
Award the bid according to line items. |
|
|
Analyze Line (bids by line item) Page |
AUC_ANALYZE_LN_PG |
View bid detail for multiple bidders by line item. |
|
AUC_AWARD_SM_PG |
Review the award summary by line item. |
|
|
Event Line Defaults Page |
AUC_CREATE_DFLTS |
Review or change default shipping information. |
|
AUC_AWARD_SHIP_SEC |
Schedule shipping information. |
|
|
Ship to Detail Page |
AUC_AWARD_SHTO_SEC |
Look up ship to location information, and apply it to the award schedule. |
|
AUC_AWARD_DT_PG |
Review the award details and post the award. |
|
|
Bidder Information Page |
AUC_AWARD_VNDR |
Review the bidder details, such as contact and address. For suppliers and customers, you can select a different contact or address for the award. |
|
AUC_DOC_STATUS |
View procurement documents associated with this award. |
|
|
CNTRCT_HDR |
Create and maintain contracts. |
|
|
PO_LINE |
Create and maintain purchase orders. |
|
|
Award PO List (award purchase order list) Page |
AUC_AWARD_PO_SEC |
View all the purchase orders associated with an award. |
|
AUC_NOIA |
View and send NOIA notification to bidders. |
|
|
AUC_NOA |
View and send NOA notification to the selected bidders. |
Use the Analyze Total page (AUC_ANALYZE_HD_PG) to award the bid as a total event or a percentage of the event.
Navigation:
This example illustrates the fields and controls on the Analyze Total page.
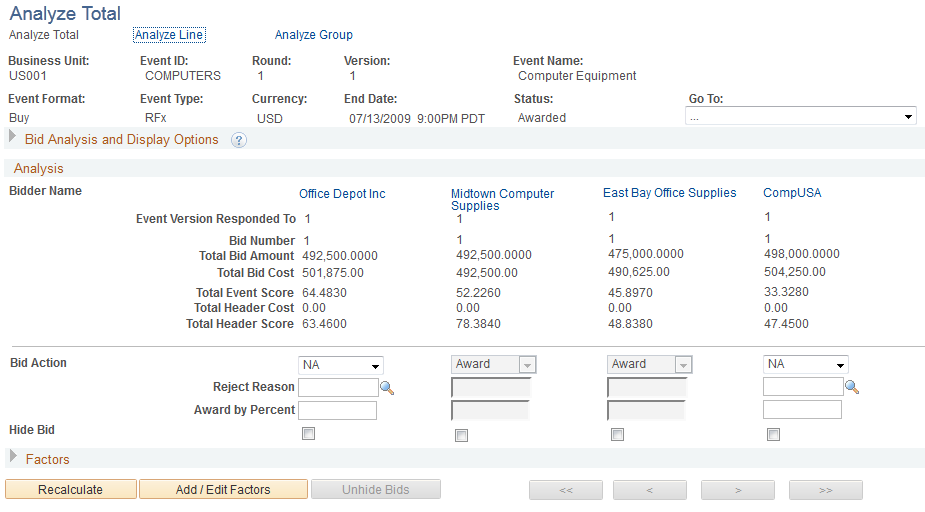
Note: Entries that you make on the Analyze Total page override entries that you made on the Analyze Line pages. Similarly, entries on the Analyze Line pages override entries on the Analyze Total page.
Field or Control |
Description |
|---|---|
|
Click to add an award for an event. The system takes you to the Award Summary page and displays the quantity remaining to be awarded for a line. This button is available only if you have partially awarded an event or line and have remaining quantities to be awarded. |
Award by Percent |
Enter amounts under the bidders' names to split the event among bidders. The percentage amounts must total no more than 100 (but they can be less than 100 if you do not sell or buy the entire quantity proposed in the event). The Analyze Total page and the Analyze Line page update each other. That is, if you select the Award option for a particular bidder on one page, the check boxes on the other page are also selected for those items. |
Use the Analyze Line (line summary) page ( AUC_ANALYZE_HDL_PG) to award the bid according to line items.
Navigation:
Click the Analyze Line link on the Analyze Total page.
This example illustrates the fields and controls on the Analyze Line (line summary) page.

Access the Analyze Line (bids by line item) page (click the Analyze link for a line item on the Analyze Line summary page).
This example illustrates the fields and controls on the Analyze Line (bids by line item) page.
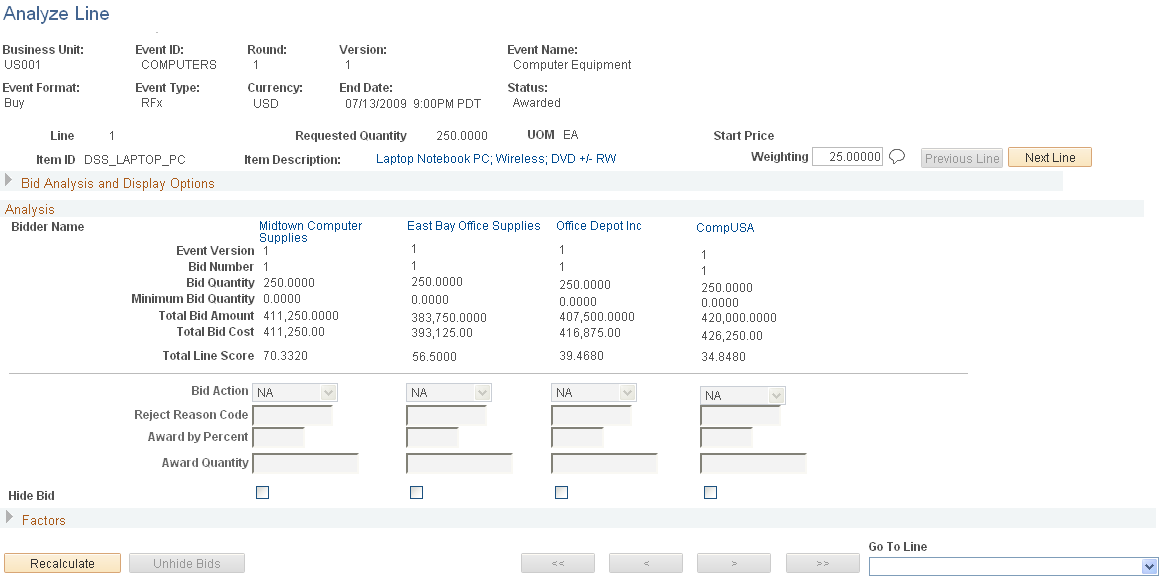
Note: Entries that you make on the Analyze Line pages override entries that you made on the Analyze Total page. Likewise, entries on the Analyze Total page override entries on the Analyze Line pages.
Line Information
Field or Control |
Description |
|---|---|
Display Disqualified Bids |
Select to display bids that have been disqualified. If the bid has been disqualified, the user isn't able to award to the bidder; therefore, the system changes the award quantities and percentages to read-only. |
Analysis
Field or Control |
Description |
|---|---|
Bid Quantity and Minimum Bid Quantity |
System displays values entered by the bidder. This assists the event creators if they are making awards manually. If the bidder does not enter a minimum bid quantity, the system applies a value of 0 that indicates that the bidder will accept any award quantity. |
Award by Percent |
Enter amounts below the bidders' names to split the event among bidders. The percentage amounts must total no more than 100 percent, but the amounts can be less than that if you do not sell or buy the entire quantity proposed in the event. Note that the percent awarded cannot exceed the quantity bid for a selected bidder. |
Award Quantity |
Enter a quantity below the bidders' names to split the event among bidders. The amounts must total no more than the event's stated amount, but the amounts can be less than the stated amount if you do not sell or buy the entire quantity proposed in the event. Note that the quantity awarded cannot exceed the quantity bid for a selected bidder. Note: You must enter either the award percent or the award quantity, but not both. If any lines are associated with amount-only requisitions, then you cannot split them among bidders. You must award the entire line (100 percent) to one bidder. |
Factors
Field or Control |
Description |
|---|---|
Bid Unit of Measure |
If the bidder can submit a bit using an alternate unit of measure, the page displays the (original) line unit of measure and the bidder's alternate unit of measure. |
Use the Award Summary page (AUC_AWARD_SM_PG) to review the award summary by line item.
Navigation:
Click the Award Summary link on the Analyze Total page.
This example illustrates the fields and controls on the Award Summary page.
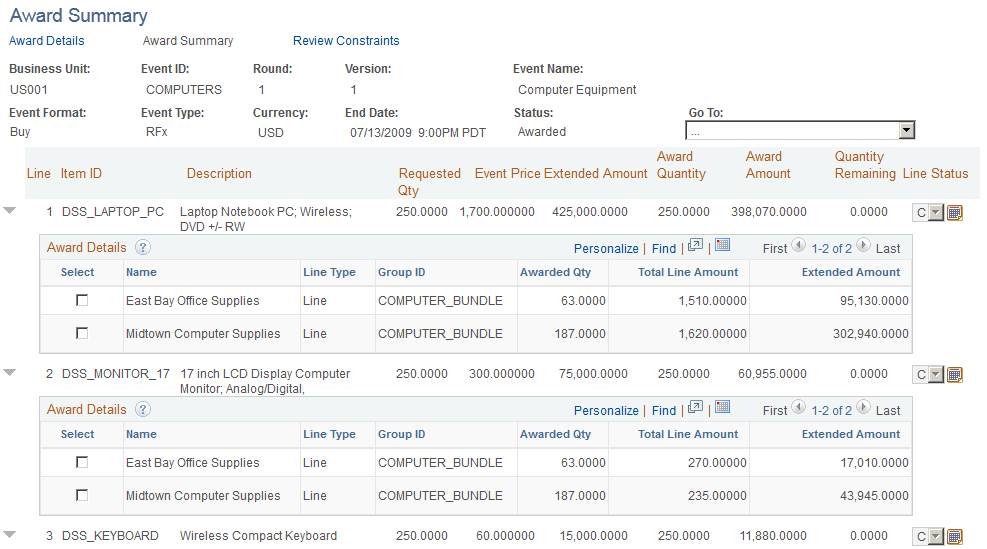
Note: Some fields on this page do not appear until you have entered award data on either the Analyze Total page or the Analyze Line pages.
Field or Control |
Description |
|---|---|
Awarded Quantity |
Displays the award quantity that you specified on the Analyze Line page. |
Add Award for Selected Bidder |
Select a bidder and click to add a new row and enter an award quantity for that bidder. Once an award has been posted for a bidder, you must make any subsequent awards for the round to the same bidder through this process. |
Line Status |
Displays whether the line is available for additional award if there is a remaining quantity. Values are:
|
Use the Award Schedules page (AUC_AWARD_SHIP_SEC) to schedule shipping information.
Navigation:
Click the Shipping button for the relevant line item on the Award Summary page.
Enter the following required values:
Field or Control |
Description |
|---|---|
Physical Nature |
Select to specify the nature of the event. Options are Good and Service. The system uses the value to calculate value-added tax (VAT) by differentiating between goods and services. This is required only for buy events. This value is based on the item or item category, but you can override it. |
Where Performed |
Select to indicate where a service is most often performed. This field becomes available when you select Service as the physical nature. Options are Buyer's, Ship From, Ship To, or Supplier's. This is required only for buy events. This value is based on the item or item category, but you can override it. |
Award Quantity |
Displays the same distribution ratio as the awarded quantity. For example, suppose that the original line item has a quantity of 100, Schedule 1 is awarded a quantity of 75 (or 75 percent), and Schedule 2 is awarded a quantity of 25 (or 25 percent). The awarded quantity is 75. Consequently, the Schedule 1 award quantity is 56 (75 percent of 75), and the Schedule 2 award quantity is 19 (25 percent of 75). Note: If the line was awarded with a decimal quantity, the award quantity displays the decimal. If requisitions are associated with an event and you are partially awarding the event, the requisitions are filled based on the requisition schedule due dates. The schedules with the earliest due dates are filled first. |
Use the Notice of Intent to Award page (AUC_NOA) to view and send NOA notification to the selected bidders.
Navigation:
. Select the Notice of Award link from the Go To menu.
. Select the Notice of Award link from the Go To menu.
.
Note: The Notice of Award link is available in the Go To Menu only if theAllow send NOA Notification check box is selected under Award Notification in the Sourcing - Business Unit Definition page, and the status is Awarded.
This example illustrates the fields and controls on the Notice of Award page. You can find definitions for the fields and controls later on this page.

Notice of Award
Field or Control |
Description |
|---|---|
NOA Status |
Displays the status of NOA. The status is updated to Sent after you send the NOA. |
Last Notified |
Displays the timestamp of the last notification sent. |
Notification to be Sent
Use these options to choose bidders to be included for the NOA notification.
Field or Control |
Description |
|---|---|
All Bidders |
If this option is selected, all the bidders in the event are displayed. The Awarded column indicates who has been awarded the contract. |
Only Awarded Bidders |
If this option is selected, only the bidders selected for the award are displayed. An NOA along with award details is sent to the awarded bidders. |
Only Non-Awarded Bidders |
If this option is selected, all those bidders who have not been selected for the award are displayed. An email is sent to the non-awarded bidders. |
Specific Bidders |
If this option is selected, all the bidders that you select will be displayed on a separate grid. |
Last Notified Date Time |
Displays the timestamp of the last notification sent to a bidder. |
Template Contents
Field or Control |
Description |
|---|---|
Award Template |
Displays the default award template for the NOA. You can select a different template for the NOA, if needed. |
Non-Award Template |
Displays the default non-award template. You can select a different template, if needed. |
Notification comments |
Select to enter comments for the notification. These comments will be printed on the PDF and sent along with the notification. Comments displayed in the Opening and Closing text are those defined in the Sourcing - Business Unit Definition Page . You can modify the text here so that the updated text displays on the notification. |
Add attachment |
Select to include any attachments on the notification. These attachments will be sent along with the notification. |
Signatory contacts |
Select to add or delete users with signature to be printed on PDF. You can select a maximum of 3 signatory contacts. The Include in Notification check box allows signatures to be included in the document for the selected users. For more information, see Define Users Signature Page |
Preview NOA |
Select to preview the NOA with the default report template, notification comments, attachments and signatory contacts. |
Send NOA |
Select to send the NOA to the bidders selected in the Notification To be Sent group box. Notification will be sent to the awarded and non-awarded bidders as per the award and non-award templates. |
