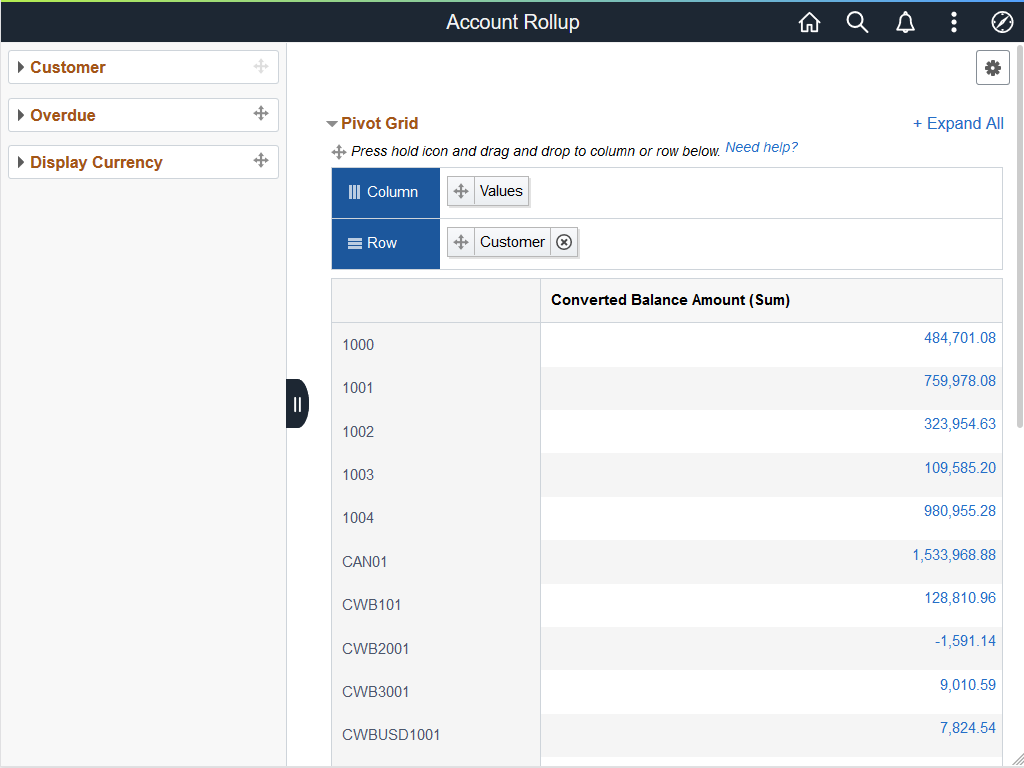Using the Customer Hierarchy (Fluid)
|
Page Name |
Definition Name |
Usage |
|---|---|---|
|
EB_CUST_HIER_FL |
View the Fluid customer hierarchy chart, analyze current balances, and view related billing information for a customer |
Use the Customer Hierarchy (Fluid) page (EB_CUST_HIER_FL) to view the Fluid customer hierarchy chart, analyze current balances, and view related billing information for a customer.
Navigation:
This example illustrates the fields and controls on the Customer Hierarchy (Fluid) page.
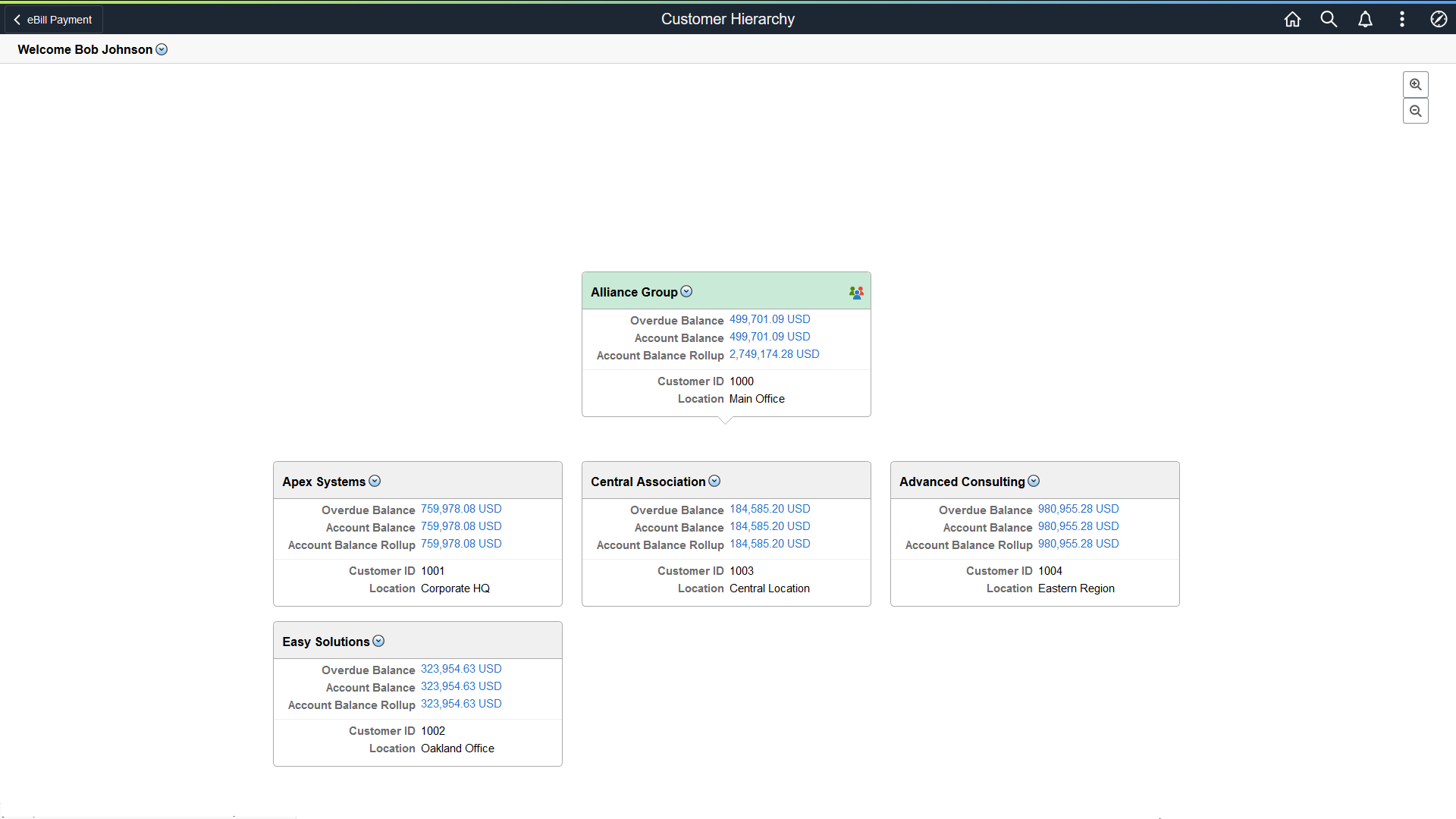
The Fluid Customer Hierarchy allows users to navigate to each customer and view current balances, related information, and perform certain actions for that customer.
The Fluid Customer Hierarchy is built based on the broker that is signed on. All customers that do not have parent customers represented by the broker appear as child nodes of the broker in the chart. All customers represented by the broker that have a parent represented by the broker appear as a child node of the represented parent. The focus customer is the default customer of contact. The focus customer appears in the center of the chart, has a different color, and includes the Show Peers icon. You can also bring focus to any customer by clicking it.
The Fluid Customer Hierarchy is built using row-level security for the broker. Only customers set up to be represented by the broker appear in the chart. A break in the hierarchy chain would be caused if the broker does not have row-level security for the child that is represented but does have row-level security for a grandchild. In this case, the system displays the grandchild as a child node of the broker.
Note: The Fluid Customer Hierarchy is designed and optimized for large form factor, and PeopleSoft recommends that it be used on a large form factor device. Users can access the customer hierarchy using a small form factor device, but the user experience may be limited.
Related Actions (User)
Use the Related Actions drop-down next to the user ID to access the Account Settings - Contact Information Page (LFF) and Account Settings - Billing Address Page (LFF). Use these pages to manage contact and billing address information for the parent customer.
Related Actions (Customer)
Use the Related Actions drop-down next to a customer to view:
Account Summary information
Statements
Invoice information
Invoices to pay information
Related Actions enables you to navigate to the corresponding Fluid eBill Payment components to perform actions for a customer. You can select an action from any customer on the chart, thus enabling you to process payments for any customer in the hierarchy.
For more information, see:
Show Peers
Use the Show Peers icon to view customer siblings.
Show Peers page

Drilling Down on Customer Billing Information
Use the Overdue Balance link to view and analyze customer overdue balance information.
Overdue Balance Status Page
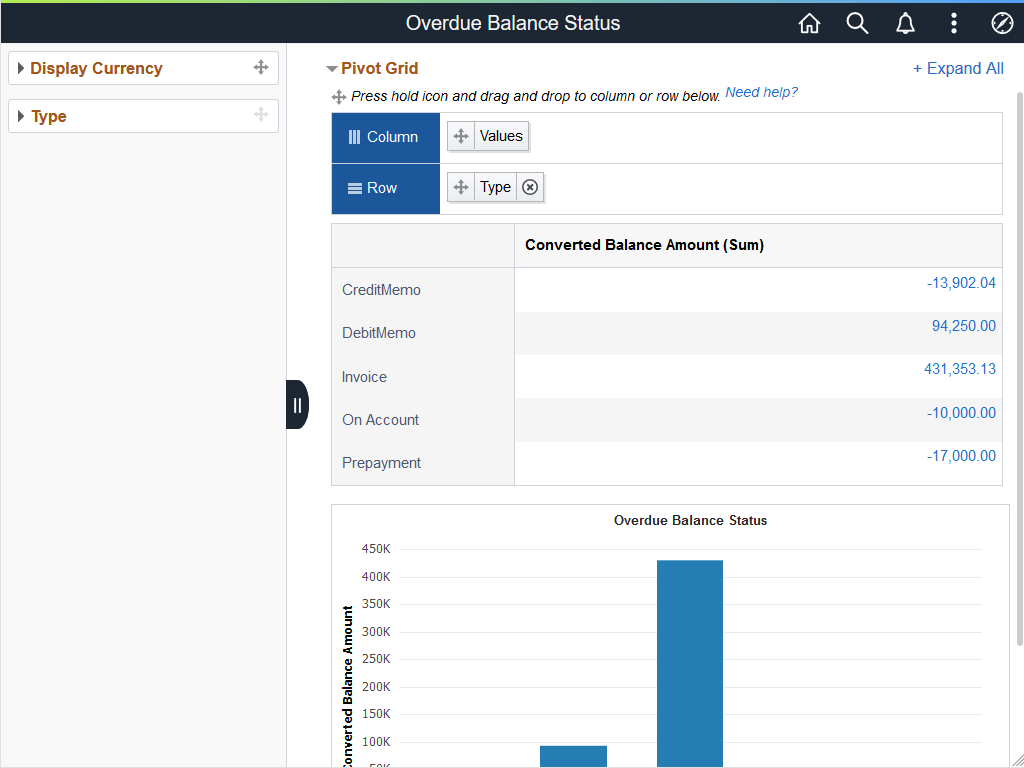
Use the Account Balance link to view and analyze customer account balance history.
Account Balance Page
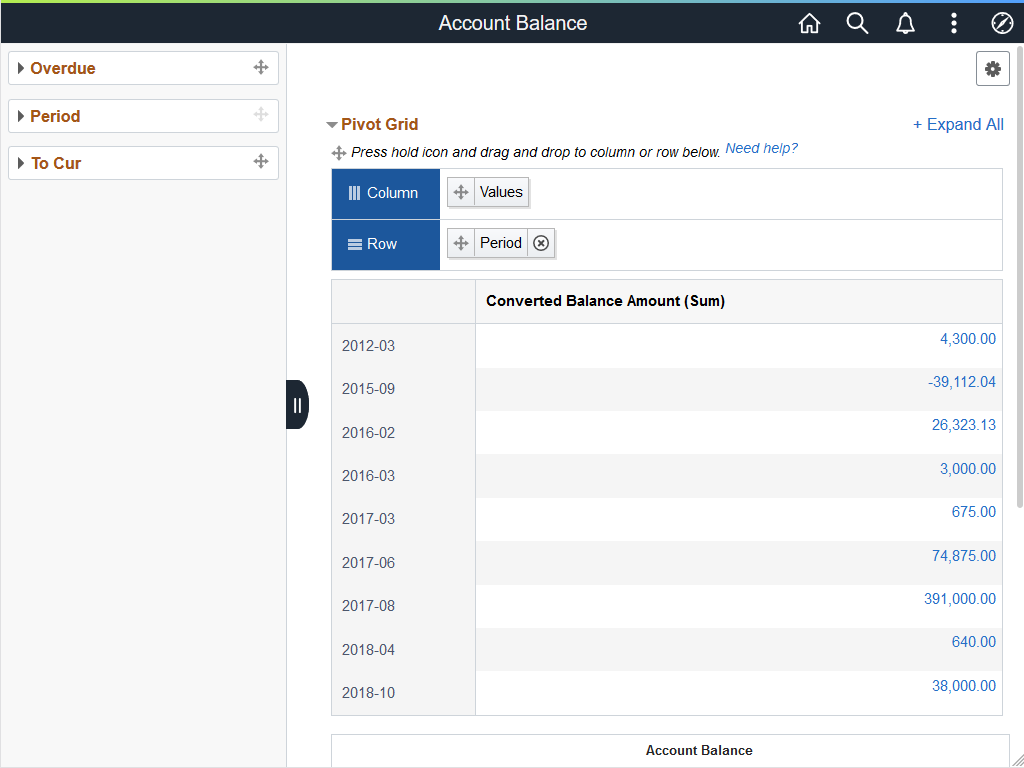
Use the Account Balance Rollup link to view and analyze rollup account information by customer.
Account Rollup Page