Creating Requisition Header Information
This section discusses how to create requisition header information:
|
Page Name |
Definition Name |
Usage |
|---|---|---|
|
BUS_UNIT_TBL_PM2 |
Create business unit options or update existing ones and activate value-added tax (VAT) defaults and calculations for the requisitions. When you use this VAT option in conjunction with the VAT option on the Purchasing Definition - Business Unit Options page, the system uses the supplier business unit, item, and ship to information to derive VAT determinants. |
|
|
Procurement - Requisition Authorization Page |
OPR_REQ_AUTH |
Authorize users to create and update requisitions for applicable buyers. Define a user's requisition processing authority in relation to applicable buyers. When you use this VAT option in conjunction with the VAT option on the Requisition Authorization page, the system uses the supplier business unit, item, and ship to information to derive VAT determinants. |
|
Requisitions Page |
(Search) |
Search for existing requisitions or add a new requisition. You can search for requisitions based on the requisition ID, name, or status and by requester and requester name. |
|
REQ_FORM |
Create requisition header information. |
|
|
Commitment Control Page |
KK_EXCPTN_OVER_SEC |
This link is available only when the commitment control option is enabled. |
|
Requester Information Page |
REQ_USER_AUDIT |
View requester information. |
|
REQ_HDR_DEFAULTS |
Enter defaults that apply to the entire requisition. You can override defaults at the line, schedule, and distribution levels. |
|
|
VENDOR_LOOKUP_SEC |
Search for suppliers. |
|
|
Supplier Detail Page |
VENDOR_LOOKUP_DTL |
View supplier details. |
|
Address Page |
VENDOR_ADDR_SEC |
View address details for the location relevant to the page from which this page is accessed. |
|
Req One Time Address Default (requisition one time address default) Page |
REQ_DFLT_ADDR |
Set up a one-time ship to address for the selected transaction. The address entered serves as the default one-time address for all new lines and schedules on the transaction document. You can have the system supply the address to the existing lines by default as well. You cannot define a one-time address for direct shipment requisitions. To change the address for a direct shipment, you must go to the sales order in PeopleSoft Order Management and make the address change there. |
|
Retrofit field changes to all existing requisition lines/schedule/distributions Page |
REQ_DFLT_RETROFIT |
Apply changes to default values in requisition header, line, schedule, and distribution fields. |
|
REQ_COMMENTS |
Enter comments for a transaction. You can enter a unique comment or select from predefined standard comments. |
|
|
STD_COMM_SEC |
Add standard comments to the comments text box. You can modify the standard comments to meet the requirements of the transaction. |
|
|
EXCH_RT_DTL_INQ |
Display the rules used to calculate exchange rates for the transaction. |
|
|
Activities Page |
REQ_ACTIVITY_SEC |
Enter and track activities associated with a particular transaction. Keep the activity comments organized by logging the due date and by selecting the Done check box. |
|
Req DOC Status Page(requisition document status) |
PRCR_DOCSTAT_INQ |
Access and review information about procurement documents associated with a requisition. |
|
Add a Document Page |
CS_DOC_ADD |
Add a PeopleSoft Supplier Contract Management requisition document. |
|
Document Management Page |
CS_DOC_MAINT |
Modify a PeopleSoft Supplier Contract Management requisition document. |
|
Enter Kit Items Page |
REQ_KIT_ITEMS |
Order an item by kit ID. The individual items in the kit will become new lines on the requisition. |
|
Item Search Criteria Page |
ITEM_SEARCH_SP |
Search for items. |
|
Item Supplier Priority Page |
ITM_VND_PRTY_HC |
View qualifying suppliers that are preapproved to provide selected items. |
|
ORD_BY_ITEM_CAT |
Search for and select items to order from a catalog. |
|
|
Item Details Page |
ITM_CAT_DETAIL |
View details about the item. |
|
Item Supplier Priority Page |
ITM_CAT_VND |
View the name, status, priority, and price for the supplier. |
|
Set Item Alias Page |
None. |
Set up an alias for the selected item so that you don't have to remember the supplier's ID or description each time that you order the part. Aliases are stored according to user ID so that each user can have a different alias for the same item. |
|
REQUESTOR_ITEMS |
View, select for reorder, or modify all items requested by the requester. |
|
|
Req Change Ord Header History Page(requisition change tracking header history) |
REQ_CHANGE_HDR |
View the header history of requisition tracked changes. |
Use the Maintain Requisitions - Requisition page (REQ_FORM) to create requisition header information.
Navigation:
This example illustrates the fields and controls on the Maintain Requisitions —Requisition Page. You can find definitions for the fields and controls later on this page.
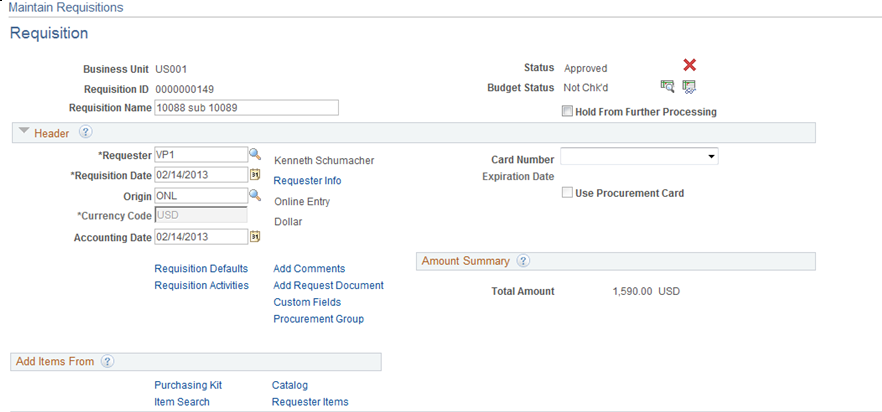
This example illustrates the fields and controls on the Maintain Requisition - Requisition page(2of2). You can find definitions for the fields and controls later on this page.

Click on the Item Tab on the requisition to view the original sub item, description and item substitution search icon.
This example illustrates the fields and controls on the Maintain Requisition — Item Information page. You can find definitions for the fields and controls later on this page.

The Item Info Tab – shows the new item substitute fields:
Clicking on the Item Search Icon will bring up the Substitute Item page (SUB_ITM_SRCH) that will allow the user to view all items available to substitute.
This example illustrates the fields and controls on the Substitute Item page. You can find definitions for the fields and controls later on this page.
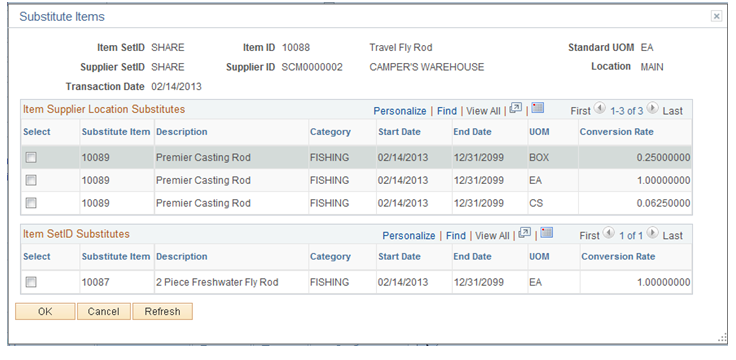
For Information on Substitute Item Search Page See Working With Substitute Items in Procurement
Field or Control |
Description |
|---|---|
Status |
Displays the requisition status: Open: Appears by default from the requester. The requisition is not eligible for the approval process until an authorized user changes this status to Pending Approval. Pending: Depending on the Initial Status setting defined for the requester in the Requester Setup component, the default status might be set to Pending. Pending Approval: The requisition has been submitted for approval. Approved: The requisition is approved. Line Approved: One or more requisition lines are approved. Note: An individual requisition line that originates in PeopleSoft eProcurement can be approved and eligible for sourcing even if the entire requisition is not fully approved. The same is true for Purchasing requisitions when the approval framework is enabled for requisitions. Note: Requisitions in Canceled and Completed statuses are not available on this page and can be viewed only using requisition inquiry pages. |
|
Click to approve the requisition and its lines when the approval framework is enabled. |
|
Click to cancel the requisition. Cancellation is irreversible, and you must create a new requisition. You cannot change a canceled requisition. You can only cancel a requisition if you are granted authorization on the Define User Preferences - Procurement: Requisition Authorizations page. Also, if you cancel the requisition, it terminates the approval framework process. |
|
Click to make fields that are eligible for change request updates available for updates on this page. When a requisition is eligible for change tracking, the system makes the Create Header Change button available for use. The system makes all eligible change tracking fields available for entry. Inserting a new line or schedule or canceling an existing line or schedule can create a change request. You cannot delete a line or schedule if that line or schedule is eligible for change tracking. If you cancel a line, you also cancel its schedules and distributions. When you update the requisition and change tracking is required, the Change Reason page appears for you to define the change reason and enter comments. The system also makes the Current Change Reason link available if the change is the first change. You use this link to view the last change reason used. To review all tracked changes for a requisition, select the Change History option in the Go To field. When you click the Create Header Change button, the system checks to determine whether this is the first change request for this requisition. If so, the system inserts changed fields with the batch number and sequence number of 0 to store the original, history values for the requisition. |
Copy From |
Click to access the Copy Requisitions page. Using this page you can use information from an existing requisition to define information for the current information. |
Budget Status |
Displays the requisition budget checking status if budget checking is enabled. Not Chk'd (not checked): This is the requisition's initial budget checking status. The status may also return to this value after a value change that affected the budget status. Valid: The requisition has been successfully budget checked. Error: The requisition has failed budget checking. The text is enabled as a link, which you can click to access the Requisition Exceptions page, where you can view budget check exceptions for this requisition. Users with appropriate authority can override the budget exceptions on the Requisition Exceptions page. When you open a requisition that has failed a budget check, the system displays a message. Prov Valid (provisionally valid): The requisition has had a budget pre-check performed against it and it was valid. |
|
Click to invoke budget checking to verify that funds exist in the appropriate accounts to cover the price on the requisition. This option appears if budget checking is enabled for the database. |
|
Click to perform a pre-budget check. This button enables you to pre-budget check whether a budget exists for a requisition before the amount is committed to the pre-encumbrance or encumbrance and makes it possible to validate documents in work-in-progress mode without affecting budget balances. When performing pre-budget check processing, the Budget Processor performs all of its budget checking and edits, but does so without committing changes to the ledger or other records. The statuses of Provisionally Valid or Error on the transaction pages indicate whether a budget is available. If you click the button and if the pre-budget check is provisionally valid, then the system sets the budget header status for the requisition to Prov Valid. If the pre-budget check is not valid, then the system sets the budget header status to Error with a link to the Exception page. The button is visible only if the Purchasing check box is selected in the Enable Commitment Control section on the Installation Options - Products page and the Purchasing check box is selected in the Enable Budget Pre-check section on Installation Options - Commitment Control page. The button is not visible if the budget status is Valid. See Checking Budget Journals and Transactions Without Posting. |
Requisition ID |
If you are adding a requisition, enter an identifier for the requisition. If you are using automatic numbering, the field displays NEXT. |
Track Batch |
Displays the last batch number used to generate a tracked changes for the requisition. Change order numbers identify the batches of changes that you make to a requisition. |
Requisition Name |
If you are adding a requisition, enter a description of the request to help you identify this requisition as it flows through the system. If you are using PeopleSoft eProcurement, this value is carried from the eProcurement requisition to the Purchasing requisition when the requisition is created in eProcurement. |
Hold From Further Processing |
Select to temporarily prevent further processing of the requisition. The requisition will not be eligible for approval, unapproval, cancellation, closure, or sourcing to a purchase order. In addition, budget checking is determined by the selection criteria that you define as part of the Source Transaction definition for the Commitment Control Budget Processor process and whether you have selected the Hold From Further Processing check box for the requisition. If the HOLD_STATUS = N for the selection criteria for the source transaction, the Hold From Further Processing check box is selected, and you perform budget checking, no budget checking will occur for the requisition. If the HOLD_STATUS is not entered as Selection Criteria for the Source Transaction, and the Hold From Further Processing check box is selected, and you perform budget checking the budget checking process will execute for the requisition. If the HOLD_STATUS = Y for the selection criteria for the source transaction, the Hold From Further Processing check box is selected, and you perform budget checking, the budget checking process will run but will process only the requisitions that are marked on hold. |
Header
Field or Control |
Description |
|---|---|
Procurement Group Add Update |
Click to access the Procurement Groups page where you can create or update a procurement group ID. |
Requester |
Select the ID of a user who will be the requisition's requesting party. |
Requisition Date |
Select the creation date of the requisition. |
Requester Info (requester information) |
Click to view the phone and facsimile number of the requester who appears in the Requester ID field. |
Origin |
Select the origin of the requisition. Origin codes are defined on the Origin Codes page. |
Currency Code |
Displays the requisition transaction currency. This value is supplied from the Requester Setup page (REQUESTOR_TBL) by default if the business unit allows multicurrency requisitions. If a currency is not set up in the requester table, it appears by default from the business unit. If the business unit does not allow multicurrency requisitions, the currency field value is supplied from the business unit and cannot be overridden on this page. |
Accounting Date |
Determines the open period or allowable open date range for budget checking a requisition when you are using commitment control. If the requisition's accounting date falls before or after the open period date range, the system provides a message or warning to prevent you from running budget checking. This field is available only if commitment control is enabled. |
Current Change Reason |
Click to view the last change reason used to track change requests for this requisition. |
Add Request Document |
Click to access the Add a Document page. The page appears with information about the requisition. You then select the document type that you want to use to create the document and respond to wizard questions concerning the new requisition document. A requisition document is one that contains responses to wizard questions. Contract specialists can use these responses to determine proper terms and conditions for a contract document when the requisition becomes a contract. This link is available when PeopleSoft Supplier Contract Management has been installed and the application installation options have been set to use document types and to use documents with purchase order requisitions. You must also set up document types to use only with purchase order requisitions. After you create the document, use the Modify Request Document link to update and edit the document. |
Procurement Group |
This link appears in the header area of the Requisition page if you enabled the Purchasing Group Option field on the Purchasing Options Page. Click to access the Procurement Groups page to add or update a procurement group ID. The Procurement Groups page is launched in a new instance of the browser so you can perform the necessary maintenance to the procurement group IDs. When changes are complete, you can close the browser instance and continue with the requisition transaction. You can select the Procurement Group ID for an item within the Attributes tab of the Requisition page. See Procurement Groups PageUnderstanding Procurement Groups in PeopleSoft |
Custom Field |
The user definable fields in this Custom Fields link are available when you check the Enable Custom Fields check box on the Purchasing Installation Options page. You can customize these fields for your use. The custom fields are informational only. For more information, See Understanding User-Definable Fields |
Modify Request Document |
Click to access the Document Management page. Using this page, you can open and review responses to the wizard questions provided by the requestor. The responses can assist contract specialists in defining contract conditions. |
Card Number and Card Type |
The requester procurement card and type appears by default from the Requester Setup page. You can override the procurement card that appears. Only the valid procurement cards for this requester are available for selection. Note: All the procurement card fields on this page are controlled by the users assigned roles and the access rights assigned to those roles that you define using the Security menu for procurement cards. |
Expiration Date |
Displays the expiration date of the procurement card. |
Use Procurement Card |
The setting of this check box appears by default from the Requester Setup page. You can override the setting. If you select this check box, the procurement card will be used as the payment method for the requisition. |
Procurement Group Add/Update |
Click to access the Procurement Groups page where you can create or update a procurement group ID. |
Amount Summary
If you're using VAT, the Merchandise Amount, Tax, and Total Amount fields appear in the Amount Summary group box.
Field or Control |
Description |
|---|---|
Total Amount |
Displays the total amount for all lines in the transaction currency. |
Recalculate Gross Amount |
Use this option to recalculate the tax and total amount upon request. Note: This option is available only if VAT is enabled. |
Pre-Encumbrance Balance |
Displays the pre-encumbrance balance for the requisition. When you use commitment control, the system deducts each type of financial obligation from the budget and tracks it according to obligation type. This enables you to determine the monies that you have committed in pre-encumbrances. The system extracts these values from commitment control tables by passing the business unit, document ID, and other key information depending on the display. The system displays the Pre-Encumbrance Balance field only when commitment control is on and the document has been budget checked at least once. In addition, a default detail ledger must be identified so that the accounting entries can be summarized to display the respective pre-encumbrance balance for the requisition. After the budget checked, the pre-encumbrance balance will appear and the system enables the inquiry link. If the pre-encumbrance balance is less than zero, the link is not available. Pre-encumbrance balances are updated each time that you budget check the requisition. When you generate a requisition, a pre-encumbrance is created in budget records by the budget-checking process. When a requisition is sourced to a purchase order, Commitment Control liquidates the pre-encumbrance from the requisition and establishes an encumbrance for the purchase order. These balances are updated when you budget check the purchase order. Note: Commitment Control customers will not be able to liquidate the pre-encumbrance until the requisition is successfully closed if they choose to copy a contract into the online purchase order. Pre-encumbrance balances appear on the currency code for the balances in the transaction currency of the requisition and are based on the transaction date rate. You can have a pre-encumbrance currency value in a different currency than the supplier's currency. Balances can be partially or fully sourced to purchase orders and can be for multiple requisition lines, schedules, and distributions. You can view accounting details for the requisition, such as the purchase orders and vouchers that have been created from the requisition. Click the Pre-Encumbrance Balance link to access the Requisition Accounting Entries page. You use this page to view accounting information including the commitment control ledger group and transactions that have been performed against the requisition. The link is available when the budget status is valid and the pre-encumbrance balance is greater than zero. The link is not available when the budget has not been checked and the balance is zero. |
Add Items From
Field or Control |
Description |
|---|---|
Purchasing Kit |
Click to access the Enter Kit Items page, where you can select a kit and a quantity to add to the requisition. |
Catalog |
Click to access the Order By Catalog page, where you can select a catalog item to add to the requisition. |
Item Search |
Click to access the Item Search Criteria page, where you can define search criteria for items to add to the requisition. |
Requester Items |
Click to access the Requester Favorite Items page, where you can select items to add to the requisition. |
Select Lines to Display
Field or Control |
Description |
|---|---|
Line |
Select a beginning line for a range of lines that you want to display in the Lines grid. |
To |
Select the ending line that you want to display. |
Retrieve |
Click to display the requisition lines that you selected. If a line has changed, the system saves the changes before populating the Lines grid with the line. |
For Information on Advanced Line Search page using the Search for Lines SeeWorking with Large Requisitions
Additional Information
Field or Control |
Description |
|---|---|
View Printable Version |
Click to review the requisition printout on the page. Clicking this link does not print the requisition. Be aware that the requisition is saved prior to display. To preview the requisition, you must enter header, line, schedule, and distribution information. |
Delete Requisition |
Click to delete the requisition header and all records associated with the requisition. When you click this button, you must confirm that you want to delete the requisition. The system makes this field available for entry only if you are authorized to delete requisitions on the User Preferences - Procurement: Requisitions Authorizations page. |
View Approvals |
Click to review who is required to approve this requisition. |
Use the Requisition Defaults page (REQ_HDR_DEFAULTS) to enter defaults that apply to the entire requisition.
You can override defaults at the line, schedule, and distribution levels.
Navigation:
Click the Requisition Defaults link on the Maintain Requisitions - Requisition page.
This example illustrates the fields and controls on the Requisition Defaults page. You can find definitions for the fields and controls later on this page.
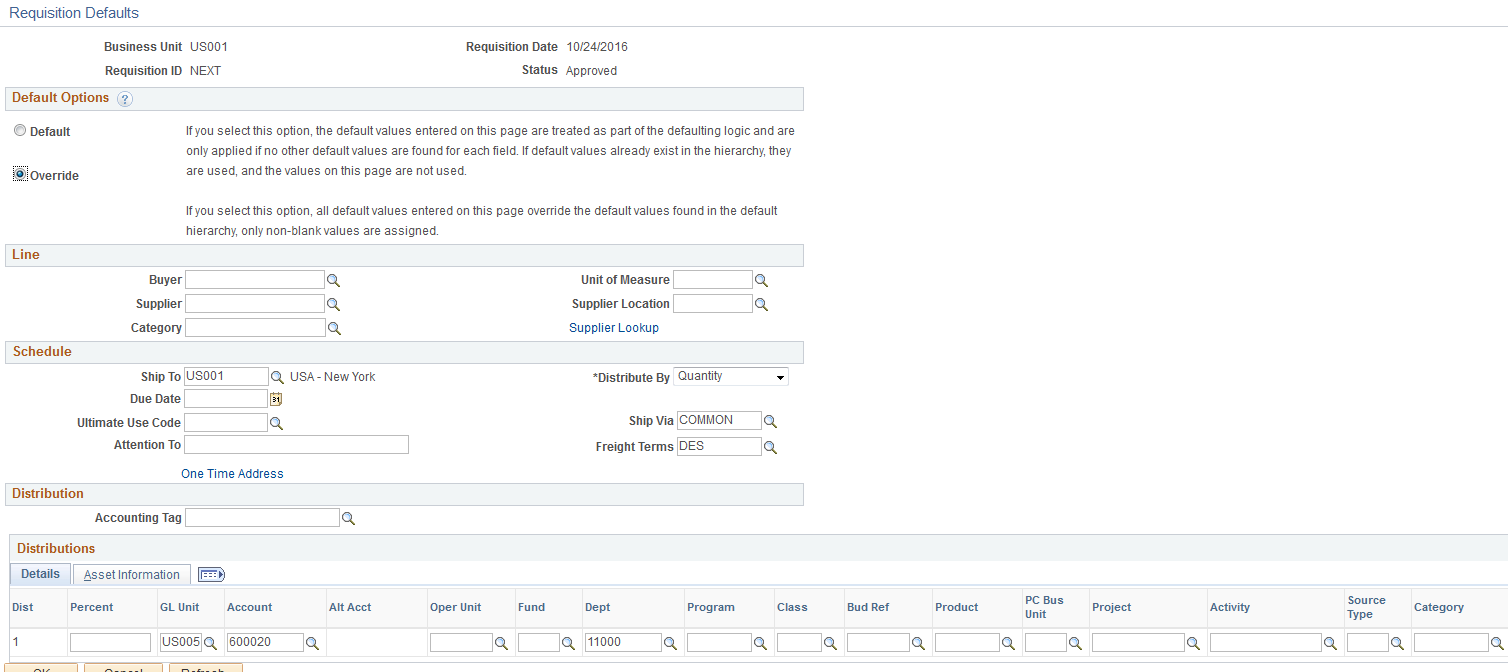
When you change the default requisition header information and exit this page, whether you use the Default or Override option, the system prompts you with the Retrofit Field Changes to All Existing Requisition Lines/Schedule/Distributions page.
Default Options
Field or Control |
Description |
|---|---|
Default |
If you select this option, the new default value that you enter on this page is assigned to the given field if no other value is assigned from prior defaults. |
Override |
If you select this option, the new value that you enter on this page overrides any value that is assigned from prior defaults. Only nonblank values are assigned. Note: If you are maintaining a requisition that is associated with a PeopleSoft Maintenance Management work order, the system does not override the changes that you make on this page for PeopleSoft Project Costing information (PC Business Unit, Project, and Activity fields) and asset information (AM Business Unit and Profile ID). The system does not apply project changes to the distribution rows because the work order is linked with projects information and you cannot change these values in PeopleSoft Purchasing. Plus, the asset information changes are not applied because distributions linked with a work order noninventory cannot be received as assets. |
Line
Field or Control |
Description |
|---|---|
Buyer |
Select a default buyer for this line. |
Unit of Measure |
Select a default unit of measure for the requisition. Selecting a default value here can help enable you to request ad hoc (description-only) items. |
Supplier |
Select a supplier. |
Supplier Location |
Select a supplier location. |
Category |
Select a default category code for the requisition. Selecting a default value here can facilitate the ability to request ad hoc (description-only) items. |
Supplier Lookup |
Click to search for a supplier. |
Schedule
Field or Control |
Description |
|---|---|
Ship To |
Select the default location where the supplier will ship the order. |
Due Date |
Enter the default shipment due date to populate the requisition schedule. If you don't specify a due date here, when you source the requisition to a purchase order, the system derives the due date by incrementing the purchase order date by the number of lead time days defined for the item. If the item is not defined in the system, or if ordering by description-only, the due date becomes the purchase order due date by default. Note: If the PeopleSoft Inventory business unit associated with the ship to location requires closure calendar validation and processing for receiving activities as defined on the Closure Calendar page and the due date that you enter here falls on a defined closure date, the system issues a warning. You can choose to keep the invalid date, or use the next valid date on the calendar. |
Ultimate Use Code |
Select an ultimate use code to override the default tax rate for a location. In most cases, sales tax is computed as a use tax based on the tax code applicable to the ship to or usage destination. However, how merchandise is ultimately used may also result in a different tax rate within the same ship to or usage destination. |
Distribute by |
Select to distribute by either amount or quantity. When you select the Override option on this page, you can set up multiple distribution lines. You then enter the percentage for each distribution in the distribution details. The sum of the line distribution percentages must equal 100 percent. |
Attention To |
Enter the person to whom, or place to where the services or goods are to be delivered. You can enter a new value or override the existing value. The system includes this field value on outbound purchase orders to the Marketplace. |
Ship Via |
Select the Ship Via Code. |
Freight Terms |
Select the Freight Terms Code. Note: The Ship Via and Freight Terms codes displayed as default are copied from the Purchasing Options page. |
Liquidate by |
Liquidate the outstanding pre-encumbrance and encumbrance balances by amount or quantity. Note: This field is available only if commitment control is enabled and you choose the Liquidate by Quantity option on the Purchasing Definition - Business Unit Options page. If commitment controlled is not installed, or you do not choose the option to liquidate by quantity on the purchase order business unit page, the budget processor balance will liquidate by amount only. |
Field or Control |
Description |
|---|---|
One Time Address |
Click to access the Req One Time Address Default page, where you can temporarily assign a supplier address. |
Distribution
Field or Control |
Description |
|---|---|
SpeedChart |
Select a default SpeedChart. The SpeedChart feature enables you to use a code that contains preset distributions. Note: The field is enabled only when the default option is set to override. Accounting Tags appear in lieu of Speedcharts when the Accounting Tag check box is selected for Purchasing on the Accounting Tag Registration page. See Setting Up Accounting Tags |
Accounting Tag |
Enter an Accounting Tag that will be used to populate ChartFields on transaction distribution lines. The system automatically prorates the distribution amounts according to the proration percentages defined on the Accounting Tag. Note: Accounting Tags appear in lieu of Speedcharts when the Accounting Tag check box is selected for Purchasing on the Accounting Tag Registration page. See Setting Up Accounting Tags |
Details
Field or Control |
Description |
|---|---|
Budget Date |
If you are using commitment control, the system supplies the budget date from the accounting date, but you can override it. |
Asset Information
Select the Asset Information tab.
Field or Control |
Description |
|---|---|
Business Unit (PeopleSoft Asset Management business unit) |
Select a PeopleSoft Asset Management business unit to associate with the asset item. Note: If you consider an item to be an asset and plan to pass it to PeopleSoft Asset Management through the PeopleSoft Receiving business process, you must populate both the PeopleSoft Asset Management business unit and Profile ID fields. If both fields contain values, data is written to the PeopleSoft Asset Management staging tables. If only one of the fields is populated, the system does not consider the item an asset. |
Profile ID |
Select an asset profile ID. |
Capitalize |
Designates a capitalized item. A PeopleSoft Asset Management business unit must be selected for this check box to be enabled. If the item is capitalized, it can be depreciated before being paid. |
Cost Type |
Select the cost type associated with the item purchase, if applicable. Cost types represent components of the cost of an asset, such as materials, labor, and overhead. For example, you can differentiate between the cost of building an asset and its market value by allocating production cost to one cost type and the profit margin to another. Cost type, in combination with asset category and transaction code, determines into which accounts the costs are entered in the general ledger. See Understanding the Manufacturing Standard Cost Foundation. |
Use the Supplier Search page (VENDOR_LOOKUP_SEC) to search for suppliers.
Navigation:
Click the Supplier Lookup link on the Requisition Defaults page.
Field or Control |
Description |
|---|---|
Class |
Select a class of suppliers: A (attorney), E (employee), H (HRMS), or R (outside party). |
Type |
Select a type of supplier: ADV (advertising), CNS (consultant), CNT (contractor), ENT (entertainment), FRG (foreign supplier), GVT (government), MNR (minority supplier), PR (public relations), TRD (tradesman), TRN (transportation), or TRV (travel-related services). |
Use the Address page (VENDOR_ADDR_SEC) to view address details for the location relevant to the page from which this page is accessed.
Navigation:
Click the Address link on the Supplier Search page.
When this page functions as a ship to address page, the address that appears is the address where the items will be shipped to. When this page functions as a supplier address page, the address that appears is the address that appears on the purchase order for the supplier.
The information on this page is supplied by the system from the address information entered on either the Location - Location Definition page or the Supplier Information - Address page.
Use the Req One Time Address Default (requisition one time address default) page (REQ_DFLT_ADDR) to set up a one-time ship to address for the selected transaction.
The address entered serves as the default one-time address for all new lines and schedules on the transaction document. You can have the system supply the address to the existing lines by default as well. You cannot define a one-time address for direct shipment requisitions. To change the address for a direct shipment, you must go to the sales order in PeopleSoft Order Management and make the address change there.
Navigation:
Click the One Time Address link on the Requisition Defaults page.
The fields on this page are identical to those on the Supplier Information - Address page. However, no Effective Date or Status fields are on this page because the address information on this page is used only for a one-time shipping address and is not retained by the system.
If you have added address information on this page, upon exiting the page, you'll be prompted with the Retrofit Field Changes To All Lines page, where you can select the default field changes that you want to apply to all applicable areas of the selected transaction document.
You cannot define a one-time address for direct shipment requisitions. To change the address for a direct shipment you must go to the sales order in PeopleSoft Order Management and make the address change there.
Use the Retrofit field changes to all existing requisition lines/schedule/distributions page (REQ_DFLT_RETROFIT) to apply changes to default values in requisition header, line, schedule, and distribution fields.
Navigation:
Exit the Header Defaults page after you have entered field value changes on the page or any of the pages accessed from it, and you have a transaction line that contains item description and quantity information.
When accessed from the requisition-related Header Defaults page, this page enables you to retrofit the header default field value changes to lines, schedules, and distributions on a requisition without having to manually apply them to each area. You can make the changes once and apply as many of them as you want to the transaction.
The option to apply these defaults is available depending on whether you select the Default or Override option on the requisition-related Header Defaults page.
Category and unit of measure defaults can be applied at the line level only for ad hoc (description-only) item requests.
Field or Control |
Description |
|---|---|
Apply |
Select to apply the default values for header fields to the distribution line that appears in the Distrib Line (distribution line) field. For example, if you select Apply for Distrib Line 3, the change will be applied to each Distrib Line 3 that appears on the requisition. If the Distrib Line field is blank, the header default field value change does not apply at the distribution level. In this case, select the Apply option to carry the default value changes for header fields to the line or schedule level instead. |
Distrib Line (distribution line) |
Displays the distribution line affected by the field value change. If this field is blank, the default value change for header fields does not apply at the distribution level. |
Apply to All Distribs (apply to all distributions) |
Select to apply the default value changes for header fields to all existing distribution lines on the transaction, regardless of the value that appears in the Distrib Line field. A distribution percentage value (DISTRIB_PCT) is specific to an individual distribution line. Therefore, the Apply to All Distribs option is unavailable for this field value change. |
Use the Header Comments page (REQ_COMMENTS) to enter comments for a transaction.
You can enter a unique comment or select from predefined standard comments.
Navigation:
Click the Add Comments link on the Maintain Requisitions - Requisition page.
Field or Control |
Description |
|---|---|
Retrieve Active Comments Only |
Select to retrieve only active comments. In Add mode, this check box is selected and cannot be deselected. After you inactivate a comment line using the Inactivate button, save, and then reenter the transaction, you cannot access the comment line when this check box is selected. You can deselect this check box to retrieve the comment line that you inactivated, in addition to any active comment lines. |
Retrieve |
Click to load existing comments into the comments text box. This button appears only if existing comments are available. |
Sort Method |
Select the method that you want to use to sort the comments retrieved: Comment Time Stamp: Select to sort the comments by the time stamp assigned by the system when they were created or modified. Each time a comment is modified, the comment time stamp is updated with the current date and time. Supplier Flag: Select to sort by comments flagged to be sent to the supplier. |
Sort Sequence |
Select whether you want to sort the retrieved comments in an ascending or descending order. |
Sort |
Click to sort comments according to the selections that you made in the Sort Method and Sort Sequence fields. |
Copy Standard Comments |
Click to copy standard comments to the requisition header comments. When you click this link, the Standard Comments page appears. |
Comment Status |
Displays the status of the comments. |
Inactivate |
Click to inactivate the currently displayed comment. The comment is not actually deleted, but is set to an inactive status. If you need to retrieve inactive comments, you must deselect the Retrieve Active Comments Only check box and then click the Retrieve button. This enables you to retrieve all inactive comments. Note: Retrieving the comments again will override all the comments that you have worked on. However, any context that was previously saved as a standard comment will be saved after the transaction is complete. |
Send to Supplier |
Select if you want comments to appear on purchase orders dispatched to suppliers. If the comments are for internal use only, leave the check box deselected. The Send to Supplier option applies to comments in the comment text box only, not to the documents that you attach using the Associated Document fields. |
Show at Receipt |
Select if you want comments to appear on the receipt documents. |
Show at Voucher |
Select if you want comments to appear on the vouchers. |
Approval Justification |
Select to indicate that you want the comment to be used as an approval justification comment which appears in the Approval Justification section of the Requisition approval page. This flag appears when Workflow is enabled. When this flag is selected, then other flags (Send to vendor, shown at receipts, shown at voucher is disabled. This is to make comments marked as approval justification is internal and send it to approval process internally. If user want to add comments to be shown at receipts/voucher then they have to add new comment row. |
Associated Document
Use the fields in this group box to attach files to the transaction. You can attach any type of file. The documents that you choose to attach do not transmit with the purchase order to the supplier.
Field or Control |
Description |
|---|---|
Attachment |
Displays the attachment ID. This field is unavailable for entry because the attachment is automatically assigned. |
Attach |
Click to attach a document to the comments. When you click this button, you will be prompted to select a file for uploading. Select the file, and then click the Upload button. |
View |
Click to display an attachment that has already been linked to the comments. |
Delete |
Click to delete an attachment. Note: When deleting an attachment, the system checks that the attachment is not referenced on another transaction within Supplier Relationship Management products. The physical file attachment will only be deleted from the server if no other document is linked to it. After an attachment is confirmed as deleted from the server, the file is removed immediately. |
|
Click to include the attachment when you email requisition comments. |
|
Go To Source |
If the transaction's comments originated with another transaction, you can click this link to view the originating source transaction. This link is available only if a source is available. For example, if the requisition was copied from another requisition containing these comments, you can select this link to view the originating requisition. |
Use the Standard Comments page (STD_COMM_SEC) to add standard comments to the comments text box.
You can modify the standard comments to meet the requirements of the transaction.
Navigation:
Click the Copy Standard Comments link on the Header Comments page.
Field or Control |
Description |
|---|---|
Action |
Select the action that you want to perform on the standard comments: Copy Comment: Select to make the standard comments that you select available on the Comments page. You can use the standard comments as they are or modify them. Modifications to the standard comments on the Comments page do not affect the original standard comments. If you select this option, you must also select the comment type and comment ID for the standard comment that you want to use. The text of the selected standard comment appears in the text box at the bottom of the page. Create New Comment: Select to enter a standard comment for an existing or new comment ID within an existing standard type. The comment that you enter becomes a new standard comment available on the standard comment table and is carried over to the transaction. Link to Comment: Select to copy the selected standard comments to the Comments page. If you select this option, you cannot modify or add to the text of this comment. You can use this option multiple times to include more than one standard comment. If you select this option, you must also select the comment type and comment ID for the standard comment that you want to use. The text of the selected standard comment appears in the text box at the bottom of the page. |
Comment Type |
Select a standard comment type code. Standard comment types are defined on the Std Comm Type page. |
Comment ID |
Select a standard comment using its comment ID. Various comments are available depending on the selected standard type. These comments and their IDs are user-defined on the Standard Comments page. |
Use the Currency Information page (EXCH_RT_DTL_INQ) to display the rules used to calculate exchange rates for the transaction.
Navigation:
Select 01 - Exchange Rate Detail in the Go to field on the Maintain Requisitions - Requisition page.
Field or Control |
Description |
|---|---|
Rate Quotation Basis |
Displays the quotation basis for the exchange rate as defined on the Currency Quotation Method page. If a quotation method is not defined, the quotation basis is Direct. |
Quote Units |
Displays the quote units for the exchange rate as defined in the Currency Quotation Method page. If no quotation method is defined, the quote unit is 1. |
Triangulate |
Displays the triangulated setting for the exchange rate as defined in the Currency Quotation Method page. If no quotation method is defined, the triangulated setting is N. |
Reference Currency |
Displays triangulated exchange rates only and shows the reference currency used in the triangulated exchange. |
Current Quote |
Displays the current exchange rate used to convert the From currency to the To currency. A direct, nontriangulated rate shows quote units (or 1) on the left side of the equal sign and the visual rate on the right. For example: 1 USD = 1.40000000 CAD An indirect, nontriangulated rate displays the visual rate on the left side of the equal sign and quote units (or 1) on the right. For example: 1.400000000 CAD = 1 USD A triangulated rate displays two component rates of the triangle: the rate for converting the From currency to the Reference currency, and the rate for converting the Reference currency to the To currency. For example, for a direct rate quotation basis, USD to FRF involves triangulation, so 1 USD equals 5.69061334. The second rate for EUR is quoted indirectly. The third rate for EUR to FRF is direct and reads as follows: 1.1527 USD = 1 EUR = 6.55957 FRF |
Historic Quote |
Displays a quote indicating the quotation method originally used by a historic exchange rate if the system determines that the quotation method originally used by the historic rate was different from the current quotation method. For example, the Historic Quote field displays a quote if the historic rate converted the From currency to the To currency directly using a calculated reciprocal rate, but the current quotation method for the currency pair is now indirect. The field would also display a quote if the historic quote method were nontriangulated and the current quote method is triangulated. If the system does not determine that the historic and current quote methods are different, the Historic Quote field displays Not Applicable. |
Exchange Rate |
Displays a single visual rate for nontriangulated exchange rates or displays all three component visual rates for triangulated exchange rates. The cross rate for triangulated exchange rates is editable only if the Allow Override check box is selected in the exchange rate's quotation method definition. |
Use the Enter Kit Items page (REQ_KIT_ITEMS) to order an item by kit ID.
The individual items in the kit will become new lines on the requisition.
Navigation:
Click the Purchasing Kit link on the Maintain Requisitions - Requisition page.
PeopleSoft Purchasing kits are defined on the Purchasing Kit Definition page as a single item ID, representing two or more component items.
Field or Control |
Description |
|---|---|
Kit Quantity |
Enter the number of kits that you want to order. Each item in the kit appears on a separate line on the transaction document. The quantity ordered for each item is equal to the quantity defined in the kit definition multiplied by the number of kits ordered. |
Use the Order By Catalog page (ORD_BY_ITEM_CAT) to search for and select items to order from a catalog.
Navigation:
Click the Catalog link on the Maintain Requisitions - Requisition page.
Field or Control |
Description |
|---|---|
Retrieve Items |
Click to retrieve a list of the items in the selected category. |
Item Search |
Click to display the entire catalog or a selected category. You can also click to retrieve a list of items that meet the requirements defined in the Item Search Options fields. Note: This option is not available if the Item Search Options field is List All. |
Limit Items by Supplier |
Select to limit the search to catalog items offered by the supplier designated on the Maintain Purchase Order - Purchase Order page. This check box is available only when you access the Order By Catalog page from the Maintain Purchase Order - Purchase Order page. |
Order |
Click to add selected items to the transaction document. For the item to be added, you must select the Sel check box for the item and enter a quantity in the Qty Ordered field. |
Line Page |
Click to return to the page from which you accessed the Order By Catalog page. |
Use the Item Details page (ITM_CAT_DETAIL) to view details about the item.
Navigation:
Click the Item Details link on the Order By Catalog page.
The field values on this page appear by default from the Item Definition - General: Common page and the Purchasing Attributes page. The manufacturer description information appears by default from the Manufacturer page.
Use the Item Supplier Priority Page (ITM_CAT_VND) to view the name, status, priority, and price for the supplier.
Navigation:
Click the Item Supplier link on the Order By Catalog page.
Field or Control |
Description |
|---|---|
Status |
Displays the status of the item availability. Values are: A (active): The item has a current effective date. D (discontinued): The item has been discontinued by the manufacturer, or the supplier has decided to no longer supply the item. H (hold): The item is temporarily unavailable from the supplier. I (inactive): The item has an expired effective date. X (to be deleted): The item is unavailable and will be or has been deleted from the system. You can use this status to write SQL scripts to remove obsolete items from active tables. |
Item Supplier Priority |
Displays the numeric rating assigned to each of the selected item approved suppliers. This rating designates the priority that the organization places on ordering the selected item from that supplier. The field values appear by default from the Purchasing Attributes - Item Supplier Priority page. |
Price |
Displays the supplier standard price for the selected item. This information appears by default from Supplier's UOM & Pricing Info (supplier's unit of measure and pricing information) page. |
Use the Set Item Alias page (None) to set up an alias for the selected item so that you don't have to remember the supplier's ID or description each time that you order the part.
Aliases are stored according to user ID so that each user can have a different alias for the same item.
Navigation:
Click the link on the Order By Catalog page.
Field or Control |
Description |
|---|---|
Item Alias |
Enter an item alias. The alias is available after you save the transaction document. If you don't save the originating transaction document, the alias is not saved. The item alias is associated with a user ID and is available only to the specific user. |
Use the Requester Favorite Items page (REQUESTOR_ITEMS) to view, select for reorder, or modify all items requested by the requester.
Navigation:
Click the Requester Items link on the Maintain Requisitions - Requisition page.
This page lists all items that have been requested by the requester. You can also manually add or remove items from this list of favorites.
Select item check boxes to transfer the items to the requisition when you click OK.
Field or Control |
Description |
|---|---|
Last Date |
Displays the last date on which the requester ordered the item. |
Count |
Display the frequency of the item requested. This is the number of time of times that this item has been requested by this requester. |




