Generating P45 Reports
This topic discusses how to create P45 reports.
|
Page Name |
Definition Name |
Usage |
|---|---|---|
|
GPGB_RCTL_P45ID |
Run the P45 Identification process (GPGB_P45). This process identifies payees who are due to receive a P45. |
|
|
GPGB_EE_P45_ID |
View the results of running the P45 Identification process. You can also adjust the payee list and generate P45 reports from this page. We recommend that when you run the P45 Identification process for a group of employees you should generate the P45s from the results page. Do not use the P45 GBR page to generate P45s when you have already run the identification process for the group of employees. |
|
|
P45 ID Results Notes Page |
GPGB_P45_IDNTS_SEC |
Add comments to explain the reason for suspending P45 production. |
|
GPGB_RUNCTL_P45 |
Produce P45s. Typically, a P45 is issued to employees who leave employment but it can also be issued to employees for other reasons that you define for your organization. |
|
|
GPGB_FILE_PATH_SEC |
Enter directory in which the output of the P45 process (GPGB_P45) is created. The Output File Path link is displayed only if the bracket GBR BR CONFIG CHAR is configured to enable payroll administrators to change the output directory. This is explained in the Setting Up P45 Parameters topic. |
This topic discusses:
P45 processing.
The P45 Identification process.
The P45 report.
P45 Processing
The P45 report is a statutory report that is issued to employees who leave your employment (although a P45 can be issued in other situations according to your setup). The P45 summarizes the tax and pay as of the date of last payment and the employer's tax and reference details required by the employee.
With Global Payroll for the UK, you can generate P45s for leavers as follows:
Run the P45 Identification Application Engine process (GPGB_P45).
This creates a list of payees who qualify for a P45 and have not already received one. You can view the results of the identification process and adjust the list of identified employees before printing the reports.
Produce the P45s.
The system generates the P45s based on the results of the identification process.
The P45 Identification Process
The P45 Identification process (GPGB_P45) uses these criteria to determine who requires a P45:
Criteria entered on the run control page.
When you run the P45 Identification process you define the employees and the period to process. The group of employees are defined by these fields: pay entity, pay group, and calendar group ID.
Actions and reasons identified for the P45 process on the Process Action and Reason page.
Updates to payee job data, for changes such as promotions, transfers, and terminations, use action and reason codes to identify the type of personnel change. In Global Payroll for the UK you select those action and reason codes that trigger the production of a P45 on the Process Action and Reason page. Most commonly, P45s are required for terminations so you should ensure that any action codes your organization uses for terminations are included on this page. However, you may also create P45s for other types of changes, such as transfers, and the action codes for these changes must also be added.
Using these selection criteria, the P45 Identification process:
Searches payees' job data for entries with an effective date within the begin and end date range that you specified, and action/reason codes that match those selected on the Process Action and Reason page.
The process also checks whether payroll has been processed for these job data entries. If an employee is terminated in HR, but this event was not processed in payroll or the event has been processed but the calendar is not finalized, the process sets the P45 Generation Flag to Unprocessed/Unfinalized Termination Calendar ID.
Checks that a final P45 has not been printed for the payee.
The P45 leaver information on the Maintain Tax Data GBR page is populated with the Calendar Group ID and leave date when a final P45 is printed for a payee. Only those payees who don't have these fields populated are identified by the P45 Identification process.
Details of payees who meet the criteria are added to a results table (GPGB_EE_P45_ID), which you can view using the P45 Identification Results page. The P45 Generation Flag field indicates whether a P45 should be printed for the payee. Initially, the P45 Identification process assigns a value, but you can update this field from the P45 Identification Results page.
You can:
Suspend production of a P45.
Use this option if there is an error in a payee's data such as termination date entered against the wrong employee record. You may also suspend production because there is an adjustment to the employee's pay that needs to be included in the P45. This prevents a P45 from being printed for the payee. Once data has been corrected, for example the removal of termination row within the HR record or adjustment to pay, you must update the P45 Generation Flag to remove payees from this suspend status — neither the P45 Identification process nor the P45 report update this field for payees with a suspend status.
Delete the payee from the results table.
Use this option to remove payees with a suspend status from the results table when you have corrected the error that was originally causing the payee to be identified, such as termination entered against the wrong employee.
Override the calendar group ID.
The P45 Identification process retrieves the calendar ID in which the payee's termination was processed. You can use a different calendar ID if there is an adjustment to payee payroll. For example you could use this option if you have set up and processed the employee's final payment within a supplementary payroll.
The P45 Report
If you produce P45s from the P45 Identification Results page, the system generates P45s for payees with a P45 Generation Flag set to Produce P45 or Calendar Override.
If you run P45s from the P45 GBR page, the system runs the P45 process and automatically creates P45s for those payees identified who have the P45 Generation Flag set to Produce P45. You don't have the option to make changes to the list of payees identified when you run the report in this way.
The P45 report prints two version of the P45, a draft and a final report. If you select the Final Print? check box on the P45 Identification Results page or the P45 run control page, the report is final and the payee's P45 leaver information is updated. The Calendar Group ID and P45 Leave Date fields on the Maintain Tax Data GBR page are automatically updated when the finalized P45 report is generated.
Note: The EDI P45 leaver transaction only transmits payee data if you have printed a final P45 for that payee. When you process the P45 leaver transaction, the system checks the P45 leaver information for a calendar group.
During implementation, you need to specify the changes to employees' job data that trigger a P45. To do this, define the combinations of Action and Reason codes, which when inserted into an employee's job data, qualify the employee for a P45. Define the Action and Reason codes for P45s on the Process Action and Reasons page. Actions and action/reasons are delivered as system data. You can add other actions and action/reasons that also trigger P45s.
Before running P45s you should also:
Define the default destination for the P45L report.
The process definition for the P45L report (GPGBP45L) includes a default Output Destination field that you need to set up for your system.
Configure the UK Payroll Configuration bracket, GBR BR CONFIG CHAR.
Use this bracket to define the job for the P45 output, and specify what P45 information the payroll administrator can update.
Use the P45 Identification GBR page (GPGB_RCTL_P45ID) to run the P45 Identification process (GPGB_P45).
This process identifies payees who are due to receive a P45.
Navigation:
This example illustrates the fields and controls on the P45 Identification GBR page.
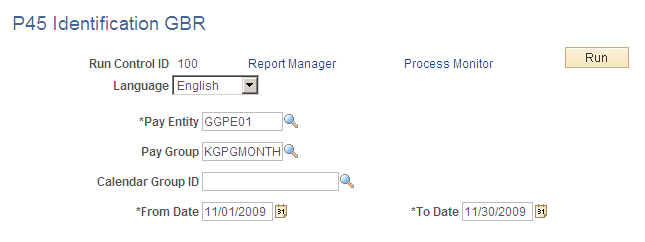
Field or Control |
Description |
|---|---|
Pay Entity, Pay Group, and Calendar Group ID |
Select the group of employees for which you want to run the P45 Identification process. You can run the process for a particular calendar group or pay group. If you complete the Pay Entity field only, all the pay groups within the pay entity are processed. |
From Date and To Date |
Enter the begin and end dates for the period. The process searches for payees with job data events within the period who do not have a final P45 printed. The process uses the P45 leaver information (displayed on the Maintain Tax Data GBR page) to determine whether a payee has received a finalized P45. If the calendar group ID and P45 leave date have not been populated, the payee has not received a P45. |
Use the P45 Identification Results page (GPGB_EE_P45_ID) to view the results of running the P45 Identification process.
You can also adjust the payee list and generate P45 reports from this page.
Navigation:
This example illustrates the fields and controls on the P45 Identification Results GBR page.
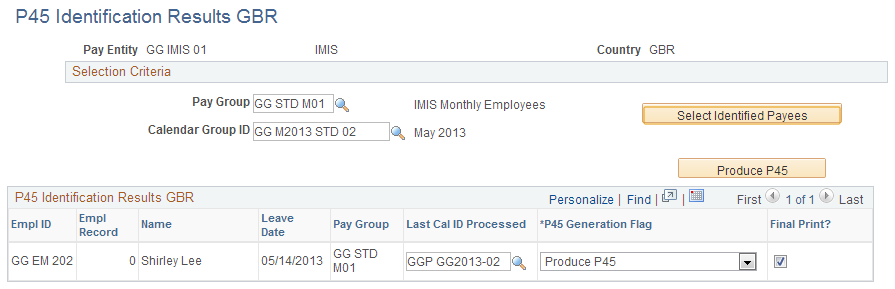
Field or Control |
Description |
|---|---|
Pay Group, Calendar Group ID, and Select Identified Payees |
Select the group of employees for which you want to view the results of the identification process and click the Select Identified Payees button. You can restrict the list to a pay group or calendar group. If you leave both Pay Group and Calendar Group ID blank, the system displays the results for all pay groups within the selected Pay Entity. If no employees are displayed when you click the Select Identified Payees button, this means that no employees were identified by the process in the pay group or calendar group. |
Output File Path |
Click this link to access the Output File Path page where you can specify the directory in which the output of the P45 process is created. Note: This link is only displayed if the UK Payroll Configuration bracket (GBR BR CONFIG CHAR) is set up to allow you to specify the output directory. If the link is not displayed, the report is printed to the default destination defined in the GPGBP45.SQC. See Bracket Data Page. |
Produce P45 |
Click this button to generate P45s for employees with the P45 Generation Flag set to Produce P45 or Calendar Override. The P45 generated is a draft version, unless you select the Final Print? check box. |
Last Cal ID Processed (last calendar ID processed) |
Displays the calendar ID in which the payee was last processed. Update this field if you select Calendar Override in the P45 Generation Flag field. |
P45 Generation Flag |
Select a value to determine whether the P45 is printed when you run the P45 report. Values are: Produce P45: To print the P45. This is the default value if the calendar is finalized. Send P45 Via Email: To send electronic P45 through email to the employee’s registered email ID. Note: Employee should have one preferred personal email id configured in his personal data. If there was no valid email address, then mail would not be delivered to the employee. In such cases, administrator can take the help of consolidated P45 generated. Enable P45 in ESS: To produce Online P45 through ESS. If enabled, employees can view their P45 by logging in to their Self Service Suspend P45 Production: Suspends P45 production. Use this value if a payee's job data has been updated in error. When you select this value, the system displays the Notes link that enables you to add a reason for the suspension. A payee's P45 remains suspended until you change the P45 Generation Flag, Calendar Override: To use a different calendar ID for the selected employee. Select the calendar to use in the Last Cal ID Processed field. Delete P45 Production: Prevents production of the P45. Use this option to remove payees with a suspend status from the results table. Warning! Removing a payee from the results table doesn't stop the payee from being identified the next time you run the P45 Identification process. If the payee's job data has not changed, the employee is identified as requiring a P45 again. For example, if a payee has an incorrect termination date and you delete the payee from the results table, you must also update job data to correct this error. Unprocess/Unfinal Term Cal ID: Indicates that the employee has been terminated in job data but one of these conditions apply:
|
Final Print? |
Select this check box to generate a final print of the P45. The system automatically selects this check box if the calendar is finalized. If this is not selected, the P45 report is a draft version ("Draft Report" appears in the report). |
Notes |
Click to access the P45 ID Results Notes page where you can add comments. This link only appears if you select Suspend P45 Production in the P45 Generation Flag field. Use the P45 ID Results page to record the reason for the suspension. |
Use the P45 GBR page (GPGB_RUNCTL_P45) to produce P45s.
Typically, a P45 is issued to employees who leave employment but it can also be issued to employees for other reasons that you define for your organization.
Navigation:
This example illustrates the fields and controls on the P45 GBR page.
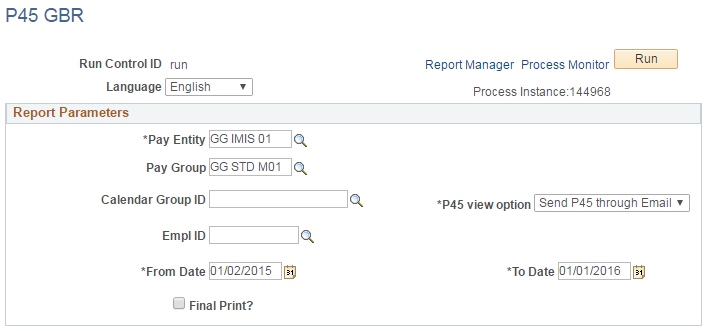
Field or Control |
Description |
|---|---|
Pay Entity, Pay Group, Calendar Group ID, and EmplID |
Select the employees for which you want to run the P45 report. You can run the process for a particular employee, calendar group or pay group. If you complete the Pay Entity field only, all the pay groups within the pay entity are processed. |
P45 view option |
Select any of the following option to view/produce Online P45 report.
Note: The selection done in P45 Identification Results GBR page overrides the P45 view option selection in the P45 GBR page. |
From Date and To Date |
Enter the begin and end dates for the period. |
Final Print? |
Select this check box to generate a final print of the P45. When you select Final Print? the Calendar Group ID field on the Maintain Tax Data GBR page is automatically updated, indicating that the P45 has been generated for the calendar group that appears in this field. When you ask for a final print, you can only reprint the P45 (if needed) from the same calendar group ID, even if other calculations take place. |
Output File Path |
Click this link to access the Output File Path page where you can specify the directory in which the output of the P45 process is created. Note: This link is only displayed if the UK Payroll Configuration bracket (GBR BR CONFIG CHAR) is set up to allow you to specify the output directory. If the link is not displayed, the report is printed to the default destination defined in the GPGBP45.SQC. See Bracket Data Page. |
Printing P45s On HMRC Stationery or Plain Paper
To print your P45 reports on HMRC approved stationery, you need to run the report using the P45 laser version. Select either of these options from the Process Scheduler Request page:
Process and Print P45 (process name GPGBP45J).
This PSjob runs the P45 Identification process and both the SQR reports.
Process and Print P45 — Batch (process name GPGBP45B).
This PSjob runs the P45 Identification process and the P45L report.
Starting October 2008, employer's who file online can print P45 parts onto plain A4 paper instead of using HMRC's pre-printed stationary. Employers who file online may choose whether to change to this version, or continue to use HMRC's pre-printed form.
To print on plain paper:
Run the report using the P45 laser version.
On the Process Scheduler Request page, select Paper P45 (process name GPGB_PRR_P45).
Click OK.
Navigate to Reports Manager and select the Administration tab.
The following reports appear under the Description column:
GPGB_PPR_P45 Paper P45
Paper P45
Produce Online P45 through ESS or Email
To produce online P45 through ESS or Email :
Run the report after selecting Send P45 Via Email or Enable P45 in ESS for P45 view option field in P45 GBR page
On the Process Scheduler Request page, select Paper P45 process
Select Type as File and leave Output Destination as blank.
Click Ok
Once the process run to success, Employee will receive their corresponding P45 either by E-Mail or can view in ESS as per the set-up. Administrator can customize the generic email template, if required.
To view P45 in Self Service:
Log in to the self service
Select P45 — Leaving Form under UK Transmission Reports
Click View Report button
To produce Online P45 through ESS or Email, the following configuration set-up should be done at administrator level.
Employee should have one preferred personal email id configured in his/her personal data.
Administrator should have a valid email address in his/her profile.
Administrator must add the record “GPGB_P45_RPT” to query security tree QUERY_SECURITY_GPGBR
Note: To enable the Self Service, the Self Service Framework is being leveraged. Unless it is configured, the report will not show up.
Use the Output File Path page (GPGB_FILE_PATH_SEC) to enter directory in which the output of the P45 process (GPGB_P45) is created. P45 that is generated either by using ESS or via email option will be created in this path for the Administrator to review.
Navigation:
Click the Output File Path link on the P45 Identification Results GBR page or P45 GBR page.
To define the output file path, in the Output File Path page, enter the path for the output file created by the P45 process (GPGB_P45). Enter an absolute path, such as c:\temp\, or a relative path of the form: \\machinename\temp\.
If you have previously entered a path, the system displays that path as a default.