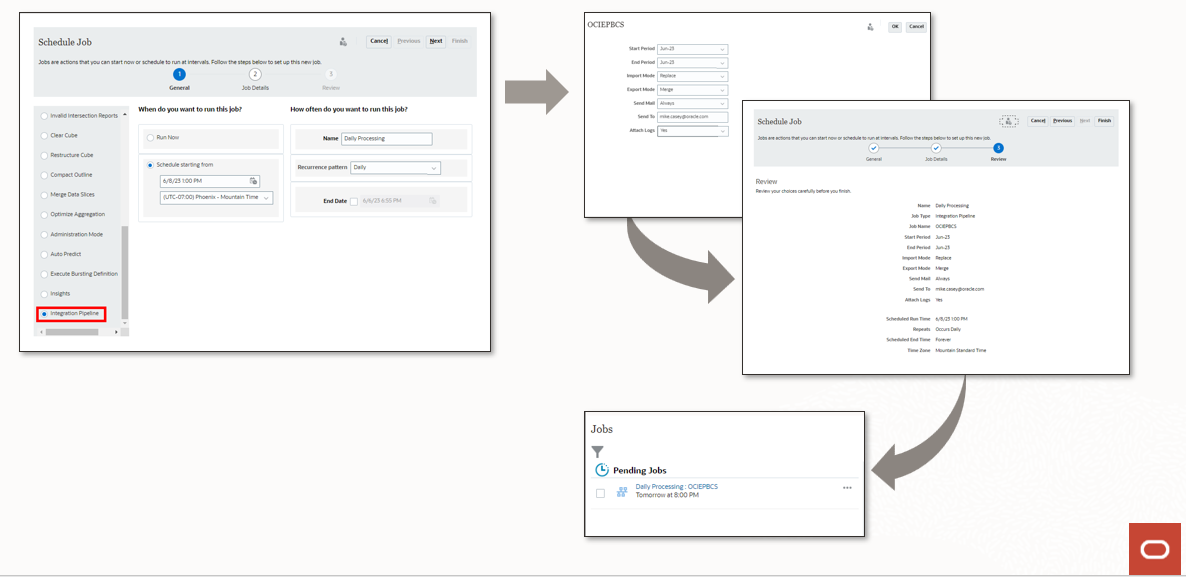Beschreibung des Pipelineprozesses
Nachfolgend wird der Workflow zum Erstellen und Ausführen eines Pipelineprozesses beschrieben:
-
Klicken Sie auf der Homepage der Komponente Datenintegration auf
 (Erstellen), und wählen Sie Pipeline aus.
(Erstellen), und wählen Sie Pipeline aus.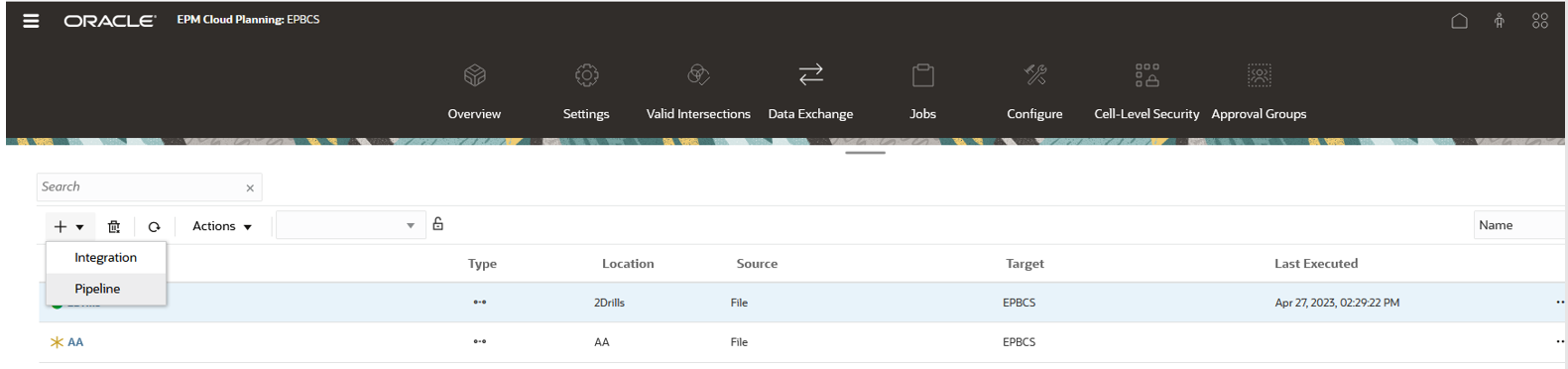
-
Geben Sie auf der Seite Pipeline erstellen unter Details und Pipelinename einen Namen für die Pipeline an.
-
Geben Sie unter Pipelinecode einen Pipelinecode an.
Der Code kann zwischen 3 und 30 alphanumerische Zeichen enthalten. Dieser Code kann nach dem Erstellen einer Pipeline nicht mehr aktualisiert werden. Mit dem Pipelinecode können Sie die Pipeline über eine REST-API ausführen.
-
Wenn Jobs im parallelen Modus ausgeführt werden, geben Sie unter Maximale Anzahl parallele Jobs die maximale Anzahl der im parallelen Modus auszuführenden Jobs für jede Phase an.
Wenn Jobs im parallelen Modus ausgeführt werden, führt das System diese zur Laufzeit gleichzeitig statt nacheinander aus. Sie können 1 bis 25 Jobs für die Ausführung im parallelen Modus eingeben.
Wenn Jobs im seriellen Modus ausgeführt werden, führt das System diese zur Laufzeit nacheinander in einer bestimmten Reihenfolge aus.
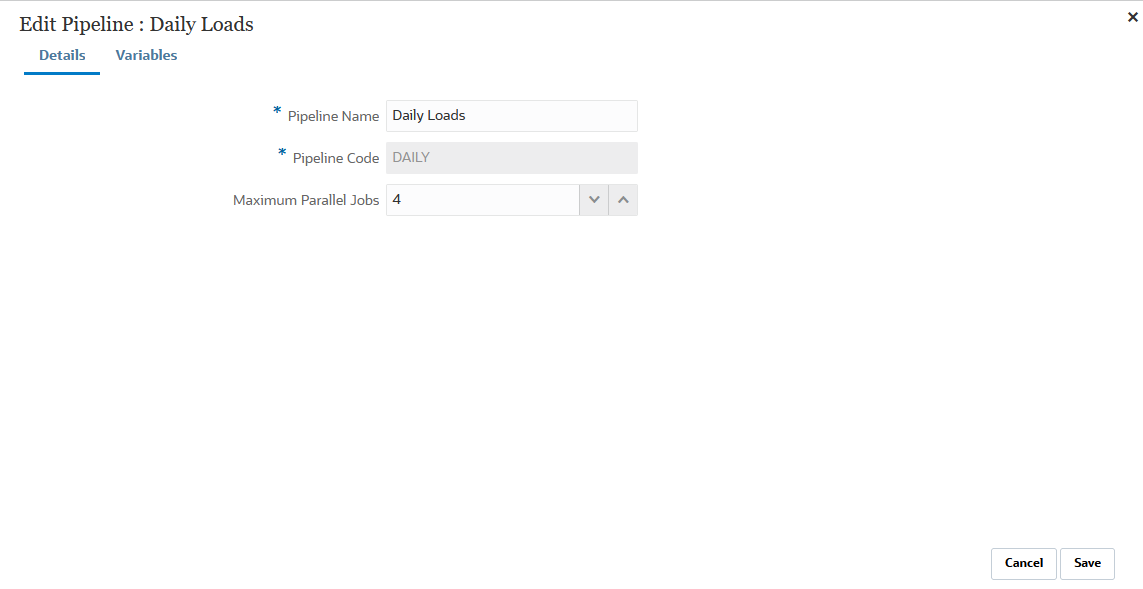
-
Klicken Sie auf Speichern und weiter.
Die neue Pipeline wird der Homepage der Komponente Datenintegration hinzugefügt. Jede Pipeline ist unter dem Header Typ mit dem Symbol
 gekennzeichnet.
gekennzeichnet.Sie können nach Pipelinejobs suchen, indem Sie in der Suche den Begriff "pipeline" vollständig oder teilweise eingeben.
Sie können eine vorhandene Pipeline anzeigen oder bearbeiten, indem Sie rechts neben der Pipeline auf
 klicken und Pipelinedetails auswählen.
klicken und Pipelinedetails auswählen. -
Auf der Seite Variablen steht ein Set globaler Out-of-the-box-Variablen für die Pipeline zur Verfügung, mit denen Sie zur Laufzeit Parameter festlegen können. Bei den Variablen kann es sich um vordefinierte Typen wie "Periode", "Importmodus", "Exportmodus" usw. oder um benutzerdefinierte Werte handeln, die als Jobparameter verwendet werden.
Beispiel: Sie können eine Substitutionsvariable (mit einem benutzerdefinierten Namen und einem oder zwei vorangestellten Et-Zeichen (&)) für die Startperiode festlegen.
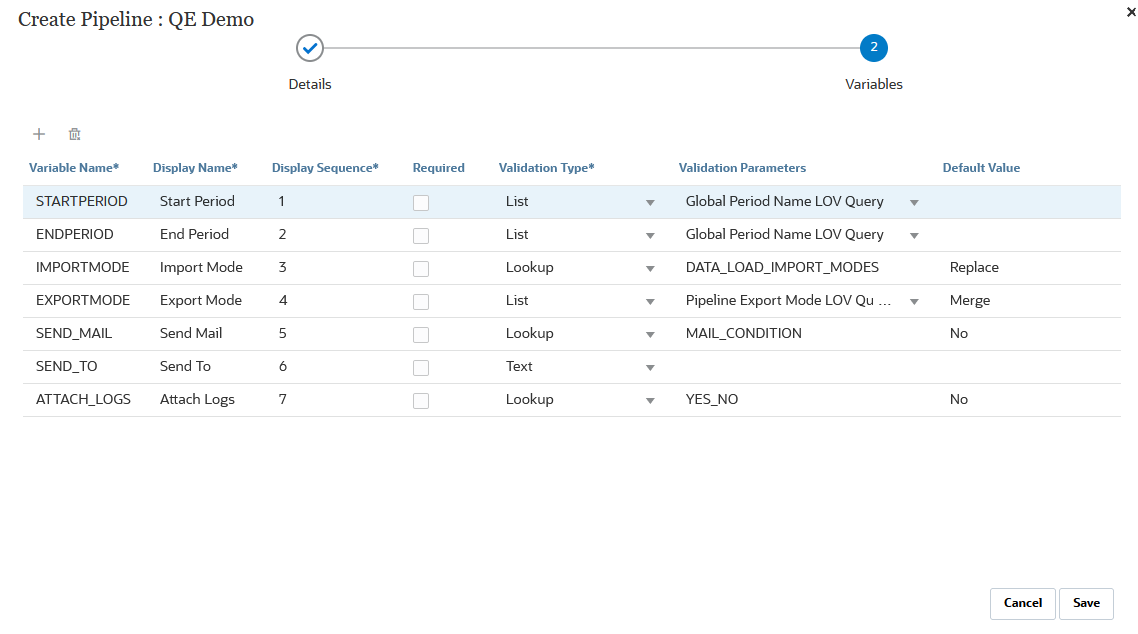
Weitere Informationen zu den Laufzeitvariablen finden Sie unter Laufzeitvariablen bearbeiten.
-
Klicken Sie auf Speichern.
-
Klicken Sie auf der Seite Pipeline auf
 .
.Eine neue Phase wird erstellt.
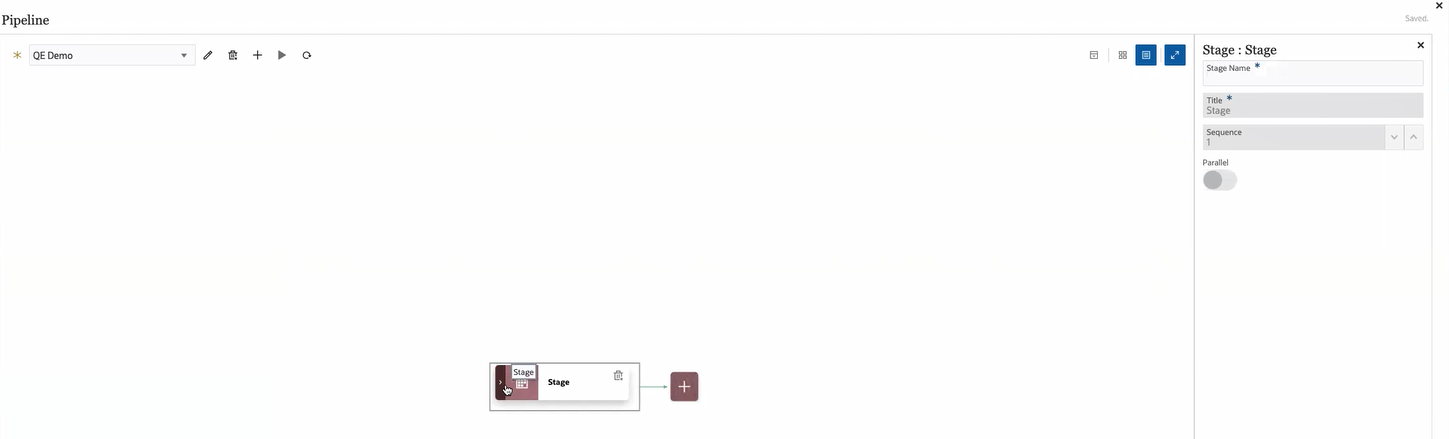
Eine Phase ist ein Container für Jobs, die in der Pipeline ausgeführt werden sollen, und kann Jobs beliebiger Typen und für mehrere Zielanwendungen enthalten. Verwenden Sie eine Phasenkarte als Einstiegspunkt zum Hinzufügen, Verwalten und Löschen der Jobs in jeder Phase. In jeder Phase können Jobs im seriellen oder parallelen Modus ausgeführt werden. Phasen werden ausschließlich seriell ausgeführt, d.h. bei mehreren Phasen muss jede Phase abgeschlossen werden, bevor das System die Jobs in der nächsten Phase ausführt.
Eine beispielhafte Pipeline könnte die folgenden Phasen enthalten:
Phase 1: Metadaten laden (Jobs werden im seriellen Modus ausgeführt)
-
Account-Dimension laden
-
Entity-Dimension laden
Phase 2 (Jobs werden im parallelen Modus ausgeführt)
-
Daten aus Quelle 1 laden
-
Daten aus Quelle 2 laden
Phase 3 (Jobs werden im seriellen Modus ausgeführt)
-
Geschäftsregel ausführen, um Berechnung durchzuführen
-
Substitutionsvariablen ausführen
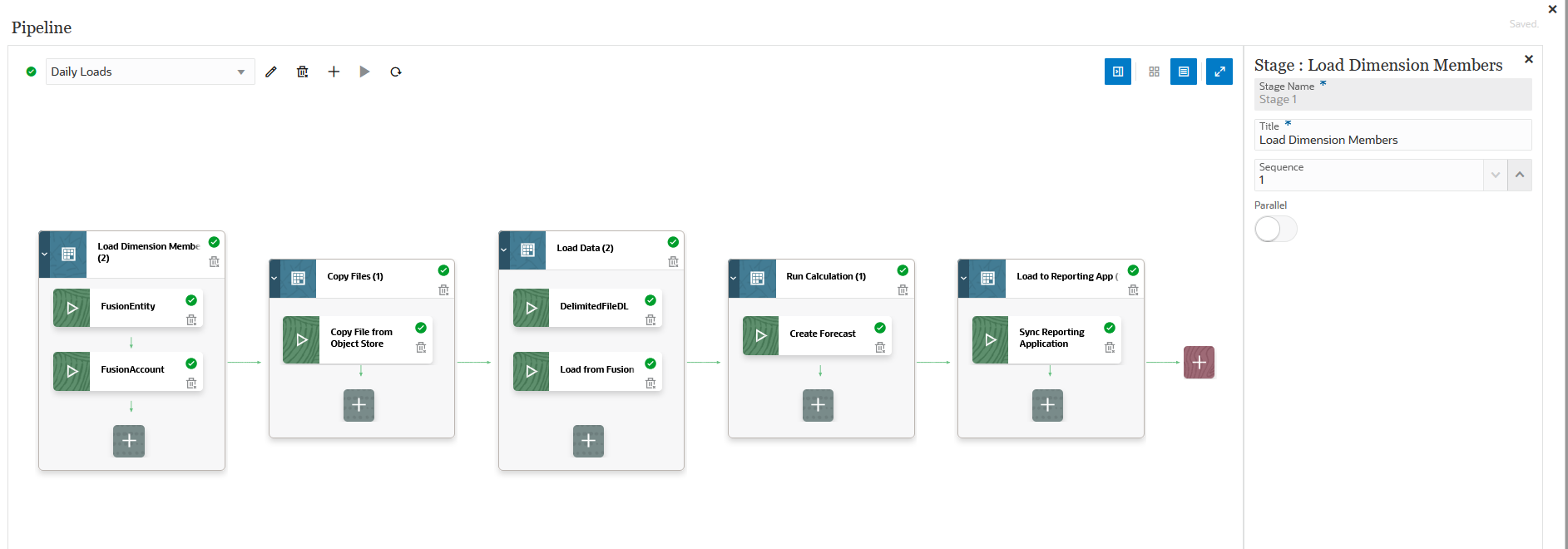
-
-
Geben Sie im Phaseneditor die Phasendefinition an:
-
Phasenname - Geben Sie den Namen der Phase an.
-
Titel - Geben Sie den Namen der Phase an, der auf der Phasenkarte angezeigt werden soll.
-
Sequenz - Geben Sie eine Zahl für die chronologische Reihenfolge an, in der eine Phase ausgeführt werden soll.
-
Parallel - Aktivieren Sie die Option Parallel, um Jobs gleichzeitig auszuführen.
Die Anzahl der ausgeführten parallelen Jobs wird durch die im Feld Maximale Anzahl parallele Jobs auf der Seite Pipeline erstellen angegebene Zahl bestimmt.
-
Note:
Mit den unten aufgeführten Optionen Bei Erfolg und Bei Fehler können Sie die Verarbeitung von nachfolgenden Phasen in der Pipeline steuern. Das heißt, Sie können festlegen, ob ein Pipelineprozess im Erfolgs- oder Fehlerfall einer Phase gestoppt oder fortgesetzt wird bzw. zu einer anderen Phase springt. Diese Option steuert nicht die Verarbeitung der Jobs innerhalb einer Phase. Innerhalb einer Phase werden alle Jobs immer ausgeführt, unabhängig von Erfolg oder Fehler anderer Jobs. Wenn es nur eine Phase gibt, ist diese Option folglich nicht relevant.
Aus diesem Grund müssen Kunden logische Jobtypen in einer Phase organisieren. Beispiel: Sie schließen alle Metadataloads in eine Phase ein. Im Fehlerfall werden die Daten nicht geladen. Anderes Beispiel: Wenn eine Dataload-Phase nicht erfolgreich ist, können keine Berechnungsjobs ausgeführt werden.
Bei Erfolg - Geben Sie an, wie eine Phase verarbeitet werden soll, wenn die Schritte in der Pipelinedefinition erfolgreich ausgeführt wurden.
Verfügbare Dropdown-Optionen:
- Fortfahren - Verarbeitung der Phase fortsetzen, wenn die Schritte in der Phase der Pipelinedefinition erfolgreich ausgeführt wurden
- Stoppen - Phase überspringen, wenn eine nur im Fehlerfall ausgeführte Phase umgangen werden soll, und mit der nächsten Phase in der Pipelinedefinition fortfahren
Bei Fehler - Geben Sie an, wie eine Phase verarbeitet werden soll, wenn ein Schritt in der Phase nicht erfolgreich ausgeführt wurde.
Verfügbare Dropdown-Optionen:
-
Fortfahren - Verarbeitung der nachfolgenden Schritte in der Phase der Pipelinedefinition fortsetzen, wenn ein Schritt in der Phase nicht erfolgreich ausgeführt wurde
-
Stoppen - Verarbeitung der aktuellen Phase der Pipelinedefinition stoppen, wenn ein Schritt nicht erfolgreich ausgeführt wurde, und ggf. mit Bereinigungsschritten fortfahren
-
-
Klicken Sie auf der Phasenkarte auf >, um der Phase einen neuen Job hinzuzufügen.
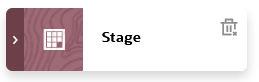
-
Klicken Sie auf der Phasenkarte auf
 (Job erstellen).
(Job erstellen).Eine neue Jobkarte wird auf der Phasenkarte angezeigt.
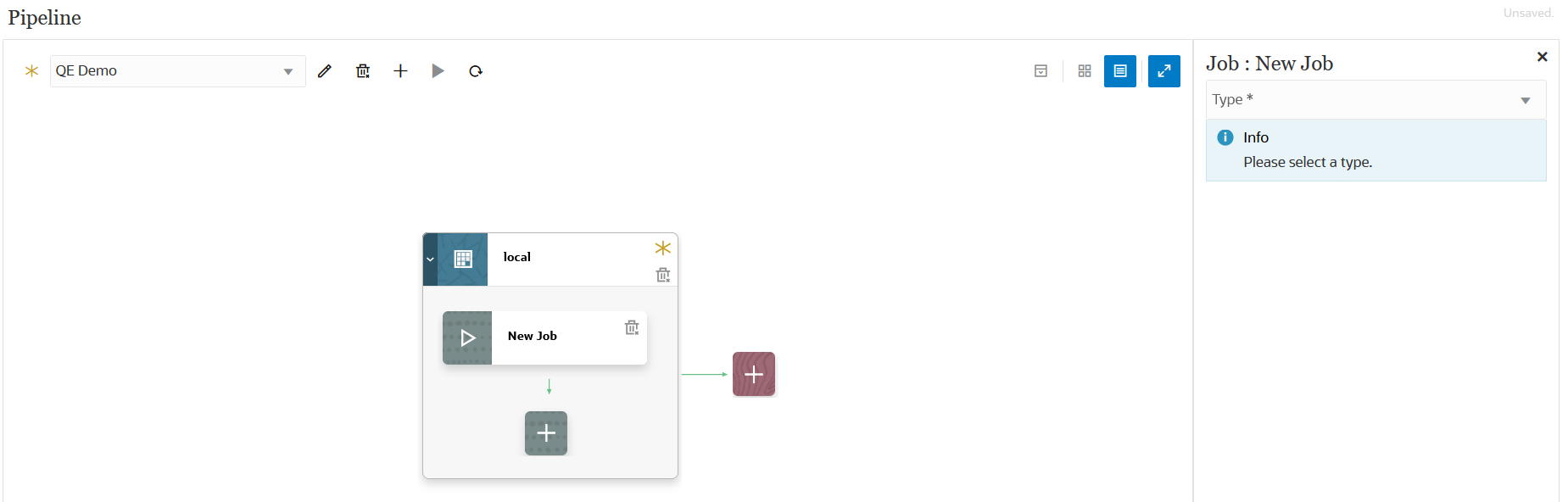
-
Wählen Sie im Jobeditor in der Dropdown-Liste Typ den Typ des Jobs aus, der der Phasenkarte hinzugefügt werden soll.
Verfügbare Jobtypen:
-
Geschäftsregel
-
Geschäftsregelset
-
Cube löschen
-
Aus Object Storage kopieren
-
In Object Storage kopieren
-
EPM-Plattformjob für Planning
-
EPM-Plattformjob für Financial Consolidation and Close und Tax Reporting
-
EPM-Plattformjob für Enterprise Profitability and Cost Management
-
Dimension nach Name exportieren (EDMCS)
-
Dimensionszuordnung nach Name exportieren (EDMCS)
-
Zuordnung exportieren
-
Metadaten exportieren
-
Dateivorgänge
-
Zuordnung importieren
-
Metadaten importieren
-
Integration
-
Offener Batch - Datei
-
Offener Batch - Location
-
Offener Batch - Name
-
Plantypzuordnung
-
Substitutionsvariable festlegen
-
-
Wählen Sie in der Dropdown-Liste Verbindung den Namen der Verbindung aus, die dem Jobtyp zugeordnet werden soll.
Die Verbindung kann entweder lokal (auf dem Hostserver) oder remote (auf einem anderen Server) sein. Der Standardwert für Verbindungen ist "lokal". Wenn ein Jobtyp einen Remotevorgang unterstützt (z.B. eine Integration zum Verschieben von Daten in einen Remotegeschäftsprozess), werden Sie zur Eingabe des Verbindungsnamens aufgefordert.
Beachten Sie die folgenden Ausnahmen:
Jobtyp Beschreibung In Object Storage kopieren Object Storage erfordert den Verbindungstyp Anderer Webserviceprovider. Sie benötigen Zugriff auf den Webservice, zu dem Sie eine Verbindung herstellen. Außerdem benötigen Sie die URL für den Webservice sowie ggf. Anmeldedetails. Weitere Informationen finden Sie unter Mit externen Webservices verbinden in der Dokumentation Planning verwalten.
Darüber hinaus müssen Sie ein Authentifizierungstoken generieren, das als Benutzerkennwort für eine Verbindung vom Typ Anderer Webserviceprovider verwendet wird. Informationen zum Erstellen eines Authentifizierungstokens finden Sie unter So erstellen Sie ein Authentifizierungstoken:.
Aus Object Storage kopieren Object Storage erfordert den Verbindungstyp Anderer Webserviceprovider. Sie benötigen Zugriff auf den Webservice, zu dem Sie eine Verbindung herstellen. Außerdem benötigen Sie die URL für den Webservice sowie ggf. Anmeldedetails. Weitere Informationen finden Sie unter Mit externen Webservices verbinden in der Dokumentation Planning verwalten.
Darüber hinaus müssen Sie ein Authentifizierungstoken generieren, das als Benutzerkennwort für eine Verbindung vom Typ Anderer Webserviceprovider verwendet wird. Informationen zum Erstellen eines Authentifizierungstokens finden Sie unter So erstellen Sie ein Authentifizierungstoken:.
-
Wählen Sie unter Name den Namen eines Jobs aus.
Der Jobparameter Name gilt nicht für die folgenden Jobtypen:
- Jobtyp "Substitutionsvariable festlegen"
- In und aus Object Storage kopieren
- Offener Batch - Datei, Location und Name
-
Geben Sie unter Titel den Namen des Jobs an, der auf der Jobkarte angezeigt werden soll.
-
Wählen Sie unter Sequenz die Reihenfolge aus, in der die Jobs in einer Phase ausgeführt werden sollen.
-
Wählen Sie unter Jobparameter ggf. Parameter für den Job aus.
Jobparameter können dem Job als statische Werte oder über eine Pipelinevariable zugewiesen werden.
Jobparameters basieren auf dem Jobtyp. Informationen zu den nach Jobtyp zugewiesenen Parametern finden Sie in den folgenden Abschnitten:
- Jobtyp "EPM-Plattformjob" für Enterprise Profitability and Cost Management verwenden
-
Jobtyp "EPM-Plattformjob" für Financial Consolidation and Close- und Tax Reporting-Jobs verwenden
-
Jobtyp "Dimensionszuordnung nach Name exportieren (EDMCS)" verwenden
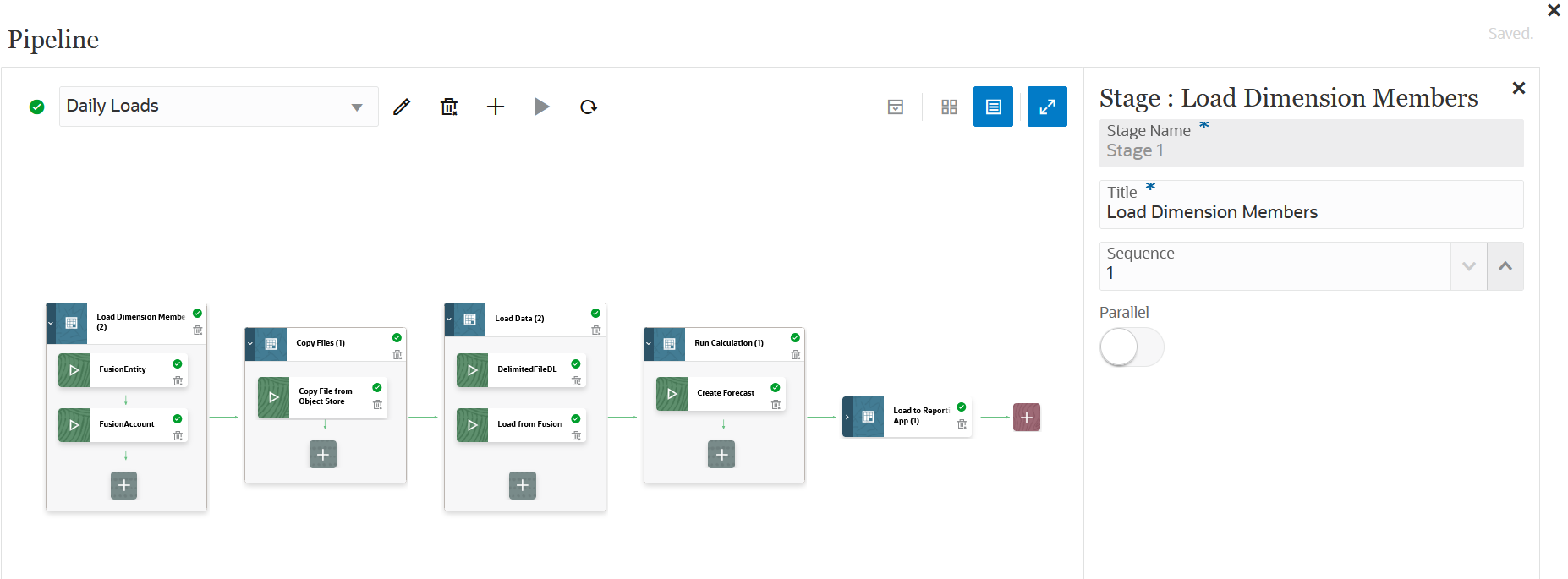
-
Klicken Sie auf
 , um die Pipeline auszuführen.
, um die Pipeline auszuführen. -
Geben Sie auf der Seite Pipeline ausführen ggf. Werte für Runtime Prompts an, und klicken Sie auf Ausführen.
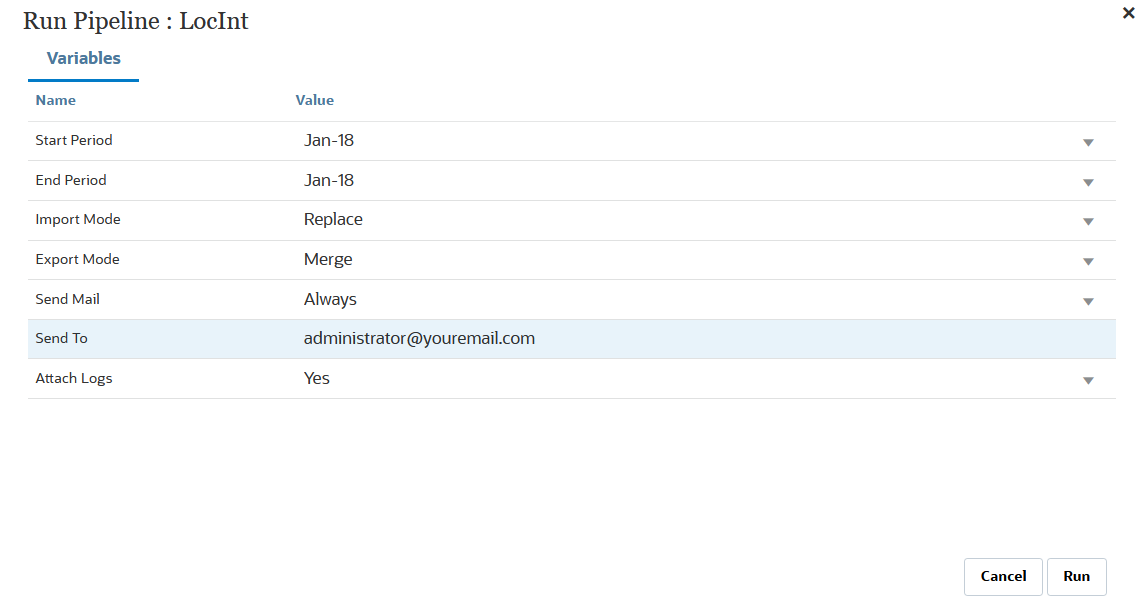
Wenn die Pipeline ausgeführt wird, zeigt das System den Status
 an.
an.Note:
Die Pipeline fährt automatisch mit dem nächsten Job fort, wenn der aktuelle Job nach 30 Minuten immer noch ausgeführt wird. In diesem Fall werden der aktuelle Job und der darauffolgende Job gleichzeitig ausgeführt.Sie können auf das Statussymbol klicken, um das Log herunterzuladen. Kunden können den Status der Pipeline außerdem in den Prozessdetails anzeigen. Jeder Job in der Pipeline wird separat weitergeleitet und erstellt ein separates Joblog in den Prozessdetails.
-
Optional können Sie die Ausführung einer Pipelinedefinition basierend auf den Parametern und Variablen planen, die für die Pipeline in der Benutzeroberfläche der Komponente Datenintegration definiert wurden. Weitere Informationen finden Sie unter: Jobs planen in der Dokumentation Planning verwalten