Kommentare posten
Weitere Informationen finden Sie in diesen Themen:
Neue Kommentare posten
So posten Sie neue Kommentare:
-
Gehen Sie folgendermaßen vor:
-
Kommentare zu Text in Word: Um Kommentare zu Text in einem Word-basierten Berichtspaket zu posten, wählen Sie in der Prüfinstanz den zu kommentierenden Text aus, und klicken Sie im Narrative Reporting-Menüband auf Neuen Kommentar hinzufügen.

-
Kommentare zu Text in PowerPoint: Um Kommentare zu Text in einem PowerPoint-basierten Berichtspaket zu posten, platzieren Sie den Mauszeiger auf der Folie, die Sie kommentieren möchten, und klicken Sie im Narrative Reporting-Menüband auf Neuen Kommentar hinzufügen.
In der oberen linken Ecke der Folie wird ein Pin platziert. Klicken Sie auf den Pin, und ziehen Sie ihn, um ihn auf oder neben dem zu kommentierenden Text zu positionieren. Doppelklicken Sie anschließend auf den Pin, um das Textfeld EPRCS-Kommentare zu öffnen.
Hinweis:
Wenn vor dem Klicken auf Neuen Kommentar hinzufügen Text ausgewählt wurde, wird der Pin in der oberen linken Ecke der Auswahl platziert.
-
Kommentare zu Grafiken in Word: Um Kommentare zu Grafiken in einem Word-basierten Berichtspaket zu posten, wählen Sie in der Prüfinstanz die zu kommentierende Grafik aus, und klicken Sie im Narrative Reporting-Menüband auf Neuen Kommentar hinzufügen.
In der oberen linken Ecke der Seite, die die Grafik enthält, wird ein Pin platziert. Klicken Sie auf den Pin, und verschieben Sie ihn per Drag and Drop an die gewünschte Position innerhalb der Grafik. Doppelklicken Sie anschließend auf den Pin, um das Textfeld EPRCS-Kommentare zu öffnen.
Wählen Sie nur die Grafik aus. Wählen Sie keine Absatzmarkierungen, keinen Text und keine leere Stellen aus, die die Grafik umgeben.
-
Kommentare zu Grafiken in PowerPoint: Um Kommentare zu Grafiken in einem PowerPoint-basierten Berichtspaket zu posten, wählen Sie in der Prüfinstanz die zu kommentierende Grafik aus, und klicken Sie im Narrative Reporting-Menüband auf Neuen Kommentar hinzufügen.
In der oberen linken Ecke der Grafik wird ein Pin platziert. Klicken Sie auf den Pin, und verschieben Sie ihn per Drag and Drop an die gewünschte Position innerhalb der Grafik. Doppelklicken Sie anschließend auf den Pin, um das Textfeld EPRCS-Kommentare zu öffnen.
Wählen Sie nur die Grafik aus. Wählen Sie keine Absatzmarkierungen, keinen Text und keine leere Stellen aus, die die Grafik umgeben.
-
Kommentare zu eingebettetem Inhalt in Word: Um Kommentare zu eingebettetem Inhalt in Word zu posten, wählen Sie eine Daten- oder Textzelle innerhalb einer Einzelinstanz des eingebetteten Inhalts aus, und klicken Sie im Narrative Reporting-Menüband auf Neuen Kommentar hinzufügen.
Beispiel: Wählen Sie Daten oder Text innerhalb einer einzelnen Zelle in einem eingebetteten Inhaltsobjekt aus. Sie können einen Zellenbereich auswählen, der Pin wird jedoch nur auf der ersten Zelle des Bereichs positioniert (obere linke Zelle des Bereichs).
Um ein ganzes eingebettetes Inhaltsobjekt für das Kommentieren auszuwählen, wählen Sie Text aus der Zeile oberhalb des eingebetteten Inhalts zusammen mit dem ganzen eingebetteten Inhaltsobjekt aus.
Sie können jeweils nur einem eingebetteten Inhaltsobjekt Kommentare hinzufügen. Wenn Sie anderen eingebetteten Inhaltsobjekten denselben Kommentar hinzufügen müssen, müssen Sie den Kommentar den eingebetteten Inhaltsobjekten jeweils separat hinzufügen.
-
Kommentare in automatischen Inhaltsverzeichnissen (nur Word): In der Narrative Reporting-Erweiterungsversion 17.07+ ist das Kommentieren von automatischen Inhaltsverzeichnissen unzulässig. Um zu einem automatischen Inhaltsverzeichnis zugehörige Kommentare hinzuzufügen, platzieren Sie den Kommentar so nahe wie möglich am Inhaltsverzeichnis, und nehmen Sie dann in Ihrem Kommentar darauf Bezug.
Bei Versionen der Narrative Reporting-Erweiterung vor 17.07 ist das Kommentieren von automatischen Inhaltsverzeichnissen nur in der Überschrift oder im Titel zulässig. Sie können nicht im Text des automatischen Inhaltsverzeichnisses kommentieren.
-
Kommentare in manuellen Inhaltsverzeichnissen (nur Word): Das Kommentieren ist sowohl in der Überschrift als auch im Text von manuellen Inhaltsverzeichnissen zulässig.
Tipp:
Die Auswahlbereiche für Kommentare dürfen nicht leer sein. Wählen Sie beim Hinzufügen von Kommentaren eine Grafik oder mindestens ein Wort oder eine Zahl aus.
Sie können nicht nur ein ganzes eingebettetes Inhaltsobjekt auswählen und dann einen Kommentar hinzufügen. Diese Auswahl wird als leere Auswahl betrachtet. Sie müssen Text oberhalb des eingebetteten Inhalts zusammen mit dem eingebetteten Inhalt auswählen, damit dies als gültiger Auswahlbereich für Kommentare betrachtet wird.
-
-
Geben Sie unter EPRCS-Kommentare einen Kommentar ein.
Abbildung 24-50 zeigt ein Beispiel eines Textfeldes EPRCS-Kommentare mit Text, der für das Kommentieren ausgewählt ist.
Abbildung 24-50 Textfeld "EPRCS-Kommentare" in Word mit ausgewähltem Text
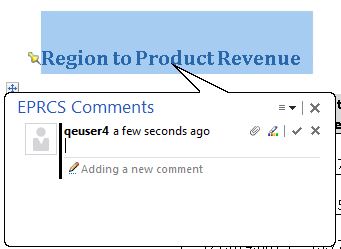
Abbildung 24-51 zeigt ein Beispiel eines Textfeldes EPRCS-Kommentare mit einer Grafik, die für das Kommentieren in PowerPoint ausgewählt ist. Beachten Sie, dass der Pin in der oberen linken Ecke der Grafik platziert wurde.
Abbildung 24-51 Textfeld "EPRCS-Kommentare" in PowerPoint mit ausgewählter Grafik
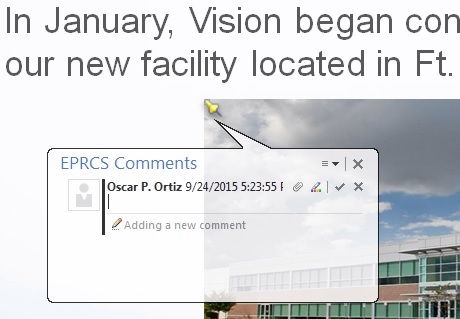
Hinweis:
Sie können Kommentaren URLs, Textformatierungen und Anhänge hinzufügen. Siehe Kommentare bearbeiten und löschen und Unterstützungsdateien anhängen und Kommentartext anpassen.
-
Klicken Sie auf Eingeben,
 , um Ihren Kommentar zu posten.
, um Ihren Kommentar zu posten.Hinweis:
Ein Kommentar muss Text, einen Anhang oder beides enthalten.
Ihre Kommentare werden der Liste mit Kommentaren im Fenster "Kommentare" im Smart View-Bereich hinzugefügt. Außerdem wird der Prüfinstanz ein Ankersymbol,
 , hinzugefügt, um anzugeben, dass ein Kommentar vorhanden ist.
, hinzugefügt, um anzugeben, dass ein Kommentar vorhanden ist. -
Klicken Sie zum Beenden in der oberen rechten Ecke des Textfeldes EPRCS-Kommentare auf Schließen,
 .
.
Antworten auf Kommentare posten
So posten Sie Antworten auf Kommentare:
-
Doppelklicken Sie im Smart View-Bereich auf einen Kommentar in der Liste, um das Textfeld EPRCS-Kommentare zu öffnen.
-
Klicken Sie im Dialogfeld EPRCS-Kommentare auf die Schaltfläche Antworten,
 , und geben Sie Ihre Antwort ein.
, und geben Sie Ihre Antwort ein.Hinweis:
Sie können Kommentarantworten Textformatierungen und Anhänge hinzufügen. Weitere Informationen finden Sie unter Unterstützungsdateien anhängen und Kommentartext anpassen.
-
Klicken Sie auf die Schaltfläche Eingeben,
 , um Ihre Antwort zu posten.
, um Ihre Antwort zu posten. -
Klicken Sie auf Schließen,
 , um das Textfeld EPRCS-Kommentare zu verlassen.
, um das Textfeld EPRCS-Kommentare zu verlassen.