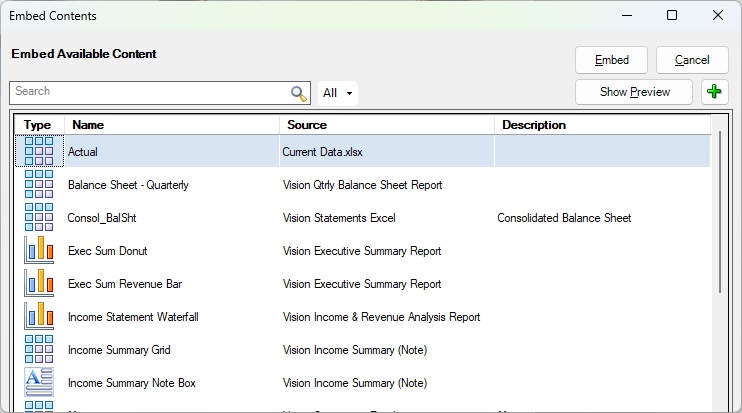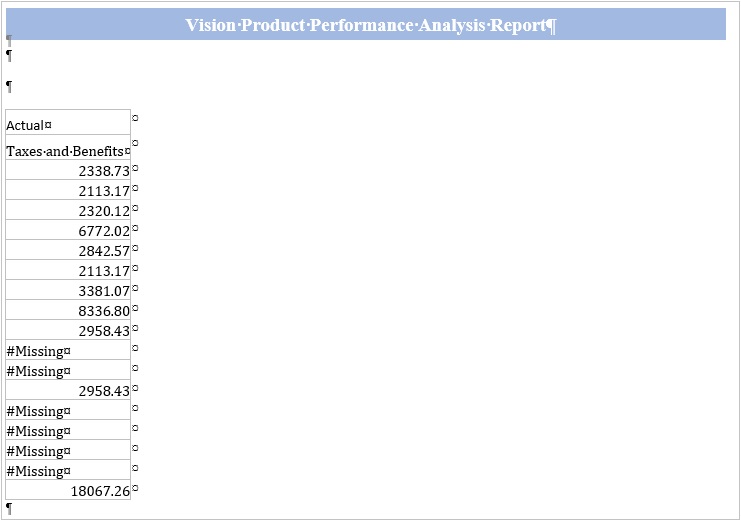Inhalte aus Referenzdateien in Doclets einbetten
Im Abschnitt Referenzdateien mit Doclets registrieren haben Sie benannte Bereiche als verfügbare Inhalte aus einer Excel-Datei registriert, die sich nicht im Berichtspaket befand. Dadurch wurde die Excel-Datei zu einer Referenzdatei. Die Referenzdatei kann sich auf einem Netzlaufwerk oder auf einem lokalen Laufwerk befinden.
Der Inhalt aus der Referenzdatei wird nun in einem Doclet eingebettet. Der Prozess ist derselbe, ob Sie Inhalt nun in einem Word- oder in einem PowerPoint-Doclet einbetten.
So betten Sie Inhalte aus einer Referenzdatei in einem Doclet ein: