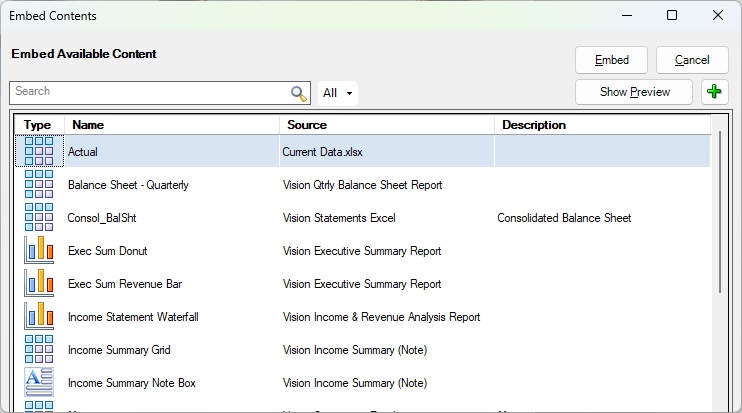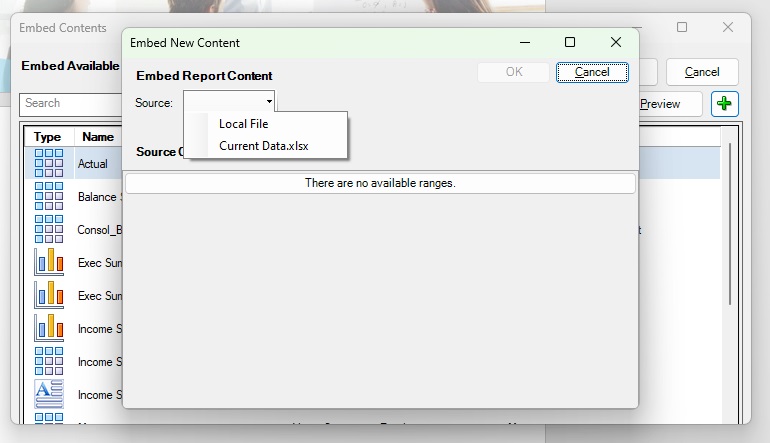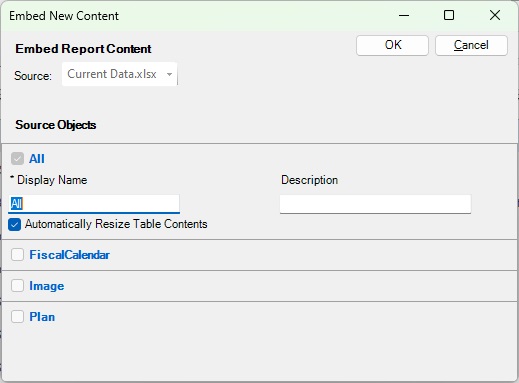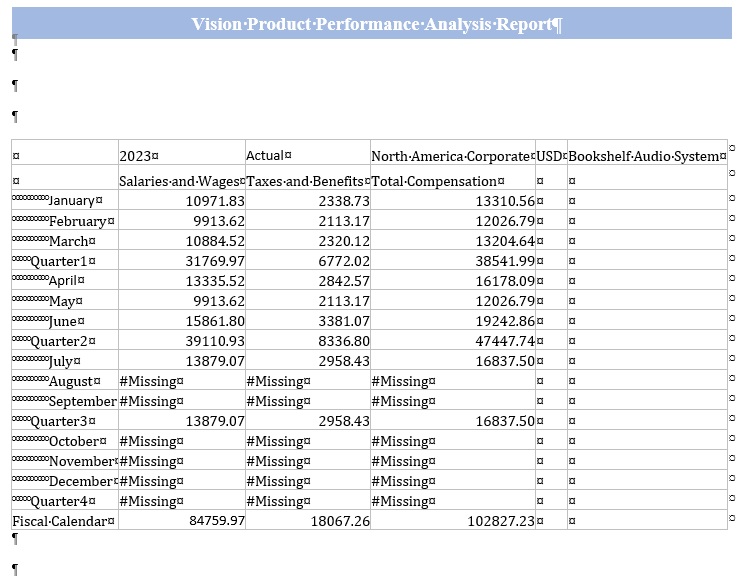Verfügbaren Inhalt aus Referenzdateien hinzufügen und einbetten
Nachdem Sie in Ihrer Excel-Referenzdatei benannte Bereiche definiert haben, können Sie Bereiche als verfügbare Inhalte angeben und diese Inhalte anschließend sofort über die in diesem Thema genannten Schritte in Ihrem Doclet einbetten. (Überspringen Sie dabei den unter Referenzdateien mit Doclets registrieren und Inhalte aus Referenzdateien in Doclets einbetten beschriebenen zweiteiligen Prozess.)
In diesem Thema werden wir den verfügbaren Inhalt aus der Excel-Datei hinzufügen, die unter Referenzdateien mit Doclets registrieren verwendet wurde. In diesem Szenario haben wir einen benannten Bereich als verfügbaren Inhalt hinzugefügt. In dieser Excel-Datei befanden sich jedoch vier weitere benannte Bereiche, die als verfügbare Inhalte hinzugefügt werden könnten. In dieser Prozedur werden wir benannte Bereiche aus dieser Excel-Referenzdatei als verfügbare Inhalte hinzufügen und anschließend einbetten.
Der in diesem Thema beschriebene Prozess ist derselbe, ob Sie Inhalt nun in einem Word- oder in einem PowerPoint-Doclet einbetten.
So fügen Sie Inhalte aus einer Referenzdatei einem Doclet hinzu und betten sie anschließend ein: