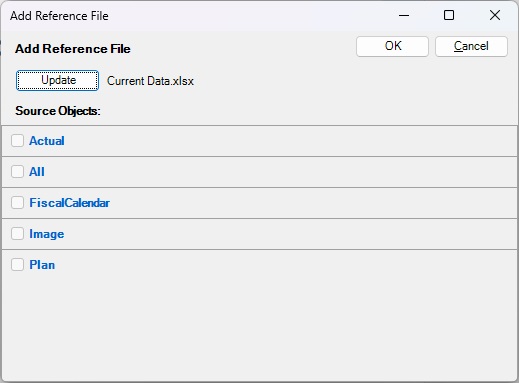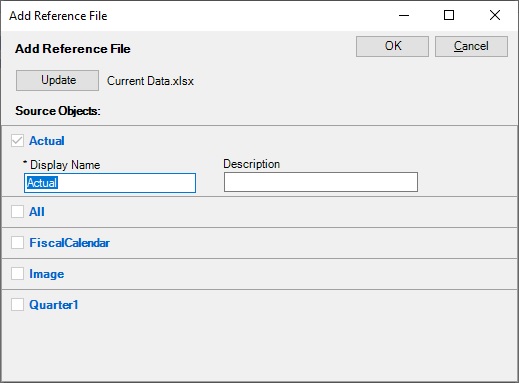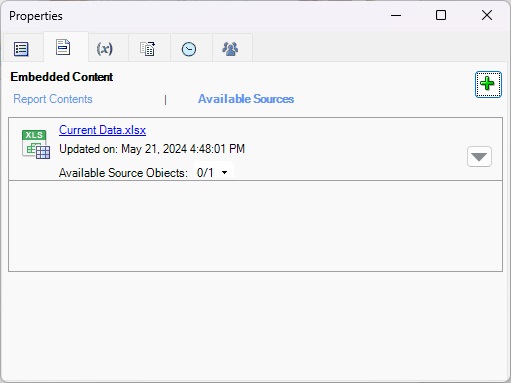Referenzdateien mit Doclets registrieren
Es gibt einen zweiteiligen Prozess zum Registrieren einer Referenzdatei mit einem ausgecheckten Doclet und zum anschließend separaten Einbetten des verfügbaren Inhalts im gesamten Doclet, je nach Bedarf.
Das Verfahren in diesem Thema umfasst das Registrieren von Inhalt aus einer Referenzdatei mit einem ausgecheckten Doclet. Anweisungen zum Einbetten von Inhalt aus der registrierten Referenzdatei finden Sie unter Inhalte aus Referenzdateien in Doclets einbetten.
Hinweis:
Bevor Sie beginnen, müssen Sie mit der Funktion "Namens-Manager" von Excel in der Zielreferenzdatei Bereiche erstellt haben, wie unter Benannte Bereiche in Referenzdateien definieren beschrieben. Die Excel-Datei muss geschlossen sein, wenn Sie die Schritte in diesem Thema ausführen.
Sie können auch verfügbaren Inhalt registrieren und anschließend den Inhalt in einem Verfahren einbetten. Weitere Informationen finden Sie unter Verfügbaren Inhalt aus Referenzdateien hinzufügen und einbetten.
So registrieren Sie Referenzdateien mit Doclets: