Prozessbeschreibung für Massenladen
So laden Sie Daten zu Neueinstellungen in Massen in das Modul Personalplanung:
-
Bevor Sie Daten zu Neueinstellungen in die Komponente Datenintegration laden, prüfen Sie, ob für das Massenaktualisierungsformular Neueinstellungen verarbeiten im Modul Personalplanung leere Anforderungen im System verfügbar sind. Wenn Sie Daten für eine Anforderung laden, die bereits im System vorhanden ist, werden die vorhandenen Anforderungsdaten durch einen neuen, über die Komponente Datenintegration geladenen Datensatz ersetzt.
-
Wählen Sie auf der Homepage der Komponente Datenintegration unter Aktionen die Option Anwendungen aus.
-
Klicken Sie auf der Seite Anwendungen auf
 (Symbol "Hinzufügen").
(Symbol "Hinzufügen"). -
Wählen Sie auf der Seite Anwendung erstellen in der Dropdown-Liste Kategorie den Eintrag Datenquelle aus.
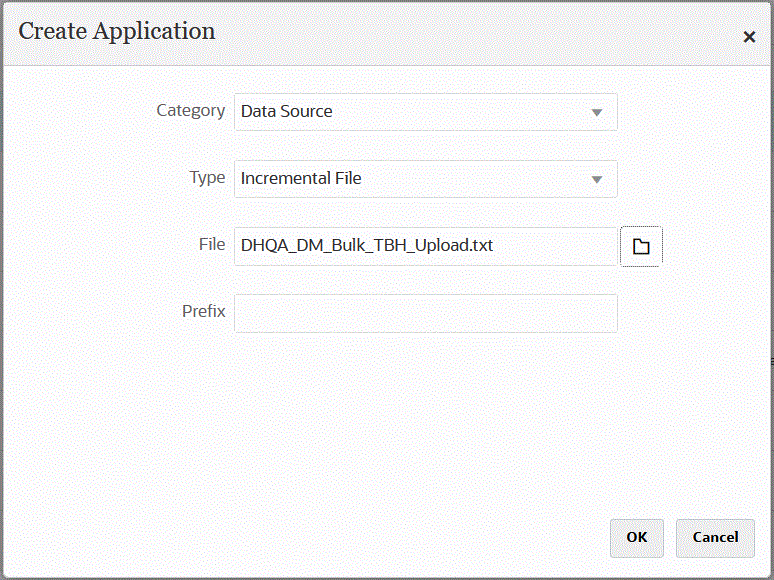
-
Wählen Sie unter Typ die Option Inkrementelle Datei aus.
-
Geben Sie unter Datei die als Vorlage zu verwendende Quelldatendatei zum Massenladen der Neueinstellungen an.
Klicken Sie auf
 , um auf der Seite Dateibrowser nach einer Datei zu suchen.
, um auf der Seite Dateibrowser nach einer Datei zu suchen.Beachten Sie Folgendes bei der Auswahl einer Datei:
-
Die Quelldatendatei muss eine Datendatei mit Trennzeichen sein.
-
Die verwendeten Datendateien müssen einen einzeiligen Header enthalten, der die getrennten Spalten beschreibt.
-
Sowohl numerische als auch nicht numerische Daten können geladen werden.
Nachfolgend wird eine Datei zum Massenladen von Neueinstellungen gezeigt:
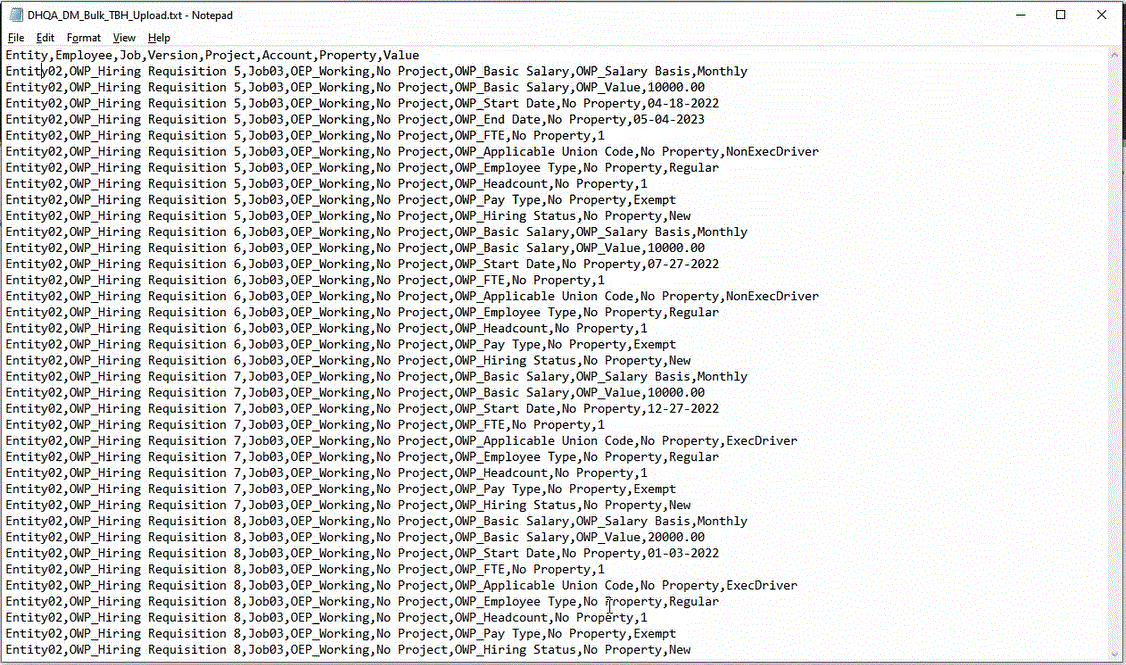
-
-
Optional: Geben Sie unter Präfix ein Präfix an, um den Anwendungsnamen eindeutig zu machen.
Das Präfix wird mit dem Anwendungsnamen verkettet, sodass ein eindeutiger Anwendungsname entsteht. Beispiel: Wenn Sie einer Anwendung denselben Namen wie einer bereits vorhandenen Anwendung geben möchten, können Sie Ihre Initialen als Präfix zuweisen. -
Klicken Sie auf OK.
-
Klicken Sie auf der Homepage der Komponente Datenintegration auf
 (Erstellen), und wählen Sie Integration aus.
(Erstellen), und wählen Sie Integration aus.Die Seite "Allgemein" wird in der Ansicht "Integration erstellen" angezeigt.
-
Erstellen Sie die Integration zwischen Quell- und Zielanwendung, und klicken Sie auf Speichern und weiter.
-
Geben Sie unter Name und Beschreibung einen Namen und eine Beschreibung für die neue Integration ein.
-
Geben Sie unter Speicherort einen neuen Locationnamen ein, oder wählen Sie eine vorhandene Location aus, um das Ziel zum Laden der Daten anzugeben.
-
Wählen Sie in der Dropdown-Liste Quelle (
 ) die Option Datei aus.
) die Option Datei aus. -
Navigieren Sie im Dateibrowser zur Datei zum Massenladen von Neueinstellungen, wählen Sie sie aus, und klicken Sie auf OK.
Wenn Sie die Datei zum Massenladen von Neueinstellungen auswählen, klicken Sie auf Dateioptionen, um eine Vorschau des Formats der Inhalte auf der Seite Dateiimport anzuzeigen und dieses Format zu verwalten.
-
Wählen Sie unter Ziel (
 ) die Anwendung Personalplanung aus, in die die Daten zu Neueinstellungen in Massen geladen werden sollen.
) die Anwendung Personalplanung aus, in die die Daten zu Neueinstellungen in Massen geladen werden sollen. -
Wählen Sie unter Cube den Plantyp des Zielsystems aus.
-
Wählen Sie unter Kategorie die Kategoriezuordnungen für das Kategorisieren und Zuordnen von Quellsystemdaten zu einem Element der Scenario-Dimension aus.
Die aufgeführten Kategorien sind die Kategorien, die Sie beim Setup erstellt haben, z.B. "Ist". Weitere Informationen finden Sie unter Kategoriezuordnungen verwalten.
-
Optional: Wählen Sie beliebige anwendbare Locationattribute für die Integration aus. Weitere Informationen finden Sie unter Locationattribute auswählen.
- Klicken Sie auf Speichern und weiter.
-
-
Ordnen Sie auf der Seite Dimensionen zuordnen Dimensionen zwischen der Quelle und dem Ziel zu (erstellen Sie ein Importformat).
-
Wählen Sie unter Typ die Option Getrennt - Alle Datentypen aus.
-
Wählen Sie in der Dropdown-Liste Dateitrennzeichen einen Trennzeichentyp aus.
Verfügbare Trennzeichen:
-
Komma (,)
-
Ausrufezeichen (!)
-
Semikolon (;)
-
Doppelpunkt (:)
-
Pipe (|)
-
TAB-TASTE
-
Tilde ( ~ )
-
-
Ordnen Sie im Zuordnungsraster die Quellspalten in der Dataload-Quelldatei den Dimensionen in der Zielanwendung zu.
Die Dimensionen aus der Zielanwendung werden automatisch ausgefüllt.
Wenn das Importformat für die Datei bereits definiert wurde, werden die Quell- und Zielspalten automatisch zugeordnet.
Wenn Sie ein neues Importformat hinzufügen oder ein vorhandenes Importformat bearbeiten, geben Sie folgende Informationen an:
-
Geben Sie unter Spalte die Feldnummer aus der zu importierenden Datei an.
-
Geben Sie unter Quelldimension auswählen den Namen der Quelldimension an, die Sie der Zielanwendung zuweisen möchten.
Mehrere Quellspalten derselben Dimension können Zieldimensionen zugeordnet werden. Beispiel: Sie können vier Quellspalten der Account-Dimension zuordnen.
-
Quell- oder Zielausdruck hinzufügen: Weisen Sie einen Ausdruck zu, der Werte direkt aus der Quelle oder aus dem Ziel verarbeitet.
Weitere Informationen hierzu finden Sie unter Quellausdrücke verwenden und Zielausdrücke verwenden.
-
-
Optional: Wählen Sie für eine durch Komma getrennte Datei eine zusätzliche Zeile aus, die im Importformat zugeordnet werden soll, indem Sie rechts neben einer Zeile auf
 klicken und in der Dropdown-Liste die hinzuzufügende Zeile auswählen.
klicken und in der Dropdown-Liste die hinzuzufügende Zeile auswählen.Verfügbare Zeilen:
- Quellperiode
- Jahr
- Periode
- Periodennummer
- Währung
- Attribut
- Beschreibung
- Dimensionszeile
- Account
- Version
- Entity
- View
Sie können auch Zeilen überspringen.
Weitere Informationen finden Sie unter Dimensionszuordnungen erstellen.
- Quellperiode
-
Klicken Sie auf Speichern und weiter.
-
-
Ordnen Sie auf der Seite Elemente zuordnen alle Elemente aus der Quelle dem Ziel zu.
Um alle Elemente unverändert dem Modul Personalplanung zuzuordnen, wählen Sie für Zuordnungstyp die Option Alle aus, klicken Sie auf Hinzufügen, und geben Sie auf der Seite Elemente zuordnen unter Quelle und unter Ziel jeweils ein * ein.
Weitere Informationen finden Sie unter Elemente zuordnen.
-
Klicken Sie auf der Seite Optionen auf die Registerkarte Filter.
-
Wählen Sie unter Quelldatei den Namen der Datendatei mit den zu ladenden Daten aus. Dabei kann es sich um die Datei handeln, aus der Sie die Datenquellanwendung erstellt haben, oder um eine andere Datei mit Daten sowie einem geeigneten Header.
Wählen Sie wie zuvor die Datei mit Ihren Daten aus. Die Datei kann den gleichen Namen wie die ursprüngliche Datei oder einen neuen Namen haben. Die Unterschiede zwischen den beiden geladenen Dateien werden automatisch in Form der inkrementellen Ladedatei erstellt. Wenn die Datei A.txt 100 Zeilen und die Datei B.txt 300 Zeilen enthält, von denen die ersten 100 Zeilen identisch sind, müssen Sie im ersten Ladevorgang die Datei A.txt auswählen, wenn die ID "0" lautet. Der zweite Ladevorgang erfolgt anhand der Datei B.txt, und die ID verweist automatisch auf die Load-ID, die der Datei A.txt zugewiesen wurde.
-
Wählen Sie als inkrementelle Verarbeitungsoption die Methode zum Sortieren der Daten in der Quelldatei aus.
Verfügbare Optionen:
-
Quelldatei nicht sortieren - Die Datei wird wie bereitgestellt verglichen. Bei dieser Option wird davon ausgegangen, dass die Quelldatei jedes Mal in derselben Reihenfolge generiert wird. In diesem Fall führt das System einen Dateivergleich aus und extrahiert anschließend die neuen und geänderten Datensätze. Mit dieser Option wird der inkrementelle Dateiladevorgang beschleunigt.
-
Quelldatei sortieren - Die Quelldatei wird sortiert, bevor der Dateivergleich im Hinblick auf Änderungen erfolgt. Bei dieser Option wird die Quelldatei zunächst sortiert. Die sortierte Datei wird anschließend mit der letzten sortierten Version dieser Datei verglichen. Das Sortieren einer großen Datei beansprucht zahlreiche Systemressourcen und erfolgt entsprechend langsamer.
Note:
Wenn Sie eine Integration mit der Option Nicht sortieren verwenden und anschließend zur Option Quelldatei sortieren wechseln, liefert der erste Ladevorgang ungültige Ergebnisse, da die Reihenfolge der Dateien abweicht. Bei nachfolgenden Ausführungen werden die Daten jedoch korrekt geladen.
-
-
Die letzte Prozess-ID ist die letzte Ausführungs-ID für die ursprüngliche Quelldatendatei.
Bei der ersten Ausführung des Ladevorgangs für die ursprüngliche Datendatei lautet der Wert der letzten Prozess-ID 0.
Bei erneuten Ausführungen des Ladevorgangs entspricht die letzte Prozess-ID jeweils der Ausführungsnummer des letzten Ladevorgangs.
Wenn zwischen der beim Dateivergleich neu erstellten Version und der ursprünglichen Datendatei keine Unterschiede bestehen oder die Datei nicht gefunden wird, wird als Wert der letzten Prozess-ID die Load-ID des letzten erfolgreichen Ladevorgangs zugewiesen.
Um alle Daten neu zu laden, setzen Sie die letzte Prozess-ID wieder auf 0, und wählen Sie eine neue Quelldatei aus, um die Basis zurückzusetzen.
Note:
In der Registerkarte "Filter" auf der Seite "Integration ausführen" können Sie außerdem die Optionen für die Quelldatei, die inkrementellen Verarbeitungsoptionen und die letzte Prozess-ID auswählen. -
-
Klicken Sie auf Speichern.
-
Wählen Sie die Registerkarte Optionen aus, und legen Sie bei Bedarf Folgendes fest:
-
Wählen Sie unter Kategorie die Kategoriezuordnungen für das Kategorisieren und Zuordnen von Quellsystemdaten zu einem Element der Scenario-Dimension aus.
Möglicherweise müssen Sie die Kategorie ändern, wenn Sie eine andere Quelldatei für einen inkrementellen Dataload ausgewählt haben.
-
Wählen Sie unter Plantyp den Plantyp aus.
-
Wählen Sie unter Load-Methode die Option Alle Datentypen mit Sicherheit aus.
-
-
Registrieren Sie die Geschäftsregel OWP_Incremental Process Data with Synchronize Defaults oder OWP_Incremental Process Data With Strategic Workforce im Modus "Eingebettet".
Im Modus "Eingebettet" werden Geschäftsregeln registriert, die nach dem Dataload-Prozess ausgeführt werden. Dieser Modus ist als Teil des Dataload-Prozesses eingebettet und bietet Zugriff auf die geladenen Datenschnittmengen. Dieser Modus ist nur mit der Load-Methode "Alle Datentypen" verfügbar. Eingebettete Regeln werden nicht durch ein Ereignis ausgelöst und unterstützen nicht die Laufzeitparameter.
So registrieren Sie die Geschäftsregel OWP_Incremental Process Data with Synchronize Defaults oder OWP_Incremental Process Data With Strategic Workforce:
-
Um eine Geschäftsregel für eine bestimmte Integration zu registrieren, klicken Sie auf der Seite Allgemein auf
 rechts neben der Integration, und wählen Sie anschließend Optionen und auf der Seite Integration bearbeiten die Registerkarte Geschäftsregeln aus.
rechts neben der Integration, und wählen Sie anschließend Optionen und auf der Seite Integration bearbeiten die Registerkarte Geschäftsregeln aus. -
Klicken Sie auf der Seite Geschäftsregeln auf den Modus Eingebettet.
-
Klicken Sie auf
 .
. -
Wählen Sie unter Name die Geschäftsregel OWP_Incremental Process Data with Synchronize Defaults oder OWP_Incremental Process Data With Strategic Workforce aus.
Geben Sie unter Name die auszuführende Geschäftsregel an.
Mit der Geschäftsregel OWP_Incremental Process Data with Synchronize Defaults können Sie folgende Aktionen ausführen:
- Entitystandardwerte für zusätzliche Bezüge, Zusatzleistungen und Steuern anwenden und Vergütung anhand der im Assistenten "Leistungen und Steuern" festgelegten Komponentendefinition und der entsprechenden Sätze berechnen.
- Geänderte Daten (Mitarbeiter-/Tätigkeitseigenschaften oder Gehalt) in zukünftige Perioden im Jahresbereich kopieren.
Die Geschäftsregel OWP_Incremental Process Data with Synchronize Defaults ist in Calculation Manager vordefiniert und wird für die Komponente Datenintegration zur Verfügung gestellt, wenn Sie Daten in Ihre Planning-Zielanwendungen laden.
Wird ein Geschäftsregelname in Planning geändert, wird der neue Geschäftsregelname in der Komponente Datenintegration, in der Geschäftsregelnamen und Logik nicht validiert werden, nicht automatisch umbenannt.
Mit der Geschäftsregel OWP_Incremental Process Data With Strategic Workforce können Sie folgende Aktionen ausführen:
Die in der Komponente Datenintegration verfügbaren Geschäftsregeln für OWP_Incremental Process Data With Strategic Workforce sind in Strategic Workforce Planning definiert. Wenn eine Geschäftsregel für eine bestimmte Integration ausgeführt werden soll, registrieren Sie die Geschäftsregel auf der Seite mit den Integrationsoptionen. Wenn die Geschäftsregel für alle Integrationen ausgeführt werden soll, die Daten in die Anwendung laden, registrieren Sie die Geschäftsregel auf der Seite "Anwendung". Wenn ein bestimmtes Ereignis über eine auf Integrations- und Anwendungsebene registrierte Geschäftsregel verfügt, wird nur die Geschäftsregel ausgelöst, die auf der Seite mit den Integrationsoptionen registriert wurde.
-
Klicken Sie auf Speichern.
-
-
Wählen Sie auf der Homepage der Komponente Datenintegration die Integration aus, und klicken Sie auf
 .
. -
Wählen Sie auf der Seite Integration ausführen die Registerkarte Optionen aus.
-
Legen Sie die folgenden Optionen fest, und klicken Sie auf Ausführen.
- Importmodus
- Exportmodus
- Startperiode
- Endperiode
Note:
Wenn Sie als Startdatum ein letztjähriges Datum eingeben, setzt das System das Startdatum auf das Startjahr, den Startmonat und das Startdatum für die Neueinstellungen zurück, die im Plan angegeben sind.Weitere Informationen finden Sie unter Integrationen ausführen.