Informationen zur Homepage
Nachdem Sie den Geschäftsprozess erstellt haben, dient die Homepage als Ausgangspunkt für den Zugriff auf Ihre Geschäftsprozessaufgaben.
Die Schnittstelle bietet eine intuitive Benutzererfahrung sowie einen Überblick für den Schnellzugriff auf die häufig verwendeten Funktionen. Beispiel: Benutzer können auf ihre Aufgaben zugreifen, mit Daten arbeiten, Budgets genehmigen, Berichte anzeigen und Einstellungen steuern. Serviceadministratoren können den Geschäftsprozess verwalten und anpassen, Formulare, Dashboards und Infolets erstellen, Daten und Metadaten importieren und exportieren, Jobs planen, gültige Schnittmengen definieren, Ankündigungen vornehmen sowie umgebungsübergreifende Verbindungen erstellen.
Auf der Seite Darstellung können Sie das allgemeine Look-and-Feel der Oracle Fusion Cloud Enterprise Performance Management-Umgebung ändern.
Beispiel einer Homepage mit Anzeige des Standard-Themes "Redwood"
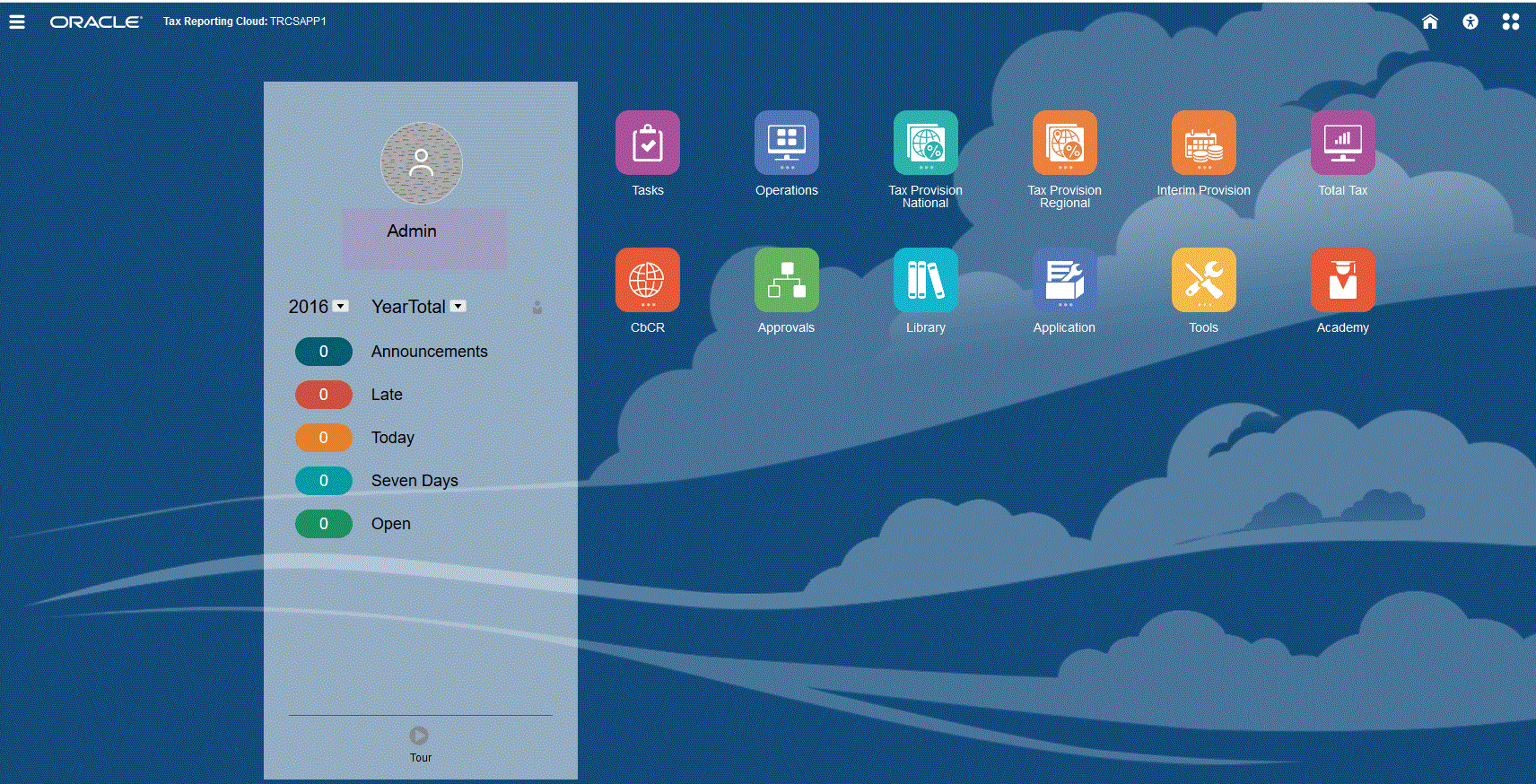
Informationen hierzu finden Sie auch unter Redwood-Design in der Dokumentation Dokumentation "Erste Schritte für Administratoren".
Globaler Header
Der globale Header ist der Bereich oben auf der Benutzeroberfläche. Er enthält Symbole zur Navigation sowie Elemente für den Zugriff auf die Barrierefreiheitseinstellungen und das Menü Einstellungen und Aktionen. Im globalen Header können Sie auch zwischen Navigationsflüssen wechseln.
Teile des globalen Headers von links nach rechts:
| Teil des globalen Headers | Beschreibung |
|---|---|
|
Über das Navigatorsymbol wird das Menü Navigator geöffnet, das als Sitemap des Geschäftsprozesses dient und Links zu allen Geschäftsprozessseiten enthält, auf die Sie Zugriff haben. Hinweis: Einige Links im Menü Navigator sind nur verfügbar, wenn Sie den Geschäftsprozess über den Desktop aufrufen. |
|
|
Klicken Sie auf das Oracle-Logo, um zur Homepage zurückzukehren, wenn Sie an einer anderen Stelle im Geschäftsprozess arbeiten. Anstelle des Oracle-Logos können Sie ein benutzerdefiniertes Logo anzeigen. Wählen Sie hierzu ein Logobild auf der Seite Darstellung aus. |
|
|
Geschäftsprozessname |
Der Name des aktuellen Geschäftsprozesses. Sie können den Geschäftsprozessnamen ausblenden, indem Sie auf der Seite Darstellung für die Option Geschäftsprozessname anzeigen den Wert Nein auswählen. |
|
Über das Symbol "Homepage" wird die Homepage aktualisiert, oder Sie kehren zur Homepage zurück, wenn Sie an einer anderen Stelle im Geschäftsprozess arbeiten. |
|
|
Klicken Sie auf das Symbol "Barrierefreiheitseinstellungen", um Eingabehilfen zu aktivieren. |
|
|
Wenn Sie Mitglied mehrerer Gruppen sind oder wenn ein Navigationsfluss einer Rolle zugeordnet ist, klicken Sie auf das Symbol "Navigationsfluss", um Navigationsflüsse zur Laufzeit zu wechseln. |
|
|
Klicken Sie auf Ihren Benutzernamen, um auf das Menü Einstellungen und Aktionen zuzugreifen. |
Arbeitsbereich
Im Arbeitsbereich auf der Homepage werden Symbole angezeigt, die Links zu den einzelnen Funktionsbereichen des Geschäftsprozesses bereitstellen, auf die Sie Zugriff haben. Beispiele: Finanzberichte, Dashboards, Daten und Genehmigungen. Die drei Punkte über einer Symbolbeschriftung zeigen an, dass mit dem Symbol eine Gruppierung von Untersymbolen geöffnet wird, die Cluster genannt wird.
Das Symbol Infocenter bietet Links zu einer Vielzahl von Ressourcen zur Verwendung des Geschäftsprozesses.
Ankündigungsbereich
Im Ankündigungsbereich werden Ihr Benutzername und Ihr Profilbild (sofern eingerichtet) sowie die vom Serviceadministrator eingegebenen Systemankündigungen angezeigt. Außerdem können Sie hier Ihre Aktivitäten überwachen.
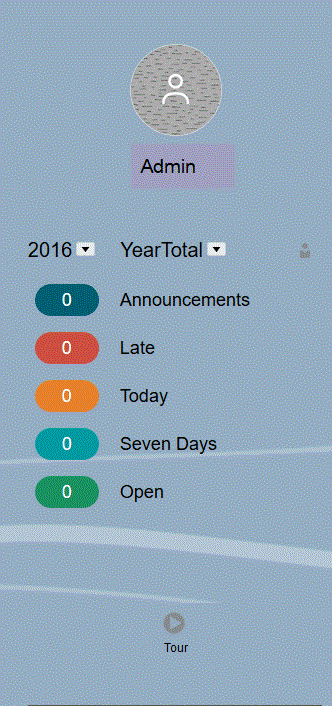
-
Sie können Ihr oben im Bereich "Ankündigungen" der Homepage angezeigtes Profilbild festlegen. Um Ihr Profilbild festzulegen, klicken Sie auf Extras, Benutzervoreinstellungen. Weitere Informationen finden Sie unter .Profilbild festlegen.
-
Aktivität - Hier werden Systemankündigungen (die letzte Ankündigung nach Gültigkeitsdatum zuerst) und Ihre offenen Aufgaben aufgeführt. Klicken Sie auf Ankündigungen, um den vollständigen Ankündigungstext anzuzeigen. Klicken Sie auf eine der Aufgabenkennzahlen, um die Arbeitsliste mit diesen Aufgaben anzuzeigen.
-
 - Klicken Sie auf das Symbol Tour, um ein Video zu wichtigen Funktionen im Geschäftsprozess zu starten.
- Klicken Sie auf das Symbol Tour, um ein Video zu wichtigen Funktionen im Geschäftsprozess zu starten.
Tabelle 2-2 Home-Karten
| Kartenname | Beschreibung |
|---|---|
| Aufgaben | Über Aufgaben auf der Homepage können Sie die folgenden Aufgaben und die zugehörigen Details anzeigen:
|
| Vorgänge |
Das Vorgangsüberblick-Dashboard enthält Kennzahlen zum Status aller Aufgaben und bereitgestellter Supplemental Data-Formulare. Daraus ist ersichtlich, welche und wie viele Aufgaben rechtzeitig oder verspätet abgeschlossen wurden. |
| Steuerrückstellung national |
Nationale Steuerzuständigkeiten kategorisieren Rückstellungen für die Einkommensteuer auf Bundes- oder Länderebene. Informationen hierzu finden Sie unter Mit Vorgängen für nationale Steuern arbeiten. |
| Steuerrückstellung regional |
Regionale Steuerzuständigkeiten können Steuern auf Bundesland-, Gemeinde- oder sonstiger Gebietsebene darstellen. Zum Zwecke der Abzugsfähigkeit können Beträge aus regionalen Steuern so eingerichtet werden, dass sie automatisch in die Berechnungen nationaler Steuern einfließen. Informationen hierzu finden Sie unter Mit Vorgängen für regionale Steuern arbeiten. |
| Interimssteuerrückstellung |
Für Übersichtsperioden, wie z.B. "Vierteljährlich" oder "Jährlich", wird zu Beginn des Jahres ein Steuersatz generiert. Ein Administrator oder Poweruser kann auch Zwischensteuerperioden erstellen, z.B. monatlich oder nicht-jährlich, um die aktuellen und latenten Steuern für die Zwischenperiode auf Basis des jährlichen geschätzten effektiven Steuersatzes (AEETR) zu schätzen. Informationen hierzu finden Sie unter Überblick für Interimssteuerrückstellung. |
| Gesamtsteuern |
Die Dashboards für Gesamtsteuern bieten Analysen für den konsolidierten effektiven Steuersatz sowie die kassenmäßigen Steuern nach Entity und nach Steuerzuständigkeit. Sie können für die einzelnen Entitys und Steuerzuständigkeiten auch einen Drilldown in die zugehörigen Details durchführen. Informationen hierzu finden Sie unter Dashboards für Gesamtsteuern prüfen. |
| CbCR |
Mit Country-by-Country Reporting können große multinationale Unternehmen eine jährliche Erklärung mit detaillierten wichtigen Elementen der Finanzberichte nach Steuerzuständigkeit abgeben. Der Bericht liefert lokalen Steuerbehörden Informationen zu Ertrag, Einkommen, gezahlten und angefallenen Steuern, Mitarbeitern, Investitionen, einbehaltenen Gewinnen, materiellen Anlagen und Aktivitäten. Informationen hierzu finden Sie unter Mit Country-by-Country Reporting (CbCR) arbeiten. |
| Genehmigungen |
Administratoren können einen Genehmigungsprozess zum Übertragen der Besitzrechte an Daten einrichten, Kontrollelemente für Prüfungen bereitstellen und den Datenschutz sicherstellen. Serviceadministratoren, Poweruser und Benutzer haben automatisch Zugriff auf die Karte "Genehmigungen". Informationen hierzu finden Sie unter Daten prüfen und genehmigen. |
| Bibliothek |
Die Bibliothek bietet einen zentralen Ort für den direkten Zugriff auf verschiedene Formulare und Berichte in Tax Reporting. Aus der Bibliothek können Sie zahlreiche Aufgaben ausführen, z.B. Berechtigungen für Formulare und Dashboards zuweisen oder Berichte bearbeiten und generieren. Informationen hierzu finden Sie unter Mit der Bibliothek arbeiten. |
| Anwendung |
Über die Karte "Anwendung" können Sie die Konsolidierung, Regeln, die Konfiguration und Einstellungen einrichten, mit Task Manager und Supplemental Data arbeiten, gültige Schnittmengen festlegen, Jobs ausführen, Services überwachen und Berichte ausführen. Informationen hierzu finden Sie in den folgenden Abschnitten in der Dokumentation Tax Reporting verwalten.
|
| Extras |
Tools unterstützen Tax Reporting und ermöglichen es Ihnen, die Darstellung, Variablen, Ankündigungen, Artefaktlabel, die Zugriffskontrolle, die tägliche Wartung, Navigationsflüsse, Benutzervoreinstellungen, Verbindungen, Audit und Migration festzulegen. Informationen hierzu finden Sie in der Dokumentation Tax Reporting verwalten. |
| Infocenter |
Im Infocenter finden Sie Links zu Produktvideos und Tutorials. Um das Infocenter aufzurufen, klicken Sie auf der Homepage auf das entsprechende Symbol . Für alle Benutzer verfügbar. |
Videos
| Ihr Ziel | Sehen Sie sich dieses Video an |
|---|---|
| Lernen Sie das Standard-Theme "Redwood" kennen. | |
| Erfahren Sie, wie Sie die Oberfläche anpassen, um den Workflow zu optimieren. |