172/287
Creación de un cubo a partir de datos tabulares en el diseñador de cubos
Este flujo de trabajo utiliza dos archivos Excel de datos tabulares de ejemplo para demostrar los conceptos de cabeceras intrínsecas y designación forzada. Consulte Transformación de datos tabulares en cubos.
- En Excel, en la cinta del diseñador de cubos, haga clic en Nube
 .
. - En el cuadro de diálogo Archivos de Essbase, en Catálogo, seleccione Galería y, a continuación, seleccione un archivo de datos tabular de ejemplo:
- Technical/Table Format/Sample_Table.xlsx: cabeceras intrínsecas
- Technical/Table Format/Unstr_Hints.xlsx: cabeceras de designación forzada
- Haga clic en Abrir.
- En la cinta del diseñador de cubos, seleccione Transformar datos
 .
. - En el cuadro de diálogo Transformar datos, introduzca una aplicación y el nombre del cubo, si desea cambiar los nombres por defecto que se rellenan previamente.
El nombre de la aplicación se basa en el nombre del archivo de origen sin la extensión y el nombre de cubo se basa en el nombre de la hoja de trabajo.
- Sample_Table.xlsx: El nombre de la aplicación es Sample_Table y el nombre del cubo es Ventas.
- Unstr_Hints.xlsx: el nombre de la aplicación es Unstr_Hints y el nombre del cubo es SpendHistory.
- Si ha seleccionado Sample_Table.xlsx, no seleccione Vista previa de datos. Vaya al paso 8 para crear el cubo.
- Si selecciona Unstr_Hints.xlsx, pulse Vista previa de datos. El libro de trabajo se envía a Oracle Essbase Analytics Cloud - Essbase para el análisis y las relaciones se devuelven para su visualización.
- Con la vista de árbol, puede arrastrar y soltar columnas para crear jerarquías de dimensiones, jerarquías de medida y columnas omitidas. También puede hacer clic con el botón derecho del mouse en un nombre de columna y designar la propiedad de la columna: Generación, Atributo, Alias o UDA. También puede seleccionar medidas y dimensiones jerárquicas o planas en el menú Opciones para definir las opciones para las cabeceras. Si selecciona la opción de jerarquías, obtiene una jerarquía con las dimensiones que reciben los nombres de las cabeceras del Excel. Si selecciona la opción plana, obtiene una vista plana de las generaciones que reciben los nombres de las cabeceras del Excel. Esta configuración se aplica al esquema completo.
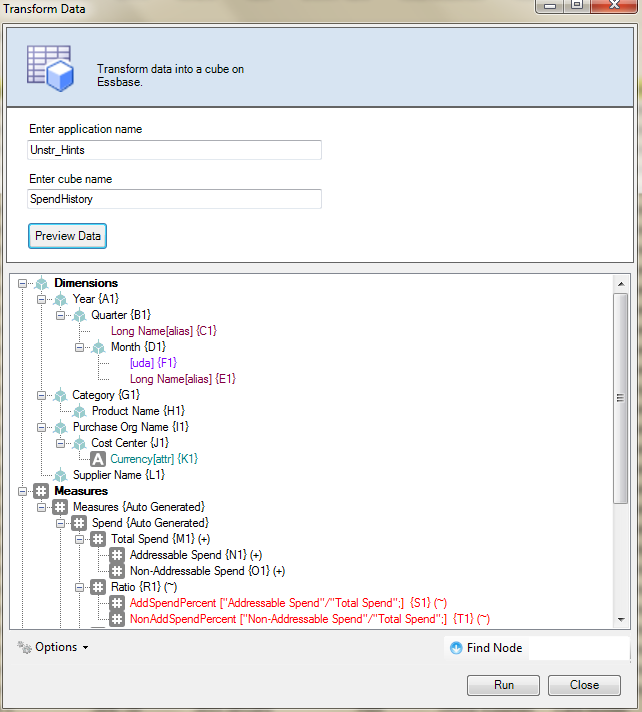
- Para guardar los cambios en el archivo Excel, haga clic en A hoja
 .
. - También puede realizar cambios directamente en el archivo Excel y que esos cambios se reflejen en la vista de cuadrícula si hace clic en De hoja
 .
. - Si no desea guardar los cambios, seleccione Opciones y, a continuación, seleccione Restablecer a cabecera original.
- Si desea cambiar el tipo de cubo y el tipo de dimensiones que se van a crear, antes de realizar el despliegue seleccione Opciones y, a continuación, seleccione Tipo de cubo. Seleccione BSO híbrido (Opción de almacenamiento de bloques) o ASO (Opción de almacenamiento agregado).
- Con la vista de árbol, puede arrastrar y soltar columnas para crear jerarquías de dimensiones, jerarquías de medida y columnas omitidas. También puede hacer clic con el botón derecho del mouse en un nombre de columna y designar la propiedad de la columna: Generación, Atributo, Alias o UDA. También puede seleccionar medidas y dimensiones jerárquicas o planas en el menú Opciones para definir las opciones para las cabeceras. Si selecciona la opción de jerarquías, obtiene una jerarquía con las dimensiones que reciben los nombres de las cabeceras del Excel. Si selecciona la opción plana, obtiene una vista plana de las generaciones que reciben los nombres de las cabeceras del Excel. Esta configuración se aplica al esquema completo.
- Cuando esté listo para crear el cubo, haga clic en Ejecutar.
- Cuando se le solicite, guarde el libro de trabajo de la aplicación en el directorio de inventario privado.
- Cuando se le pregunte si desea crear el cubo, haga clic en Sí.
- (Opcional) Cuando se le pregunte si desea ver el estado de los trabajos del cubo, haga clic en Sí.
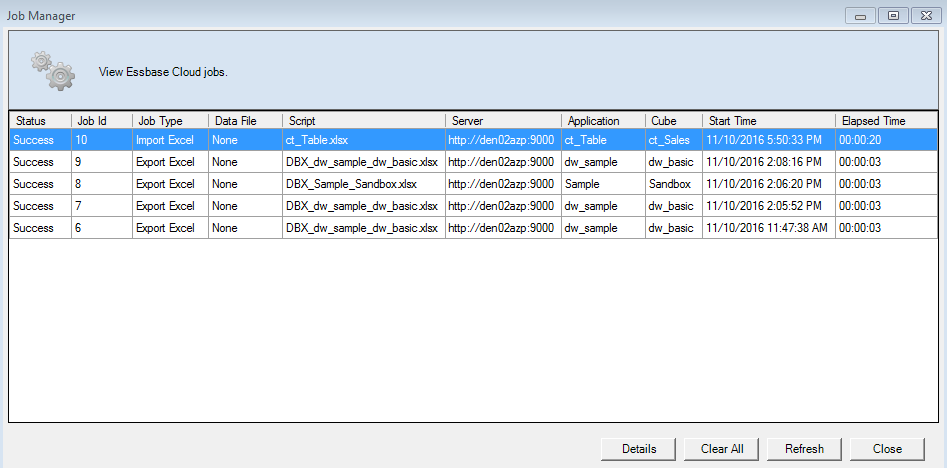
La aplicación recién creada y los cubos se muestran en la página inicial Aplicaciones del servicio en la nube y están disponibles en el diseñador de cubos. Ahora que el cubo se ha creado a partir de los datos tabulares, puede exportarlo a un libro de trabajo de la aplicación. - En la cinta del diseñador de cubos, seleccione Local
 y, a continuación, seleccione Exportar cubo a libro de trabajo de la aplicación.
y, a continuación, seleccione Exportar cubo a libro de trabajo de la aplicación. - En el cuadro de diálogo Exportar el cubo a libro de trabajo de la aplicación, seleccione la aplicación y el cubo, y, a continuación, seleccione Ejecutar.
Para crear un cubo mediante la interfaz web, consulte Creación y actualización de un cubo a partir de datos tabulares.