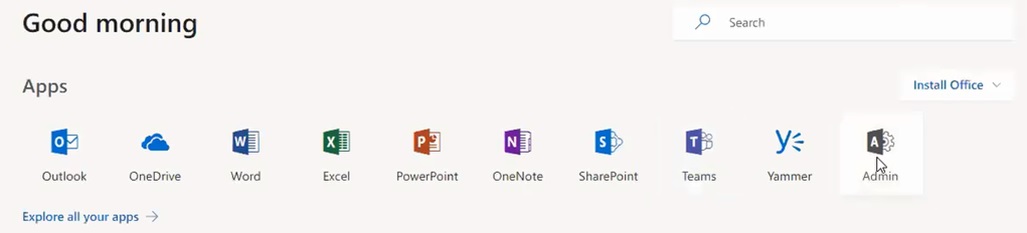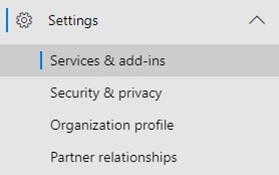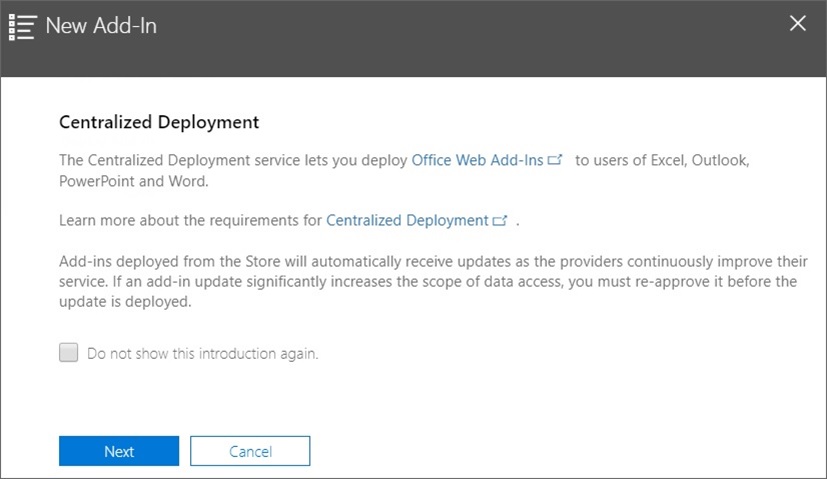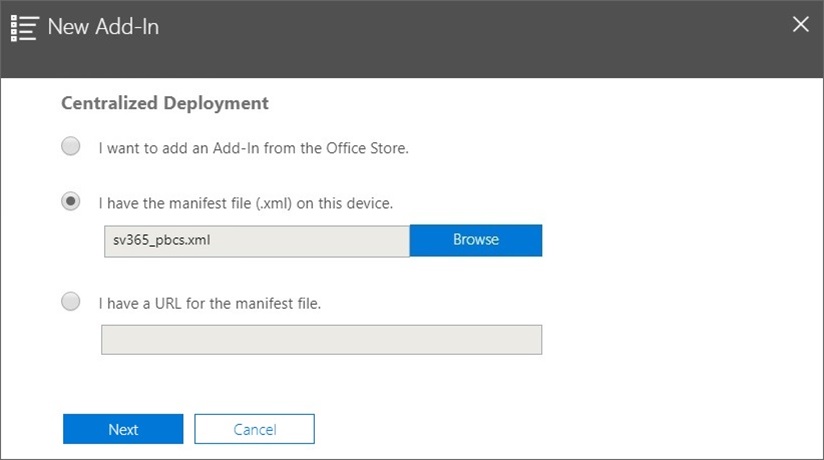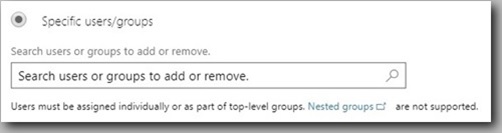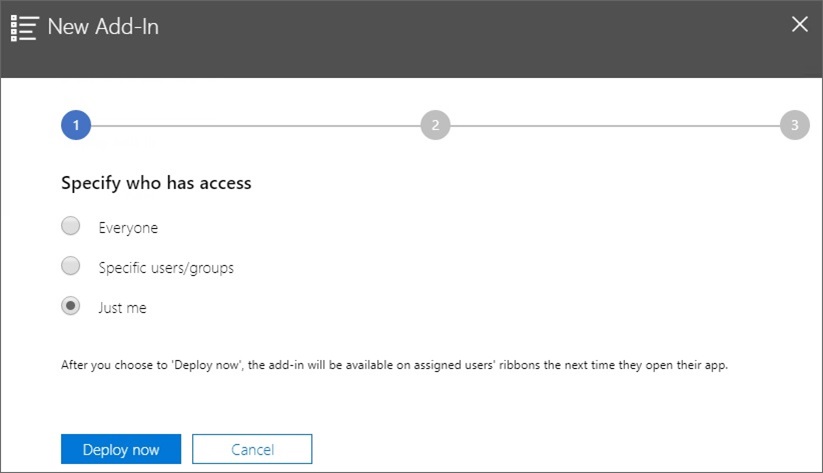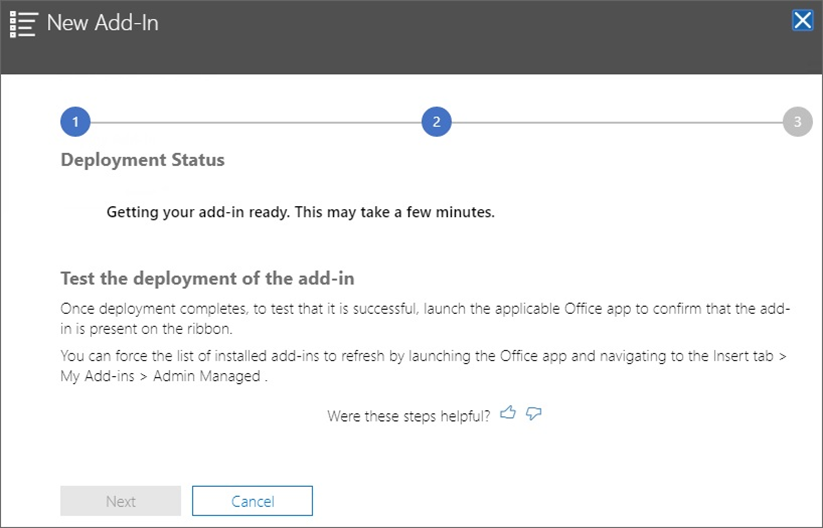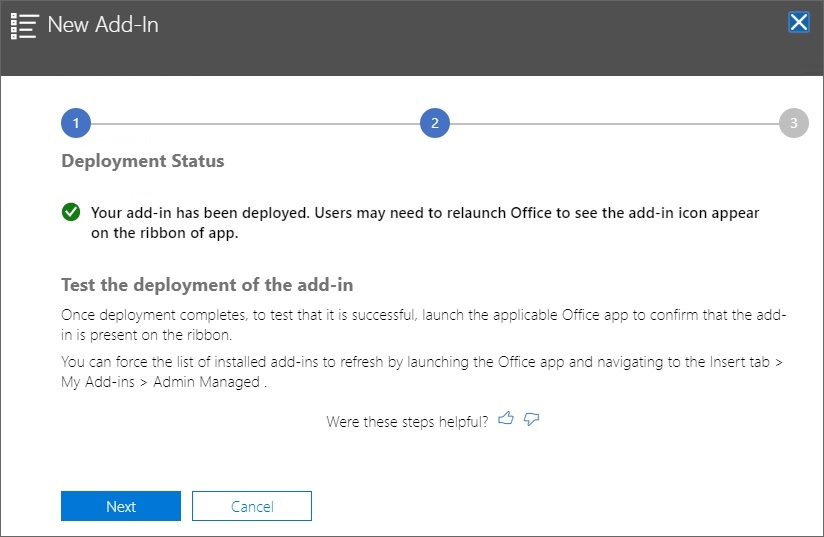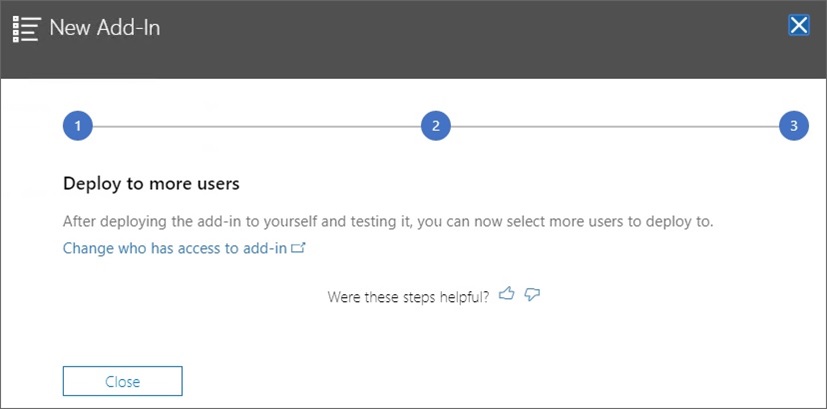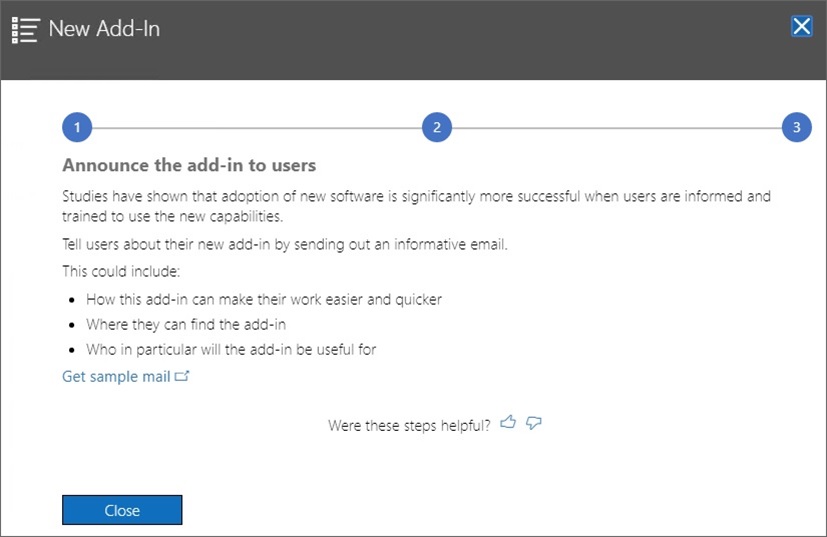8 Despliegue del archivo de manifiesto para usuarios de Office 365
Una vez que haya creado el archivo de manifiesto, puede desplegarlo para sus usuarios de Office 365.
En el procedimiento de este capítulo se asume que ha realizado los pasos de Creación y almacenamiento del archivo de manifiesto y que está listo para empezar el despliegue para los usuarios de Office 365.
Importante: Antes de desplegar el complemento Oracle Smart View for Office (Mac and Browser) para sus usuarios de Office 365, debe transferir el complemento para realizar sus tareas de pruebas y desarrollo. Para obtener más información, consulte:
Nota:
Si la opción "Incluir soporte de funciones" está activada en el archivo de manifiesto, los usuarios deben borrar la caché antes del despliegue. Consulte Borrado de la caché de Office y web en un Mac y Borrado de la caché del explorador Chrome para obtener más información.
Para desplegar Smart View a sus usuarios de Office 365:
Los usuarios deben ver la cinta de opciones de Smart View la próxima vez que inicien sesión en Office 365 y que inicie Excel en un Mac o en un explorador.