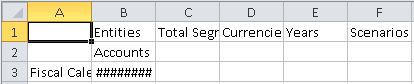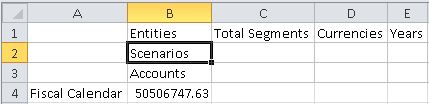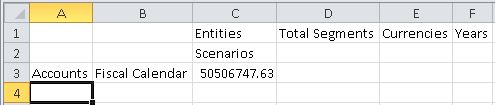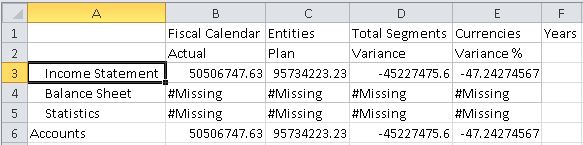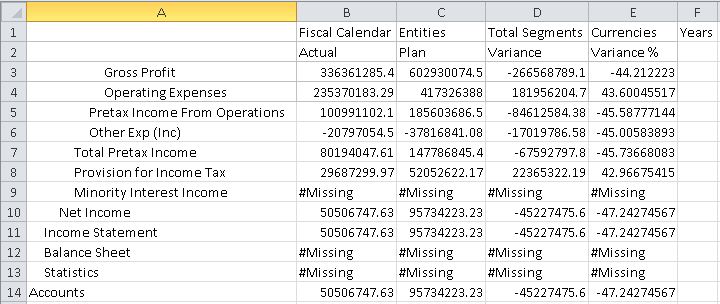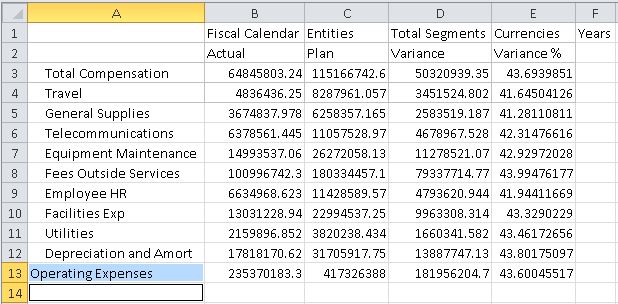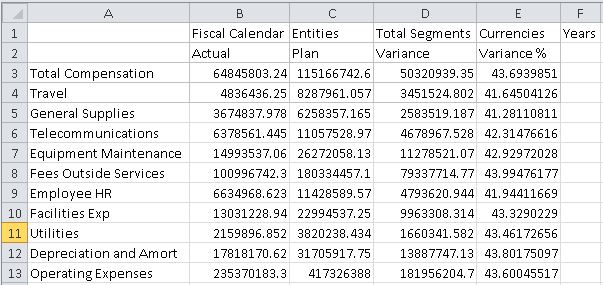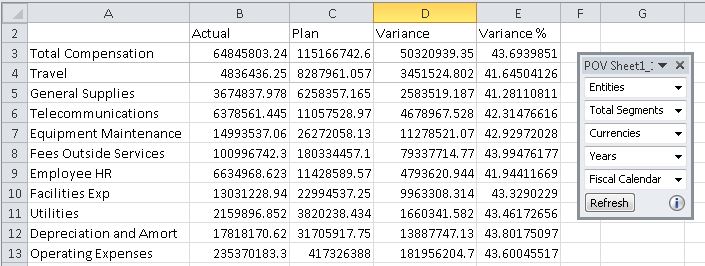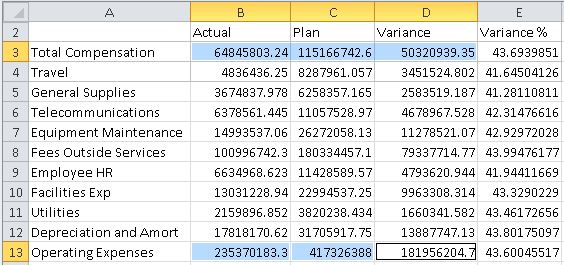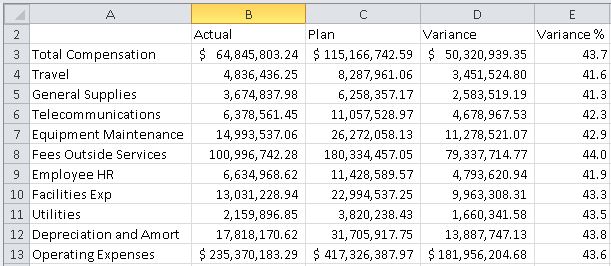Realización de análisis ad hoc con datos de Narrative Reporting
Narrative Reporting incluye una aplicación de ejemplo que consta de un modelo que contiene siete dimensiones. Cree la aplicación de ejemplo con solo hacer clic en un botón de la interfaz web de Narrative Reporting.
Al conectarse al modelo de ejemplo en Oracle Smart View for Office, puede realizar consultas ad hoc que le permitan crear informes de datos que contengan la información que desee ver. Puede copiar y pegar datos de los informes en doclets de los paquetes de informes de Narrative Reporting. Puede copiar y pegar cuadrículas o puntos de datos individuales en doclets.
El escenario de este tema muestra cómo crear una cuadrícula ad hoc y pegar puntos de datos individuales y una cuadrícula completa en un doclet, con el fin de prepararlo para su inclusión en un paquete de informes de Narrative Reporting.
Vídeo
| Su objetivo | Vea este vídeo |
|---|---|
|
Obtener más información sobre el análisis de los datos mediante un análisis ad hoc. |
Para crear una cuadrícula ad hoc a partir de un origen de datos de Narrative Reporting: