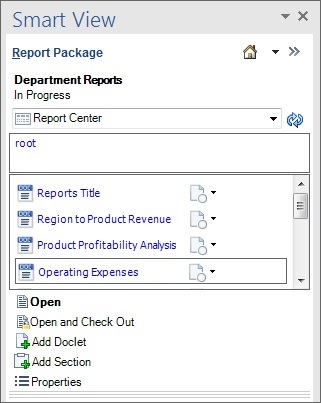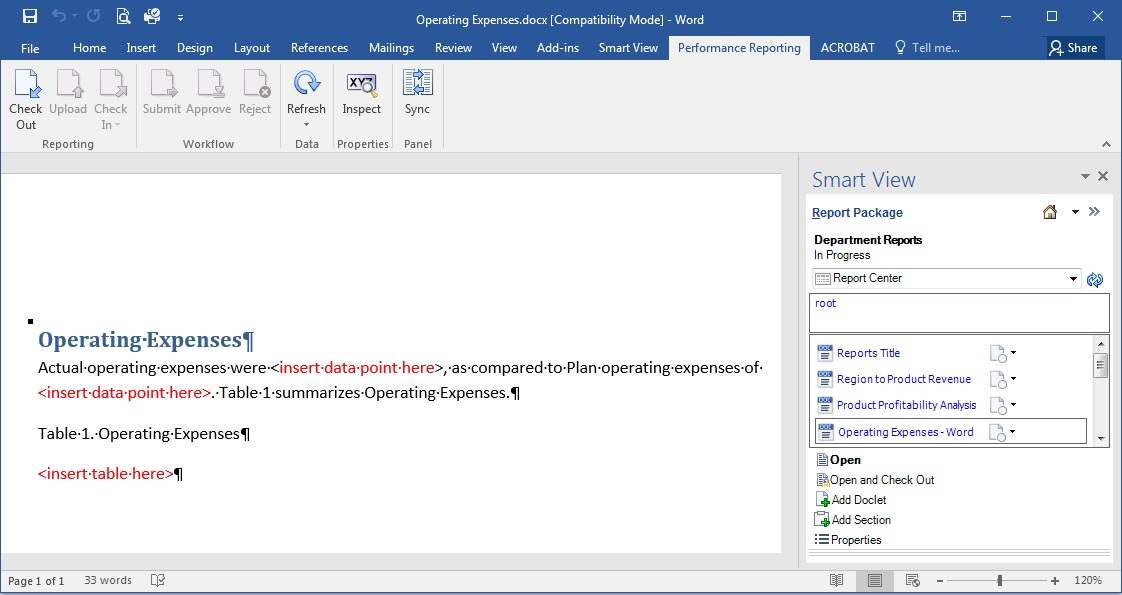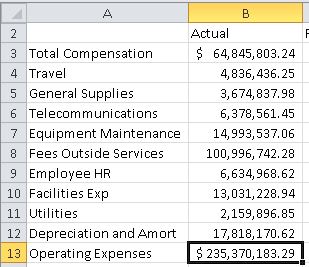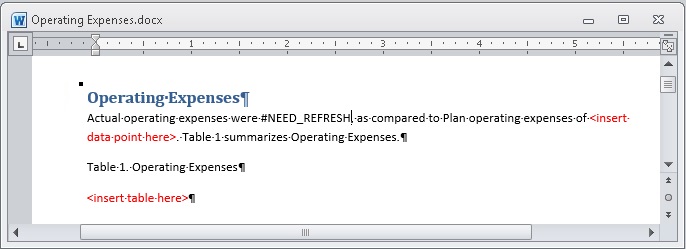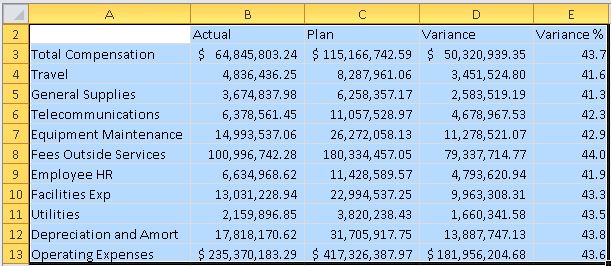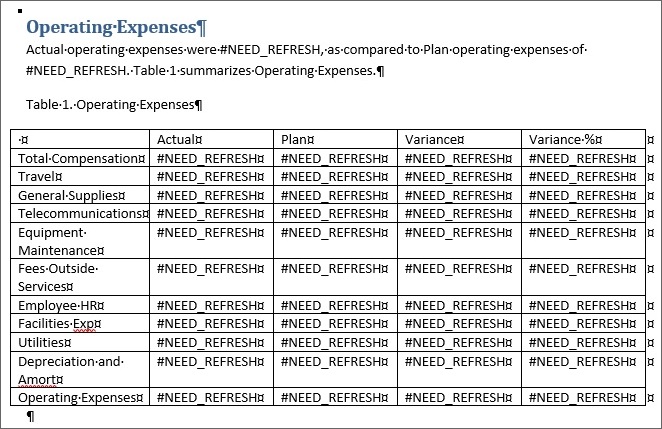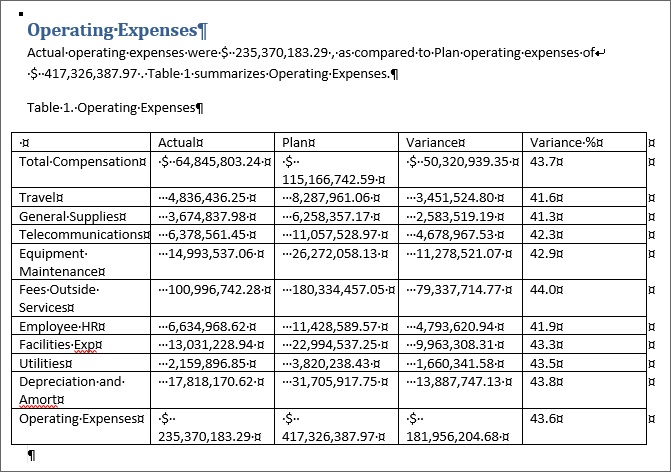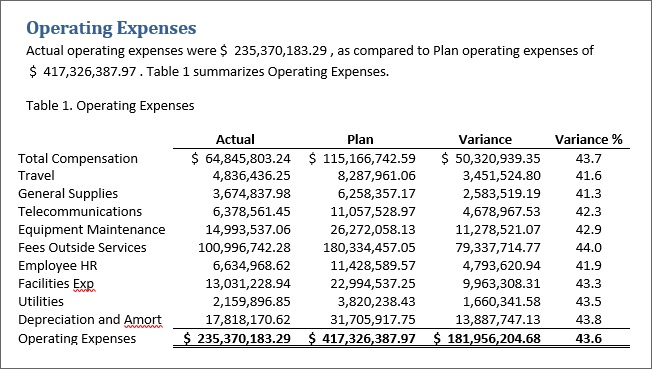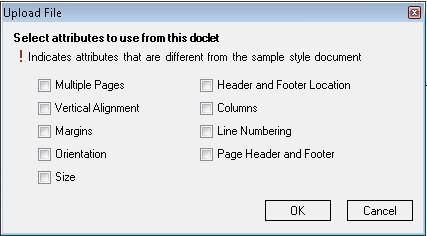Copia y pegado de datos de Narrative Reporting en doclets
Para esta demostración, trabajaremos con un paquete de informes de ejemplo basado en Word denominado Informes de departamento. Utilizaremos los datos creados en Realización de análisis ad hoc con datos de Narrative Reporting para crear puntos de datos que se pueden refrescar en un doclet denominado "Gastos operativos". El doclet contendrá texto intercalado con puntos de datos y la cuadrícula completa.
Nota:
El procedimiento de este tema también se puede realizar en un paquete de informes basado en PowerPoint.
Para copiar y pegar datos de Narrative Reporting en doclets:
De esta manera, se completa el escenario de ejemplo. En resumen, le hemos mostrado cómo realizar las siguientes tareas:
-
Cree un informe ad hoc mientras está conectado a un origen de datos de Narrative Reporting.
-
Aplicar formato a las cifras y los datos de porcentajes en Excel.
-
Abrir un paquete de informes y desproteger un doclet para su edición.
-
Copiar y pegar puntos de datos y rangos de la cuadrícula ad hoc de Excel en el doclet, con la creación de una tabla de Word.
-
Aplicar formato a la tabla mediante el formato de Word.
-
Cargar el doclet y protegerlo.
En un entorno de producción, los pasos siguientes que deberá realizar varían según los requisitos del paquete de informes. Es posible que deba enviar el doclet para su aprobación. Puede que necesite crear otros doclets. A continuación, puede que se le solicite revisar todo el paquete de informes o partes de él. Puede realizar todas estas tareas en Oracle Smart View for Office.