Creación de estructuras de paquete de informes a partir de los archivos de una carpeta
Utilice Smart View para crear una estructura de paquete de informes de Narrative Reporting a partir de los archivos organizados en una carpeta.
Nota:
Antes de empezar, inicie Oracle Smart View for Office e inicie sesión en Narrative Reporting.
- En Inicio de Narrative Reporting, seleccione Nuevo paquete de informes para abrir el cuadro de diálogo Nuevo paquete de informes.
También puede hacer clic en Biblioteca en Inicio de Narrative Reporting, navegar a la carpeta en la que vaya a guardar el paquete de informes y, a continuación, hacer doble clic en la carpeta y seleccionar Nuevo paquete de informes.
- Para crear una nueva estructura de paquete de informes a partir de una carpeta y su contenido, haga clic en el botón de radio situado junto al siguiente icono:

- Introduzca un nombre de paquete de informes y una descripción de paquete de informes (la descripción es opcional).
- Seleccione un tipo de paquete de informes: Word, PowerPoint o PDF.
- En Ubicación para guardar en biblioteca, haga clic en Seleccionar, navegue a la carpeta Biblioteca en la que va a guardar el paquete de informes y, a continuación, haga clic en Seleccionar en el cuadro de diálogo Ubicación para guardar el paquete de informes.
- En Ejemplo de estilo del paquete de informes, haga clic en Seleccionar archivo, navegue al archivo de ejemplo de estilo de Word o PowerPoint y selecciónelo. A continuación, haga clic en Abrir.
- En Seleccionar carpetas que importar, navegue a la carpeta que contenga los archivos que desee utilizar como base para la estructura de paquete de informes, seleccione la carpeta y, a continuación, haga clic en Aceptar.
En la parte inferior del diálogo, la carpeta seleccionada y sus subcarpetas se muestran en el panel izquierdo. Los doclets y las secciones que se crearán a partir de los archivos y las subcarpetas se muestran en el panel derecho, como se describe en Figura 24-9.
Figura 24-9 Opciones para crear una estructura de paquete de informes a partir de una carpeta

El ejemplo de Figura 24-9 muestra el cuadro de diálogo Nuevo paquete de informes antes de hacer clic en el botón Importar. En el ejemplo, se utilizan los archivos de la carpeta
Archivos de paquete de informespara crear una estructura de paquete de informes que se almacenará en la carpetaMensualen la biblioteca. - En la parte inferior del cuadro de diálogo, en el panel derecho, haga clic en la flecha de las celdas situadas debajo de Tipo para realizar los cambios de tipo de doclet necesarios y seleccione un tipo de doclet.
Utilice la estructura de carpetas del panel izquierdo para aumentar detalle en las carpetas y mostrar (si los hay) más doclets y secciones. A continuación, realice los cambios necesarios en la columna Tipo.
Por ejemplo, después de la evaluación de Narrative Reporting, un documento de Word se define como doclet Normal, pero desea definirlo como Adicional.
Nota:
Si cambia el tipo de paquete de informes en este punto, Narrative Reporting vuelve a evaluar el tipo de cada doclet en función del nuevo tipo de paquete de informes. En este paso se pueden realizar los cambios necesarios tal y como se indica.
- Opcional: en la parte inferior del cuadro de diálogo, en el panel derecho, haga clic en las celdas situadas debajo de Nombre y Descripción para cambiar los nombres de las secciones y los doclets y agregar sus descripciones.
Utilice la estructura de carpetas del panel izquierdo para aumentar detalle en las carpetas y mostrar (si los hay) más doclets y secciones. A continuación, realice los cambios necesarios en las columnas Nombre y Descripción.
También puede modificar nombres de secciones y doclets, y agregarles descripciones posteriormente en Smart View (consulte Edición de propiedades de paquete de informes, doclets y secciones).
- Compruebe que la información introducida en el cuadro de diálogo Nuevo paquete de informes sea correcta. A continuación, haga clic en Importar.
Cuando se haya realizado la importación, volverá a Inicio de Narrative Reporting, en la que puede hacer clic en el enlace que se proporciona para abrir el paquete de informes en Smart View.
Figura 24-10 Panel de Narrative Reporting con enlace a Nuevo paquete de informes
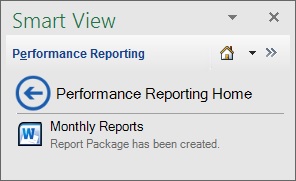
Si ha llamado al comando Nuevo paquete de informes haciendo doble clic en la carpeta Biblioteca, haga clic en
 para refrescar el panel y ver el nuevo paquete de informes en la carpeta.
para refrescar el panel y ver el nuevo paquete de informes en la carpeta.