Reescritura de valores reales en Oracle General Ledger
Una vez completada la información de valores reales en su aplicación de Oracle Fusion Cloud Enterprise Performance Management, puede definir la aplicación de Cloud EPM como origen y, a continuación, reescribir los datos en la instancia de Oracle General Ledger de la aplicación de destino de Oracle ERP Cloud.
Después de especificar los filtros necesarios, puede extraer valores reales de Cloud EPM y escribirlos en Oracle General Ledger. En el paso Ejecutar integración, los datos se escriben en un archivo plano que, a su vez, se copia en un repositorio de archivos. Cuando se reescriben los datos, se crean asientos en Oracle General Ledger.
En el lado de Oracle ERP Cloud, al configurar el sistema ERP, asegúrese de que se haya creado el cubo de Oracle Fusion ERP Essbase mediante "Crear cubo de balances de libro mayor". Además, los escenarios ya deben estar definidos en el cubo de Oracle Fusion ERP Essbase mediante el trabajo "Crear miembros de dimensión de escenario".
En una integración de Oracle ERP Cloud/Cloud EPM es necesario que tenga privilegios, o el rol de usuario y el acceso a datos para trabajar en todos los libros de ERP que se vayan a integrar.
Para reescribir en Oracle ERP Cloud:
-
En la página de inicio de Data Integration, en Acciones, seleccione Aplicaciones.
-
En la página Aplicación, haga clic en
 situado a la derecha de la aplicación de origen de Cloud EPM y, a continuación, seleccione Detalles de aplicación.
situado a la derecha de la aplicación de origen de Cloud EPM y, a continuación, seleccione Detalles de aplicación. -
Seleccione el separador Opciones.
-
En la lista desplegable Tipo de balance, seleccione Real.
-
En Origen de asiento, introduzca una descripción del origen de asiento que coincida con el origen de asiento definido en Oracle ERP Cloud.
-
En Categoría de asiento, introduzca una descripción de la categoría de asiento que coincida con la categoría de asiento de Oracle ERP Cloud.
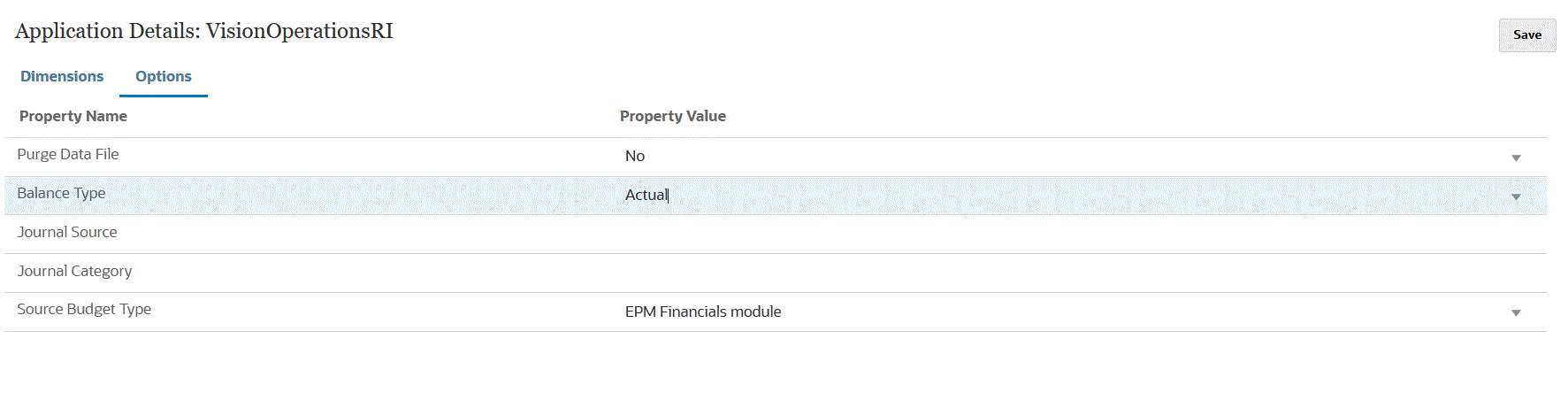
-
Haga clic en Guardar.
-
En la página de inicio de Data Integration, haga clic en
 , a continuación en la página Crear integración, cree la integración entre los datos de origen y el destino y, a continuación, haga clic en Guardar y continuar.
, a continuación en la página Crear integración, cree la integración entre los datos de origen y el destino y, a continuación, haga clic en Guardar y continuar.-
En Nombre y Descripción, introduzca un nombre y una descripción para la nueva integración.
-
En Ubicación, introduzca un nuevo nombre de ubicación, o seleccione una ubicación existente para especificar dónde cargar los datos.
-
En la lista desplegable Origen (
 ), seleccione el nombre de la aplicación de Cloud EPM en la lista desplegable.
), seleccione el nombre de la aplicación de Cloud EPM en la lista desplegable. -
En Destino (
 ), seleccione la aplicación Oracle ERP Cloud.
), seleccione la aplicación Oracle ERP Cloud. -
En Cubo, seleccione el tipo de plan del sistema de destino.
-
En Categoría, seleccione las asignaciones de categorías para la categorización y asignación de datos del sistema de origen a un miembro de la dimensión de escenario de destino.
Las categorías mostradas en la lista son las creadas en la configuración, como "Real". Para obtener más información, consulte Gestión de asignaciones de categoría.
-
Opcional: seleccione los atributos de ubicación aplicables para la integración. Para obtener más información, consulte Selección de atributos de ubicación.
- Haga clic en Guardar y continuar.
-
-
En la página Asignar dimensiones, asigne las dimensiones de la aplicación de origen de Oracle ERP Cloud en las dimensiones de la aplicación de Cloud EPM.
Si va a agregar nuevas dimensiones o si va a editar una dimensión existente, haga lo siguiente:
-
En Columna, especifique el número de campo del archivo que vaya a importar.
-
En Seleccionar dimensión de origen, especifique el nombre de la dimensión de origen que vaya a asignar a la aplicación de destino.
Se pueden asignar varias columnas de origen de la misma dimensión a dimensiones de destino. Por ejemplo, puede asignar cuatro columnas de origen "Cuenta".
-
Agregue una expresión de origen o destino: asigne una expresión que funcione con valores directamente desde el origen o el destino.
Consulte Uso de expresiones de origen y Uso de expresiones de destino.
Asegúrese de asignar un origen para la dimensión de destino "Ledger".
Puede asignar una dimensión como "Entidad" en el libro y definir las asignaciones de carga de datos necesarias para la conversión en el nombre de Oracle General Ledger. Si va a reescribir en un único libro, introduzca el nombre del libro en la columna de expresión.
Opcional: si desea rellenar datos de referencia adicionales o datos de atributo para cada asiento, utilice las columnas Atributo para asignar las columnas.
Las columnas de atributo, de Atributo1 a Atributo10, están reservadas para REFERENCE1 a REFERENCE10. En este caso, también debe agregar la columna REFERENCE como dimensión y asignarla a la columna ATTR de la aplicación de destino. Por ejemplo, para rellenar REFERENCE3, inserte los detalles de dimensión y asígnele un nombre adecuado, asigne el tipo de atributo y, a continuación, asigne la columna de datos ATTR3. (De ATTR11 a ATTR30 están reservadas para ATTRIBUTE1 a ATTRIBUTE20. Atributo1 se almacena en ATTR11, Atributo2 se almacena en ATTR12, etc.).
Para obtener más información, consulte Asignación de dimensiones.
-
-
En la página Asignar miembros, asigne cualquier miembro del origen al destino.
Para asignar todos los miembros a Oracle ERP Cloud "tal cual" sin ninguna modificación, seleccione Todo para el tipo de asignación, haga clic en Agregar y, en la página Agregar miembro de asignación, en Origen, introduzca: * y, en Destino, introduzca: *.
Para obtener más información, consulte Asignación de miembros.
-
Haga clic en Guardar y continuar.
-
En la página de inicio de Data Integration, en el menú Acciones, seleccioneAsignación de período.
Se utiliza la asignación de periodo para convertir periodos en periodos del calendario contable de Oracle General Ledger para la transferencia.
-
Seleccione la pestaña Asignación de aplicaciones.
-
En la página Asignación de aplicaciones, Aplicación de destino, seleccione la aplicación Oracle General Ledger en la instancia de Oracle ERP Cloud en la que desee reescribir los datos.
-
Haga clic en
 para agregar una fila independiente para cada periodo que vaya a recibir importes reales y realice los pasos siguientes.
para agregar una fila independiente para cada periodo que vaya a recibir importes reales y realice los pasos siguientes.Nota:
Al especificar el periodo, los periodos inicial y final deben pertenecer al mismo año fiscal. Si se proporcionan rangos de fecha que abarcan más años fiscales, se obtienen datos duplicados.
-
Defina una clave de periodo, un mes de periodo de destino y un año de periodo de destino.
-
Clave de periodo: especifique el último día del mes que se asignará desde el sistema de destino.
Utilice el formato de fecha según la configuración regional. Por ejemplo, en los Estados Unidos, introduzca la fecha con el formato MM/DD/AA.
-
Mes de periodo de destino: los valores de este campo deben coincidir con el calendario contable para el libro en Oracle General Ledger, que recibe los importes transferidos.
-
Año de periodo de destino: Utilice los valores que correspondan al periodo contable (como se define en la columna Mes de periodo de destino).
Una vez que seleccione un valor, la información sobre la clave de periodo, la clave de periodo anterior, el nombre de periodo y el mes de periodo de destino se rellenan automáticamente.
-
-
En la página de inicio de Data Integration, haga clic en
 a la derecha de la integración basada en archivos. A continuación, seleccione Opciones.
a la derecha de la integración basada en archivos. A continuación, seleccione Opciones. -
Rellene lo siguiente:
-
En Nombre de archivo, seleccione el nombre del archivo de datos del que está cargando los datos. Puede ser el mismo desde el que se creó la aplicación de origen de datos, u otro archivo que contenga datos y una cabecera apropiada.
Si solo se proporciona el nombre de archivo, se deben introducir datos para un único periodo en la ventana Ejecución de regla.
Para cargar varios periodos, cree un archivo para cada periodo y adjunte un nombre de periodo o clave de periodo al nombre de archivo. Si ejecuta la regla para un rango de períodos, el proceso crea el nombre de archivo para cada período y lo carga en el PDV adecuado.
-
En Directorio, especifique el directorio al que se ha asignado el archivo.
Para desplazarse a un archivo ubicado en un directorio de Data Integration, haga clic en Seleccionar y, a continuación, seleccione un archivo en la página Seleccionar. También puede seleccionar Cargar en la página Seleccionar y desplazarse hasta un archivo en la página Seleccionar archivo para cargar.
Si no especifica un nombre de archivo, Data Integration le pedirá el nombre de archivo cuando ejecute la regla.
-
Para cargar datos en varios períodos, en la lista desplegable Tipo de sufijo del nombre de archivo, seleccione Nombre de período o Clave de período.
Se agrega un sufijo al nombre de archivo y Data Integration agrega la extensión de archivo después de agregar el sufijo. Al dejar el nombre de archivo en blanco, el sistema busca un archivo con un sufijo. Cuando se proporciona el tipo de sufijo del nombre de archivo, el nombre de archivo es opcional en este caso y no es necesario en la ventana Ejecución de regla.
Si el tipo de sufijo del nombre de archivo es una clave de periodo, son necesarios el indicador de sufijo y el formato de fecha del periodo (como el sufijo establecido) en el nombre de archivo y se debe validar como formato de fecha válido. En este caso, al ejecutar la regla, introduzca 1_.txt en el campo de nombre de archivo y seleccione "Nombre de periodo" para el indicador de sufijo. A continuación, ejecute la regla para los periodos de enero a marzo.
Por ejemplo, especifique:
-
1_Jan-2019.txt
-
1_Feb-2019.txt
-
1_Mar-2019.txt
-
-
En Formato de fecha de clave de período, especifique el formato de datos de la clave de período que se agrega al nombre de archivo con formato de fecha JAVA. (SimpleDateFormat).
-
Haga clic en Guardar.
-
-
Haga clic en Guardar.
-
Ejecute la integración.
En el paso Ejecutar integración, los datos se escriben en un archivo plano que, a su vez, se copia en un repositorio de archivos. Cuando se reescriben los datos, se crean asientos en la instancia Oracle General Ledger de Oracle ERP Cloud.
Para obtener más información, consulte Ejecución de una integración.