172/287
Création d'un cube à partir de données tabulaires dans le concepteur de cubes
Ce workflow fait appel à deux fichiers Excel de données tabulaires échantillon pour illustrer les concepts d'en-têtes intrinsèques et d'en-têtes à désignation forcée. Reportez-vous à Transformation de données tabulaires en cubes.
- Dans Excel, dans le ruban du concepteur de cubes, cliquez sur Cloud
 .
. - Dans la boîte de dialogue Fichiers Essbase, sous Catalogue, sélectionnez Galerie, puis choisissez un fichier de données tabulaires échantillon :
- Technique/Format de table/Sample_Table.xlsx : en-têtes intrinsèques
- Technique/Format de table/Unstr_Hints.xlsx : en-têtes à désignation forcée
- Cliquez sur Ouvrir.
- Dans le ruban du concepteur de cubes, sélectionnez Transformer les données
 .
. - Dans la boîte de dialogue Transformer les données, saisissez un nom d'application et de cube, si les noms par défaut pré-remplis ne vous conviennent pas.
Le nom de l'application est le nom du fichier source sans l'extension et le nom du cube est le nom de la feuille de calcul.
- Sample_Table.xlsx : le nom de l'application est Sample_Table et le nom du cube est Sales.
- Unstr_Hints.xlsx : le nom de l'application est Unstr_Hints et le nom du cube est SpendHistory.
- Si vous avez sélectionné Sample_Table.xlsx, ne sélectionnez pas Aperçu des données. Passez directement à l'étape 8 pour créer le cube.
- Si vous avez sélectionné Unstr_Hints.xlsx, appuyez sur Aperçu des données. Le classeur est envoyé à Oracle Analytics Cloud – Essbase pour analyse et les relations sont renvoyées pour visualisation.
- La vue d'arborescence permet de glisser-déplacer des colonnes pour créer des hiérarchies de dimensions, des hiérarchies de mesures et des colonnes ignorées. Vous pouvez également cliquer avec le bouton droit de la souris sur un nom de colonne et désigner la propriété de la colonne : Génération, Attribut, Alias ou Attribut UDA. Vous pouvez également sélectionner des mesures, ainsi que des dimensions hiérarchiques ou à plat, dans le menu Options, afin de définir ces options pour les en-têtes. Si vous sélectionnez Hiérarchique, vous obtenez une hiérarchie avec des dimensions portant les noms d'en-tête Excel. Si vous sélectionnez Plat, vous obtenez un affichage à plat de générations portant les noms d'en-tête Excel. Ce paramètre s'applique à toute l'outline.
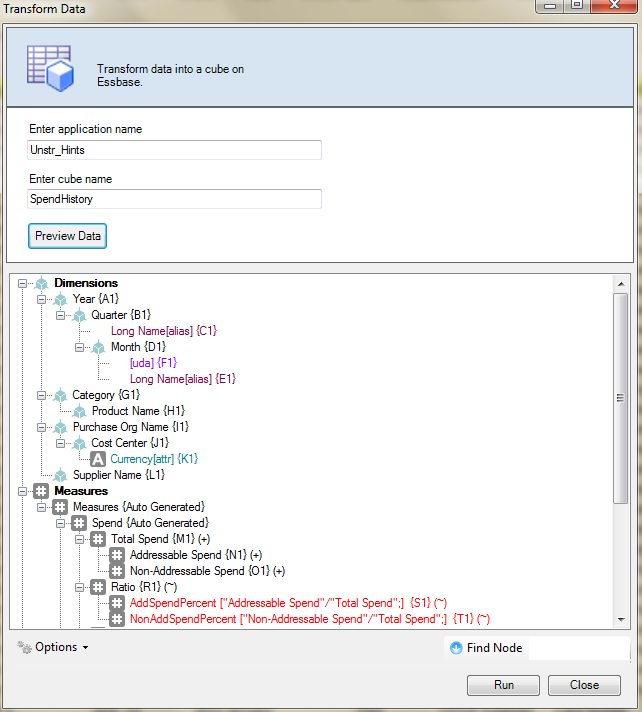
- Pour enregistrer les modifications dans le fichier Excel, cliquez sur Vers la feuille
 .
. - Vous pouvez également effectuer les modifications directement dans le fichier Excel ouvert, puis les appliquer dans la vue de grille en cliquant sur A partir de la feuille
 .
. - Si vous ne voulez pas enregistrer les modifications, sélectionnez Options, puis Rétablir l'en-tête d'origine.
- Pour modifier le type de cube et le type des dimensions à créer, sélectionnez Options, puis Type de cube avant le déploiement. Sélectionnez BSO hybride (option "block storage") ou ASO (option "aggregate storage").
- La vue d'arborescence permet de glisser-déplacer des colonnes pour créer des hiérarchies de dimensions, des hiérarchies de mesures et des colonnes ignorées. Vous pouvez également cliquer avec le bouton droit de la souris sur un nom de colonne et désigner la propriété de la colonne : Génération, Attribut, Alias ou Attribut UDA. Vous pouvez également sélectionner des mesures, ainsi que des dimensions hiérarchiques ou à plat, dans le menu Options, afin de définir ces options pour les en-têtes. Si vous sélectionnez Hiérarchique, vous obtenez une hiérarchie avec des dimensions portant les noms d'en-tête Excel. Si vous sélectionnez Plat, vous obtenez un affichage à plat de générations portant les noms d'en-tête Excel. Ce paramètre s'applique à toute l'outline.
- Lorsque vous êtes prêt à créer le cube, cliquez sur Exécuter.
- Lorsque vous y êtes invité, enregistrez le classeur d'application dans le répertoire de votre inventaire privé.
- Lorsque le système vous demande si vous voulez créer le cube, cliquez sur Oui.
- (Facultatif) Lorsque le système vous demande si vous voulez voir le statut du job de création de cube, cliquez sur Oui.
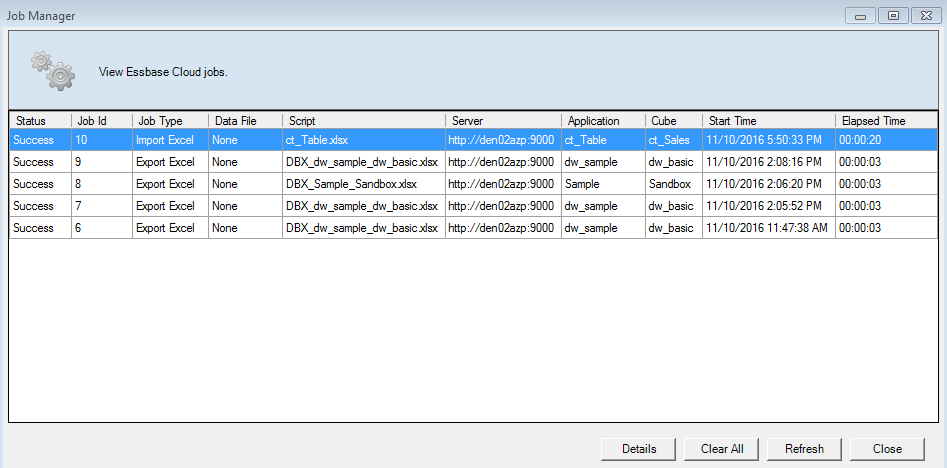
L'application et le cube qui viennent d'être créés sont répertoriés sur la page d'accueil Applications du service cloud et sont disponibles dans le concepteur de cubes. Maintenant que le cube a été créé à partir des données tabulaires, vous pouvez l'exporter vers un classeur d'application. - Dans le ruban du concepteur de cubes, sélectionnez Local
 , puis Exporter le cube vers le classeur d'application.
, puis Exporter le cube vers le classeur d'application. - Dans la boîte de dialogue Exporter le cube vers le classeur d'application, sélectionnez l'application et le cube, puis cliquez sur Exécuter.
Pour créer un cube à l'aide de l'interface Web, reportez-vous à Création et mise à jour d'un cube à partir de données tabulaires.