Ajout de doclets aux structures des packages de rapports
Vous pouvez ajouter des doclets aux structures des packages de rapports dans le centre des rapports d'Oracle Smart View for Office. Dans les packages de rapports Word, PowerPoint et PDF, vous pouvez ajouter des doclets, des doclets supplémentaires et des doclets de référence.
Pour les documents Word, vous pouvez ajouter un fichier Word entier. Vous pouvez également ajouter une portion de texte sélectionnée dans un document Word ouvert. La portion sélectionnée devient le nouveau doclet.
Pour ajouter un doclet à la structure d'un package de rapports, procédez comme suit :
- Ouvrez l'application Office qui correspond au type de document Office que vous allez utiliser.
Par exemple,
-
Pour ajouter un document Word en tant que doclet standard dans un package de rapports, ouvrez Word.
-
Pour ajouter un classeur Excel en tant que doclet standard à un package de rapports PDF, ouvrez Excel.
-
Pour ajouter une table des matières ou un doclet de type Table des matières à un package de rapports PDF ou Word, ouvrez Word.
-
Pour ajouter un classeur Excel en tant que doclet supplémentaire à un package de rapports, ouvrez Excel.
-
- Connectez-vous à Narrative Reporting et ouvrez un package de rapports, comme décrit dans la section Connexion à Narrative Reporting dans Smart View.
Le package de rapports peut déjà contenir des doclets de n'importe quel type, ou être vide.
- Ouvrez le document Office à ajouter à la structure du package de rapports.
Vous pouvez ouvrir un document Office enregistré ou utiliser un nouveau document Office qui n'a encore jamais été enregistré.
Remarque :
Vous ne pouvez ajouter que des documents aux types de format Office Open XML
.docx,.pptxet.xlsx. - Facultatif pour les doclets Word uniquement : pour créer un doclet à partir d'une portion de texte au sein d'un document Word, sélectionnez ce texte.
- Dans le panneau Centre des rapports, exécutez l'une des actions suivantes :
-
Sélectionnez le doclet dans la structure du package de rapports devant lequel sera inséré le nouveau doclet.
Le doclet sera inséré devant celui que vous sélectionnez.
-
Sélectionnez le dossier de section dans lequel sera ajouté le nouveau doclet.
Le doclet sera ajouté en tant que dernier fichier dans le dossier de section.
-
Parcourez le dossier de section et sélectionnez le doclet devant lequel sera inséré le nouveau doclet.
-
Si le package de rapports ne contient encore aucun doclet, cliquez sur racine dans le panneau Centre des rapports.
Si le package de rapports contient des doclets et que vous cliquez sur racine, le doclet sera ajouté en tant que dernier doclet dans le package de rapports.
-
- Dans le panneau Action, cliquez sur le lien Ajouter un doclet et, dans Ajouter un doclet au package de rapports, effectuez les étapes suivantes :
-
Nom : obligatoire. Vous pouvez accepter le nom du fichier en tant que nom du doclet ou entrer un nouveau nom. Ce nom apparaîtra dans le package de rapports. Les noms de doclet sont limités à 80 caractères.
-
Type : obligatoire. Sélectionnez un type de doclet parmi les options disponibles. Les options disponibles dépendent du type de package de rapports. Par exemple, dans un package de rapports Word, si vous ajoutez un doclet Word, les types disponibles sont Standard et Supplémentaire ; pour un doclet Excel dans un package de rapports PDF, les types disponibles sont Standard, Supplémentaire et Référence.
-
Doclet de table des matières : facultatif. Applicable uniquement aux documents Word dans des packages de rapports Word et PDF. Cochez cette case si vous comptez utiliser le document Word actuellement ouvert en tant que table des matières pour le package de rapports.
-
Description : facultatif. Saisissez une description du doclet.
-
Supprimer le doclet : sélectionnez cette option pour supprimer le contenu d'un doclet dans le package de rapports. Le contenu de doclet supprimé ne sera pas inclus dans la sortie du package de rapports.
Activez cette option lorsqu'un doclet particulier dans votre package de rapports n'est pas requis pour la période de reporting en cours. Vous conservez ainsi la structure et la définition du doclet pour les futures exécutions du package de rapports lorsque son contenu sera requis. Après avoir ajouté le doclet, vous pouvez visualiser le statut de l'option dans la boîte de dialogue Propriétés du doclet (reportez-vous à la section Inspection de doclets). Vous pouvez modifier ultérieurement le statut de l'option dans l'interface Web. Reportez-vous à la section Modification des propriétés dans Création et gestion de packages de rapports pour Narrative Reporting.
-
Exclure de la phase de création : l'état de l'option (activée ou désactivée) dépend de la définition ou non d'une phase de création pour le package de rapports.
Les actions possibles sont les suivantes :
Si la case n'est pas cochée, aucune phase de création n'a été définie pour le package de rapports. Aucune action n'est requise.
Si la case est cochée, une phase de création est définie pour le package de rapports. Effectuez l'une des actions suivantes :
-
Cochez la case pour exclure le doclet de la phase de création, puis passez à l'étape 8.
-
Désélectionnez la case pour affecter des auteurs à ce doclet. Si vous désélectionnez la case, vous êtes automatiquement redirigé vers l'onglet Auteurs de la boîte de dialogue. Passez à l'étape suivante pour ajouter des auteurs à ce doclet.
Voici la boîte de dialogue avec la case activée et désélectionnée :
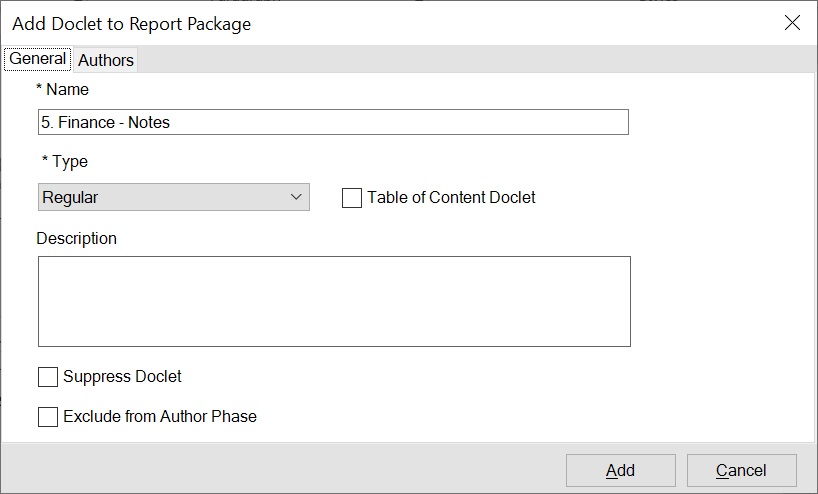
-
-
Toutes les feuilles incluses : facultatif. Cette option est activée et sélectionnée par défaut lors de l'ajout d'un classeur Excel en tant que doclet standard à un package de rapports au format PDF. Si vous désélectionnez la case, vous êtes automatiquement redirigé vers l'onglet Feuilles sélectionnées de la boîte de dialogue, où figurent toutes les feuilles du classeur. Cochez la case en regard des feuilles que vous voulez inclure dans le package de rapports.
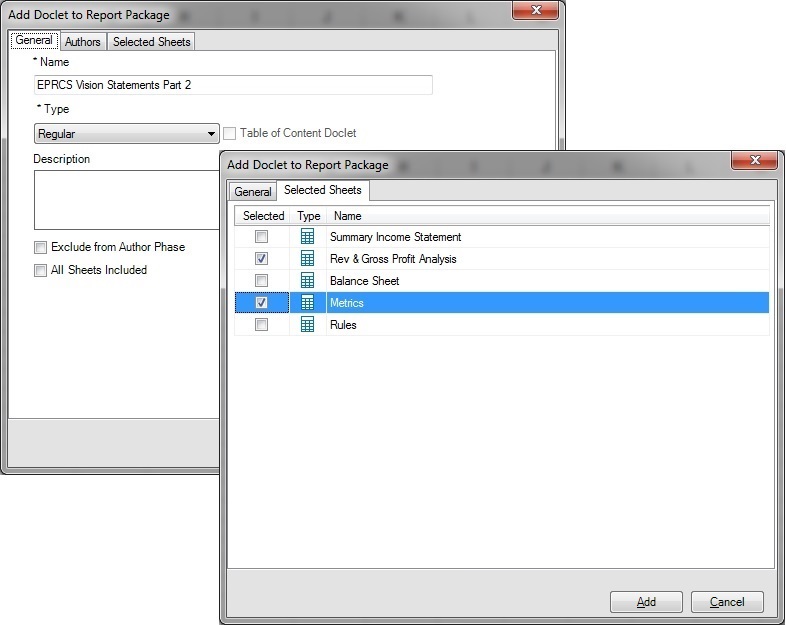
Si vous ajoutez des auteurs à ce doclet, passez à l'étape suivante. Si vous n'ajoutez pas d'auteur à ce doclet, passez à l'étape 8.
Vous pouvez uniquement choisir d'inclure des feuilles de calcul et des feuilles de graphique dans un package de rapports. Vous ne pouvez pas choisir des feuilles masquées, des feuilles de macro ou des feuilles de boîte de dialogue. Si un classeur contient uniquement ce type de feuilles, un message vous en informe.
-
- Pour ajouter des auteurs au doclet, procédez comme suit :
- Dans l'onglet Auteurs, cliquez sur Affecter des auteurs pour lancer la boîte de dialogue Sélectionner des utilisateurs.
- Sélectionnez des auteurs dans le volet de gauche de la boîte de dialogue et cliquez sur la flèche vers la droite pour les déplacer dans le volet de droite.
Facultatif : pour rechercher des utilisateurs, entrez un nom d'utilisateur dans le champ de recherche et cliquez sur
 . Vous pouvez également cliquer sur la flèche sur
. Vous pouvez également cliquer sur la flèche sur  et utiliser les options de filtre pour affiner la recherche.
et utiliser les options de filtre pour affiner la recherche.
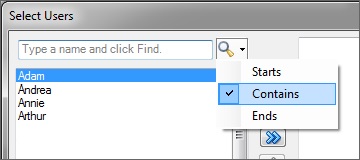
- Une fois que vous avez sélectionné et déplacé tous les auteurs requis dans le volet de droite, cliquez sur OK dans la boîte de dialogue Sélectionner des utilisateurs.
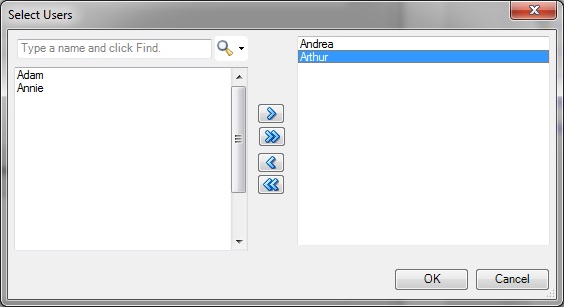
Les sélections de l'utilisateur sont maintenant affichées dans l'onglet Auteurs de la boîte de dialogue Ajouter un doclet au package de rapports :
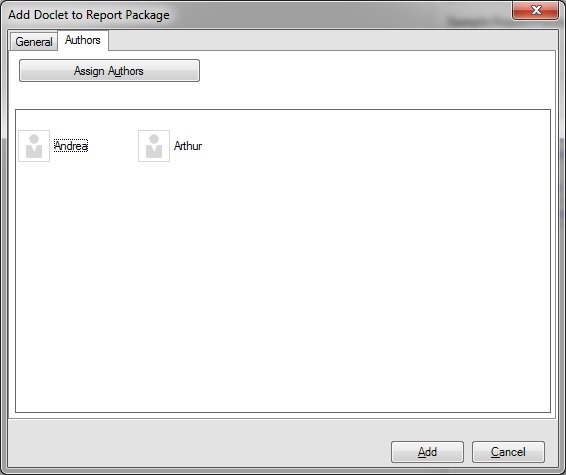
Vous pouvez de nouveau cliquer sur le bouton Affecter des auteurs pour apporter d'autres modifications aux affectations d'auteur.
- Cliquez sur Ajouter pour ajouter le doclet à la structure de package de rapports.
- A l'invite, cliquez sur Oui afin d'ouvrir le nouveau doclet pour modification. Sinon, cliquez sur Non.
Que vous choisissiez Oui ou Non, le doclet est ajouté au package de rapports.
Remarque :
Si vous cliquez sur Oui à l'invite, vous devez extraire le doclet pour le modifier.