Conservation des membres non valides dans les formulaires flexibles
Dans les formulaires flexibles, vous pouvez conserver les membres non valides sur la feuille après une actualisation.
Lorsque vous entrez des noms de membre dans un formulaire flexible, vous pouvez faire des erreurs, par exemple :
- En orthographiant mal un nom, ce qui crée un membre non valide dans la cellule
Reportez-vous à Exemple de nom de membre mal orthographié.
- En faisant une erreur lors de la copie et du collage des noms de membre d'une feuille à une autre, ou sur la même feuille, ce qui génère des membres non valides
Reportez-vous à Exemple de nom de membre manquant sur une ligne multidimensionnelle.
- En entrant un nom de membre en dehors de la définition de formulaire, ce qui génère un membre non valide
Reportez-vous à la section Exemple de nom de membre entré qui est en dehors de la définition de formulaire
Avant la mise à jour 23.07, lorsque ces situations survenaient, les lignes ou colonnes avec des membres non valides étaient enlevées de la feuille lors de l'actualisation. Par conséquent, le problème était difficile à identifier, et vous deviez saisir de nouveau les noms de membre.
A partir de la mise à jour 23.07, le formulaire flexible peut conserver les membres non valides dans le formulaire après une actualisation. A cette fin, l'administrateur de service Cloud EPM coche la case Afficher les membres non valides pour le formulaire flexible sous Options de Smart View dans l'onglet Disposition de la définition de formulaire, comme décrit dans la section Activation de l'option associée aux membres non valides.
Note:
- La case à cocher Afficher les membres non valides pour le formulaire flexible est activée uniquement lorsque les options Activer le formulaire flexible pour les lignes et/ou Activer le formulaire flexible pour les colonnes sont activées.
- Dans les lignes ou colonnes contenant plusieurs dimensions, si le moindre membre n'est pas valide, tous les membres de la ligne ou de la colonne sont mis en surbrillance et indiqués comme non valides. Par exemple, si une ligne contient les membres Tablet et Current, et que vous saisissez Tablet correctement, mais Currnt, les deux membres (Tablet et Currnt) sont mis en surbrillance et indiqués comme non valides. Vous devez examiner tous les noms de membre mis en surbrillance et corriger ceux qui ont été saisis de façon incorrecte.
- Si vous insérez une ligne ou colonne vide dans le formulaire flexible et que vous cliquez sur Actualiser, si aucun nom de membre n'a été entré, la ligne ou colonne insérée est mise en surbrillance en tant que ligne ou colonne de membre non valide, et reste vide dans le formulaire flexible.
- Toute tentative de suppression d'une ligne ou colonne entière en sélectionnant les cellules de membre non valide d'une ligne ou d'une colonne et en appuyant sur la touche Suppr générera des membres non valides dans les cellules de membre en cas d'actualisation. Pour supprimer une ligne ou colonne entière d'un formulaire flexible, utilisez l'opération Supprimer toute la ligne ou Supprimer toute la colonne dans Excel.
Voici quelques exemples de scénarios qui vous montrent comment gérer les membres non valides sur la feuille.
Exemple de nom de membre mal orthographié
Par exemple, vous ouvrez le formulaire de l'application Vision "HR Expenses" en tant que formulaire flexible. L'administrateur de service a activé les options Smart View Activer le formulaire flexible pour les lignes et Afficher les membres non valides pour le formulaire flexible.
Figure 9-11 Formulaire flexible ne contenant aucun membre "7690: Meals"
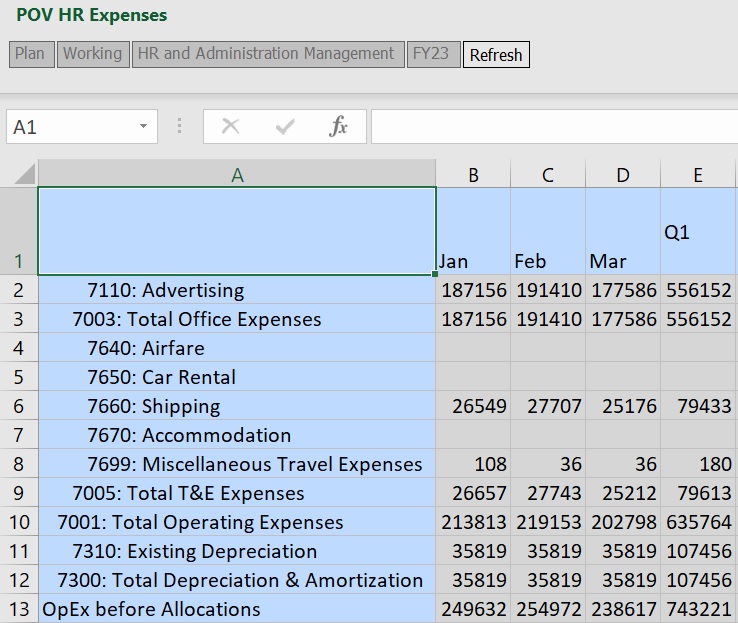
Vous pouvez constater que le membre "7690: Meals" n'est pas présent dans le formulaire. Vous décidez de l'ajouter. Vous insérez une ligne dans la grille et commencez votre saisie, mais vous faites une faute d'orthographe. Une fois que vous avez cliqué sur Actualiser, Smart View met en évidence la ligne concernée avec les cellules de membre mises en surbrillance et les cellules de données indiquant #InvalidMember.
Figure 9-12 Formulaire flexible avec une ligne de membre non valide mise en surbrillance
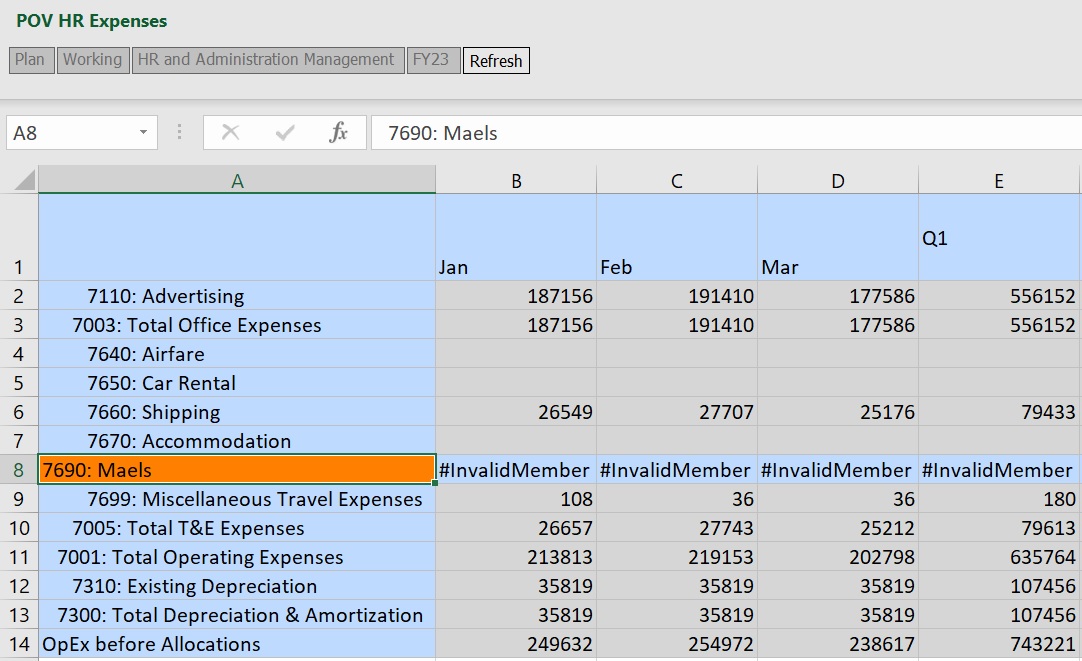
Après avoir corrigé l'erreur, cliquez sur Actualiser. Le formulaire flexible est à présent affiché correctement, avec les noms de membre et les données valides.
Figure 9-13 Formulaire flexible avec erreur corrigée et membres valides affichés
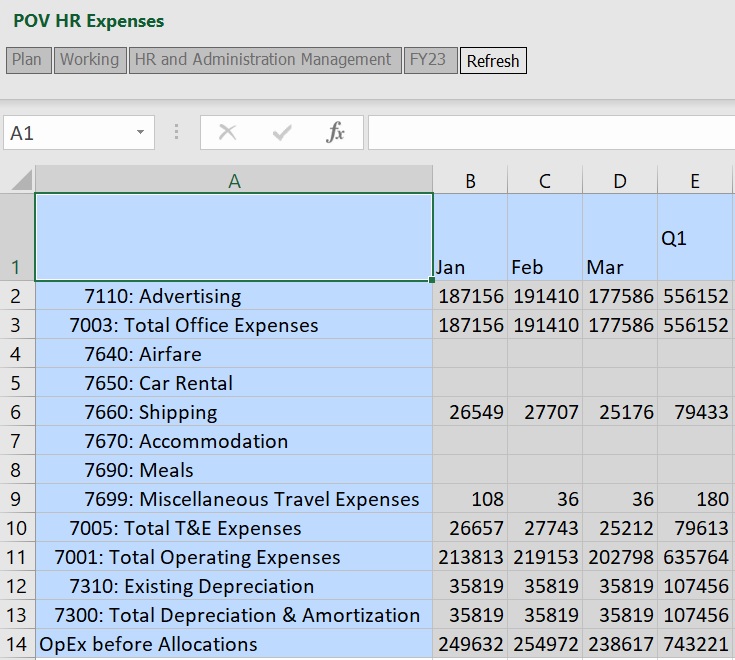
Exemple de nom de membre manquant sur une ligne multidimensionnelle
#InvalidMember apparaît dans le formulaire flexible dans Smart View lorsqu'une ligne ou une colonne comporte plusieurs membres et que vous n'avez pas entré l'un d'entre eux sur une cellule de membre de la ligne ou de la colonne. Dans l'exemple suivant, les lignes comportent deux dimensions. Vous avez ajouté trois lignes après la ligne 17. Dans la colonne A, sur les lignes 18, 19 et 20, les membres de la dimension Product sont saisis correctement. En revanche, dans la colonne B, vous n'avez ajouté aucune entrée sur ces mêmes lignes. Dans ces cellules, le nom de membre de la dimension Scenario est manquant. Voici le résultat une fois que vous avez cliqué sur Actualiser.
Figure 9-14 Formulaire flexible avec noms de membre manquants dans la colonne B, sur les lignes 18, 19 et 20
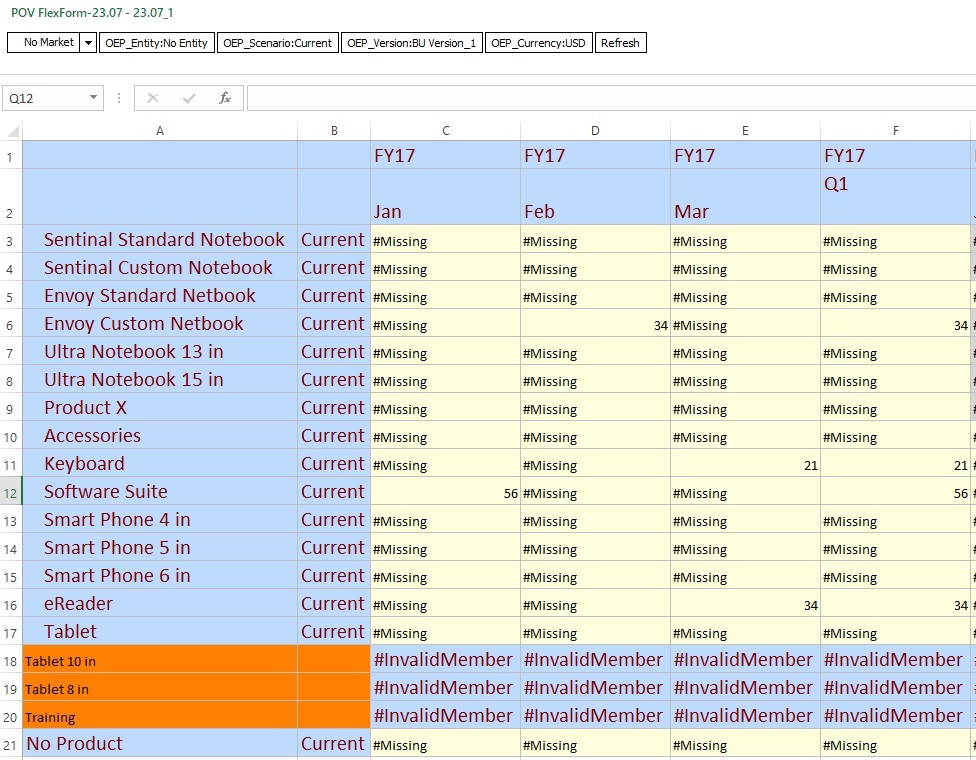
Pour régler ce problème, ajoutez le membre "Current" dans la colonne B, sur les lignes 18, 19 et 20, puis cliquez sur Actualiser.
Exemple de nom de membre entré qui est en dehors de la définition de formulaire
#InvalidMember apparaît dans le formulaire flexible dans Smart View lorsque vous entrez un membre qui est en dehors de la définition de formulaire.
Par exemple, supposons que, dans le formulaire, la dimension Year est limitée à FY17, FY18 et FY19. Mais dans l'outline de l'application, la dimension contient de nombreux autres membres, comme FY20, FY21, FY22 et FY23.
Lors de la conception d'un formulaire flexible, si l'administrateur de service a sélectionné l'option En dehors de la définition de formulaire flexible pour la dimension Year, vous pouvez ajouter des membres qui se trouvent hors de la définition de formulaire, comme FY20. Si l'option En dehors de la définition de formulaire flexible n'est pas sélectionnée, l'ajout d'un membre hors de la définition de formulaire génère des membres non valides, même si ces membres existent dans l'outline.
Dans le cas suivant, l'option En dehors de la définition de formulaire flexible n'a pas été sélectionnée pour la dimension Year dans la colonne. Ajoutez une colonne, entrez FY20, puis cliquez sur Actualiser. Vous pouvez voir ci-dessous que la colonne I contient à présent des membres non valides.
Figure 9-15 Option En dehors de la définition de formulaire flexible non sélectionnée et membre en dehors de la définition de formulaire
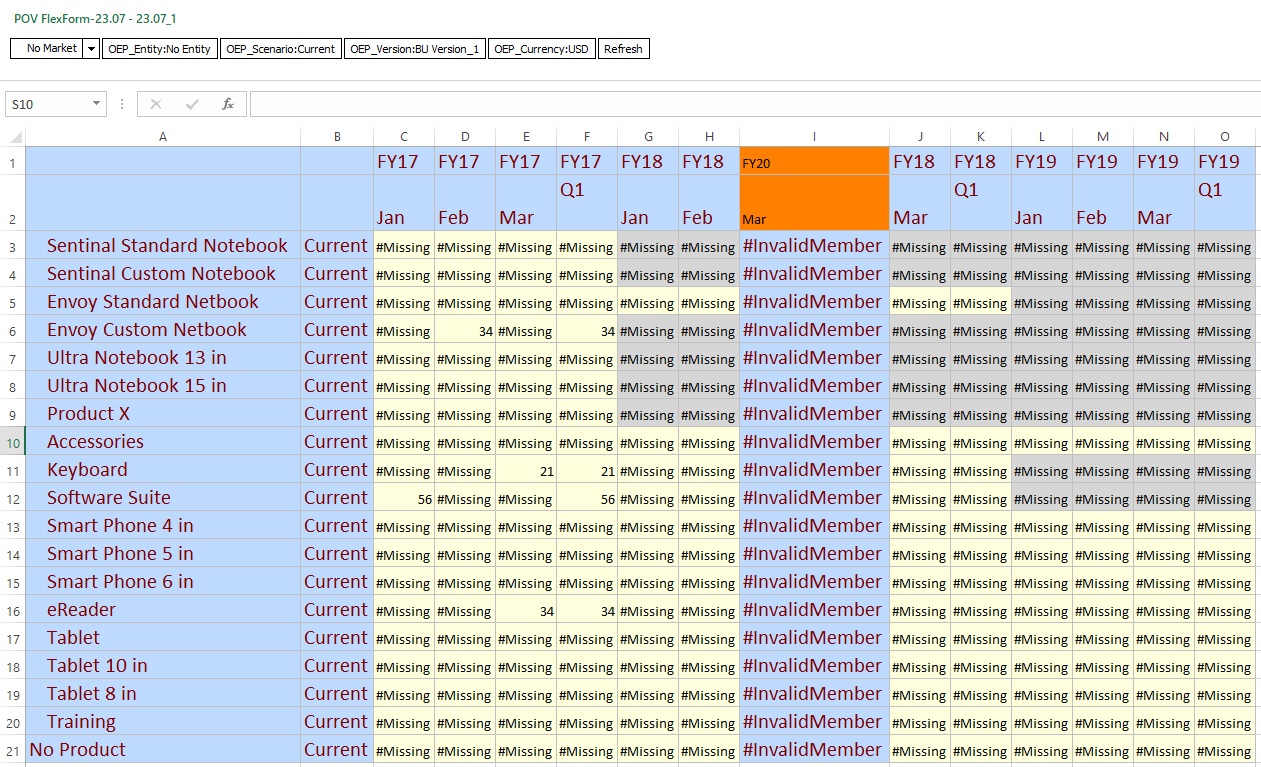
Pour résoudre ce problème, l'administrateur de service doit sélectionner l'option En dehors de la définition de formulaire flexible pour la dimension Year. Une fois cette option sélectionnée, vous pouvez entrer les membres qui se trouvent hors de la définition de formulaire, cliquer sur Actualiser et conserver ainsi les membres dans le formulaire flexible.
Activation de l'option associée aux membres non valides
Lorsque la nouvelle case Afficher les membres non valides pour le formulaire flexible est cochée, les utilisateurs peuvent facilement voir, comprendre et corriger les erreurs commises lors de la saisie des noms de membre dans les formulaires flexibles.
Pour conserver les membres non valides dans un formulaire flexible, un administrateur de service applique la procédure suivante à partir de l'interface Web Oracle Fusion Cloud Enterprise Performance Management :
- Dans le navigateur, sous Créer et gérer, cliquez sur Formulaires.
- Sélectionnez le formulaire existant à modifier ou, sur la page Gestion des formulaires et des grilles ad hoc, cliquez sur le menu déroulant Actions et sur Créer un formulaire simple.
- Sur la page de définition de formulaire, sous Options de Smart View dans l'onglet Disposition, cochez les cases Activer le formulaire flexible pour les lignes et Activer le formulaire flexible pour les colonnes, selon vos besoins. Vous pouvez sélectionner une seule option ou les deux.
- Cochez la case Afficher les membres non valides pour le formulaire flexible. Cette option est affichée uniquement lorsqu'une option flexible de ligne ou de colonne est sélectionnée, comme le décrit l'étape précédente.
- (Facultatif) Pour des lignes ou colonnes individuelles, dans Propriétés de dimension, activez l'option En dehors de la définition de formulaire flexible, selon vos besoins.
- Enregistrez le formulaire.
Pour plus d'informations sur la définition de cette option, reportez-vous aux rubriques suivantes :