Ajouter un rapport de gestion à un doclet de référence
Pour les packages de rapports basés sur Microsoft Word et PowerPoint, pour utiliser un contenu disponible à partir d'un rapport de gestion créé depuis Narrative Reporting, vous devez d'abord ajouter le rapport de gestion à un Doclet de référence dans un rapport du centre de rapports, puis mettre le contenu de ce rapport à disposition pour qu'il puisse être utilisé par des auteurs dans leurs doclets. Après insertion de graphiques et de diagrammes provenant d'un rapport de gestion dans un doclet et après modification du contenu du rapport de gestion (modification du PDV de rapport d'un graphique ou d'un diagramme, actualisation des données, ou modification de la définition du rapport de gestion, par exemple), les mises à jour sont automatiquement poussées vers les doclets utilisant le contenu disponible du rapport de gestion. On parle alors d'actualisation des données côté serveur.
Remarque :
Pour les packages de rapports basés sur PDF, vous insérez directement des rapports Reports en tant que doclets. Vous n'avez pas besoin d'utiliser des doclets de référence pour accéder à des parties du rapport Reports. Reportez-vous à Ajouter des doclets.
Vous pouvez insérer un rapport de gestion avec des invites dans un package de rapports en tant que doclet de référence. Vous répondez aux invites lorsque vous insérez le rapport et lorsque vous actualisez le rapport figé. Lorsque vous réinsérez le doclet de référence, tous les doclets qui en utilisent le contenu sont mis à jour pour refléter la sélection de l'invite. Reportez-vous à "Utiliser des invites dans les doclets de référence Management Reporting" dans le guide Concevoir avec Reports.
Remarque :
Dans le rapport de gestion, les paramètres de format suivants sont remplacés par les paramètres globaux au niveau du package de rapports lorsque le doclet de référence est fusionné dans le package de rapports :
-
Séparateur de milliers
-
Séparateur de décimales
-
Unité de mesure
Reportez-vous à Créer la structure du package de rapports.
Nous allons à présent voir un exemple de graphique et diagramme créé avec Reports et inséré dans un doclet. Pour plus d'informations sur Reports, reportez-vous à Concevoir avec Reports et à Utiliser Reports.
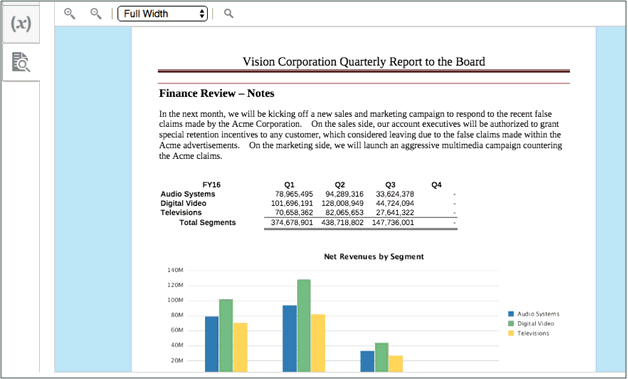
Pour ajouter un rapport de gestion à un doclet de référence :
-
Sélectionnez
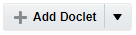 dans le centre de rapports.
dans le centre de rapports. -
Ajoutez un Doclet de référence à un package de rapports depuis le centre de rapports. Les propriétés du doclet de référence sont affichées.
-
Saisissez un nom et une description. Le champ Nom est obligatoire.
- Dans le champ obligatoire Type, sélectionnez Rapport.
-
Sélectionnez Parcourir et accédez à un rapport de gestion dans la bibliothèque à inclure dans le doclet de référence.
Remarque :
Vous pouvez facilement accéder à l'emplacement du dossier partagé en cliquant sur Dossier partagé dans la boîte de dialogue Parcourir.
-
Indiquez si vous souhaitez lier le rapport au rapport sélectionné dans la bibliothèque. Lorsque vous liez le rapport au rapport de la bibliothèque :
- En cas de modification de la conception du rapport de la bibliothèque, les données actualisées du doclet de référence du rapport figurant dans le package de rapports refléteront la conception de l'instance de rapport de la bibliothèque.
- L'instance du doclet de référence du rapport peut être actualisée, remplacée ou prévisualisée, mais contrairement à un doclet de rapport non lié, vous ne pouvez pas modifier sa conception dans le package de rapports et l'instance en bibliothèque du rapport devra être éditée directement.
- Définissez un PDV à l'aide de la boîte de dialogue PDV du rapport ou répondez aux invites du rapport de gestion (le cas échéant).
Remarque :
Une fois un rapport sélectionné et un PDV défini, un rapport figé (incluant les données) est pris et stocké dans le package de rapports. Il n'est plus lié au rapport d'origine dans la bibliothèque.
-
Sélectionnez un membre pour chaque dimension de PDV du rapport dans la boîte de dialogue PDV du rapport.
Remarque :
Seules les dimensions de PDV global issues du rapport de gestion sont affichées. Si une dimension de PDV se trouve dans le PDV local ou n'est pas activée pour modification, celle-ci n'apparaît pas ici.
-
Facultatif : sélectionnez une variable au lieu d'un membre.
Remarque :
Si une variable est sélectionnée, vous pouvez définir le rapport pour qu'il s'actualise automatiquement en cas de modification d'une variable de PDV. Cochez la case Mettre à jour automatiquement les variables dans la boîte de dialogue PDV du rapport.
Un PDV de rapport est mis à jour dans le package de rapports.
-
Le rapport est actualisé et les doclets comprenant le contenu du rapport sont automatiquement extraits, mis à jour et réinsérés.
-
Lors de la réinsertion, une nouvelle version d'un doclet est créée.
-
Il n'est pas nécessaire d'ouvrir les fichiers en local et de les actualiser manuellement une fois la modification apportée au PDV du rapport.
-
-
Cliquez sur OK dans la boîte de dialogue PDV.
- Sélectionnez Agir sur le contenu, puis Aperçu du rapport figé pour prévisualiser le rapport figé avec les données du rapport.