Utilisation des données avec les formulaires
Lorsque vous êtes dans un formulaire, vous pouvez amplifier l'impact des données de différentes manières.
Exploration des fonctionnalités de formulaire
Découvrir comment accéder à des données et calculer, manipuler, créer, analyser ou commenter des données. Cliquez sur Actions, puis sélectionnez l'une des options suivantes :
-
Analyser : effectuez une analyse ad hoc sur le formulaire.
Reportez-vous à Introduction à l'exécution d'actions ad hoc.
-
Nouvelle grille ad hoc : créez une grille ad hoc.
Reportez-vous à Création d'une grille ad hoc.
-
Afficher les motifs pour les cellules en lecture seule : découvrez pourquoi vous ne pouvez pas modifier les données de certaines cellules.
Reportez-vous à Motifs pour lesquels des cellules peuvent être en lecture seule.
-
Predictive Planning : prévoyez des valeurs futures en fonction de données historiques. Reportez-vous à Amélioration de la précision des prévisions à l'aide de Predictive Planning.
-
Règles métier : affichez les règles métier utilisées dans le formulaire et lancez-les.
Reportez-vous à Utilisation des règles métier.
-
Détails de transmission dynamique : analysez des données provenant de différents cubes.
Reportez-vous à Transmission de données pour le reporting.
-
Messages de validation des grilles : vérifiez que les données respectent les règles configurées par l'administrateur.
Reportez-vous à Correction des erreurs de validation des données.
-
Effacer le formatage : effacez le formatage que vous avez défini.
Reportez-vous à Mise en évidence des données via leur mise en forme.
-
Export de la feuille de calcul : pour explorer des scénarios de simulation dans Excel avant de copier et coller les valeurs dans votre processus métier, cliquez sur Actions, puis sélectionnez Export de la feuille de calcul.
Reportez-vous à Export de données dans Microsoft Excel. Reportez-vous également à la section Plus de méthodes de manipulation de données.
-
Ouvrir dans Smart View : utilisez le formulaire dans Oracle Smart View for Office. Reportez-vous à la section Ouverture de formulaires et de grilles ad hoc à partir d'applications Web du Guide de l'utilisateur Oracle Smart View for Office 23.100.
Affichage des propriétés de formulaire
Affichez les propriétés d'un formulaire en cliquant sur ![]() (Panneau des propriétés).
(Panneau des propriétés).
Focus sur les données
Explorez les opérations possibles dans les grilles ad hoc. Dans un formulaire, cliquez sur ![]() (Panneau des propriétés), puis sur
(Panneau des propriétés), puis sur ![]() (Options ad hoc).
(Options ad hoc).
Reportez-vous à la section Utilisation des grilles ad hoc pour la saisie et l'analyse de données.
Saisie de données pour les membres supprimés ou exclus
Saisissez des données pour des membres qui ne sont pas inclus ou qui ne sont pas immédiatement visibles dans le formulaire.
Reportez-vous à Saisie de données pour les membres supprimés ou exclus.
Mise en évidence des données via leur formatage
Améliorez la qualité de présentation des données. Cliquez sur ![]() (Panneau des propriétés), puis sur
(Panneau des propriétés), puis sur ![]() (Format) pour explorer les options permettant de définir la police, la taille de police, la couleur de police, le trait de soulignement et la couleur d'arrière-plan.
(Format) pour explorer les options permettant de définir la police, la taille de police, la couleur de police, le trait de soulignement et la couleur d'arrière-plan.
Reportez-vous à la section Mise en évidence des données via leur mise en forme.
Ajustement et répartition des données
Modifiez les valeurs d'un certain montant. Sélectionnez les cellules concernées. Cliquez sur ![]() (Panneau des propriétés), sur
(Panneau des propriétés), sur ![]() (Données), puis sur l'une des options suivantes :
(Données), puis sur l'une des options suivantes :
-
Ajuster pour augmenter ou réduire les données de la cellule en fonction d'une valeur ou d'un pourcentage.
-
Répartition pour indiquer un montant ou un pourcentage selon lequel augmenter ou réduire les valeurs dans plusieurs dimensions, en fonction des valeurs existantes dans les cellules cible. Vous pouvez sélectionner un modèle de répartition : Proportionnel, Fractionnement à parts égales ou Remplir.
Pour que la répartition soit disponible, l'administrateur doit activer Répartition par grille en tant que propriété de formulaire.
Regardez cette vidéo pour en savoir plus sur l'ajustement et la diffusion des données.
 Ajustement et diffusion de données de plan dans Oracle Planning and Budgeting Cloud
Ajustement et diffusion de données de plan dans Oracle Planning and Budgeting CloudReportez-vous à la section Ajustement et distribution de données.
-
Allouer. Seuls les administrateurs disposant du rôle Allouer peuvent utiliser cette puissante fonctionnalité. En outre, l'option Allouer doit être activée en tant que propriété de formulaire.
Reportez-vous à la section Répartition des valeurs à l'aide des allocations.
-
Verrouiller, pour verrouiller temporairement des cellules pendant le calcul et le remplissage d'autres valeurs. Pour déverrouiller les cellules, cliquez sur Verrouiller à nouveau.
Reportez-vous à la section Verrouillage des cellules.
Ajout de commentaires et de pièces jointes, et affichage de l'historique
Expliquez les hypothèses concernant les données ou afficher l'historique des modifications, s'il est activé. Cliquez sur une cellule, sur ![]() (Panneau des propriétés), puis sur
(Panneau des propriétés), puis sur ![]() (Données). Sous Détails, cliquez sur :
(Données). Sous Détails, cliquez sur :
-
 (Pièce jointe) pour joindre un fichier externe.
(Pièce jointe) pour joindre un fichier externe.Reportez-vous à la section Utilisation des pièces jointes.
-
 (Commentaire) pour ajouter un commentaire.
(Commentaire) pour ajouter un commentaire.Reportez-vous à la section A propos des commentaires de cellule.
-
 (Afficher l'historique des modifications) si l'administrateur a activé l'audit pour les données afin de voir qui a modifié les valeurs des cellules et quand.
(Afficher l'historique des modifications) si l'administrateur a activé l'audit pour les données afin de voir qui a modifié les valeurs des cellules et quand.Reportez-vous à la section Observation des modifications.
Regardez cette vidéo pour en savoir plus sur l'ajout de pièces jointes et de commentaires.
![]() Ajout d'informations de plan dans Oracle Planning and Budgeting Cloud
Ajout d'informations de plan dans Oracle Planning and Budgeting Cloud
Tri et filtrage des données
Simplifiez la présentation des données. Déterminez les colonnes ou les lignes à afficher (ou à masquer) en cliquant sur ![]() (Panneau des propriétés), sur
(Panneau des propriétés), sur ![]() (Données), puis sur Conserver ou Exclure sous Filtrer.
(Données), puis sur Conserver ou Exclure sous Filtrer.
Pour limiter la vue à certains résultats de comparaison, cliquez sur le menu Filtre de comparaison pour choisir un opérateur, puis indiquez une valeur de comparaison dans le champ de valeur.
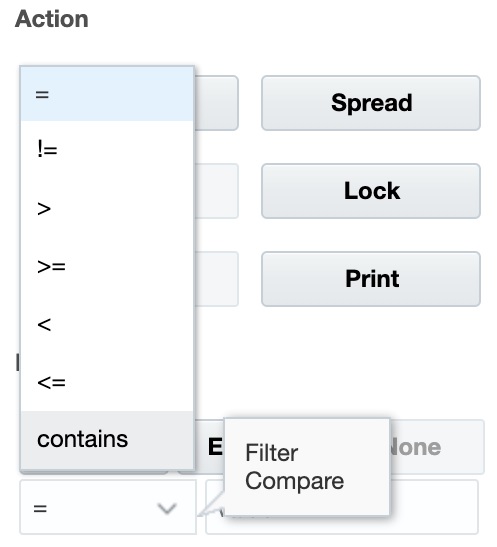
Vous pouvez également trier les valeurs d'une ligne ou d'une colonne par ordre croissant ou décroissant en sélectionnant la ligne ou la colonne, puis en cliquant sur une flèche sous Trier.
Affichage des détails annexes
Créez une logique dans une valeur de données. Cliquez sur une cellule, sur ![]() (Panneau des propriétés), sur
(Panneau des propriétés), sur ![]() (Données), puis sur Détail annexe.
(Données), puis sur Détail annexe.
Reportez-vous à la section A propos de l'utilisation des détails annexes.