A propos de la page d'accueil
Une fois le processus métier créé, utilisez la page d'accueil comme point de lancement pour accéder aux tâches de votre processus métier.
L'interface offre une expérience utilisateur intuitive et une présentation permettant un accès rapide aux fonctions fréquemment utilisées. Par exemple, les utilisateurs peuvent accéder à leurs tâches, utiliser les données, approuver des budgets, visualiser des rapports et contrôler les paramètres. Les administrateurs de service peuvent gérer et personnaliser le processus métier, créer des formulaires, des tableaux de bord et des infolets, importer et exporter des données et des métadonnées, programmer des jobs, définir des croisements valides, faire des annonces et créer des connexions inter-environnements.
Vous pouvez modifier l'apparence générale de votre environnement Oracle Fusion Cloud Enterprise Performance Management sur la page Apparence.
Exemple de page d'accueil affichant le thème Redwood par défaut
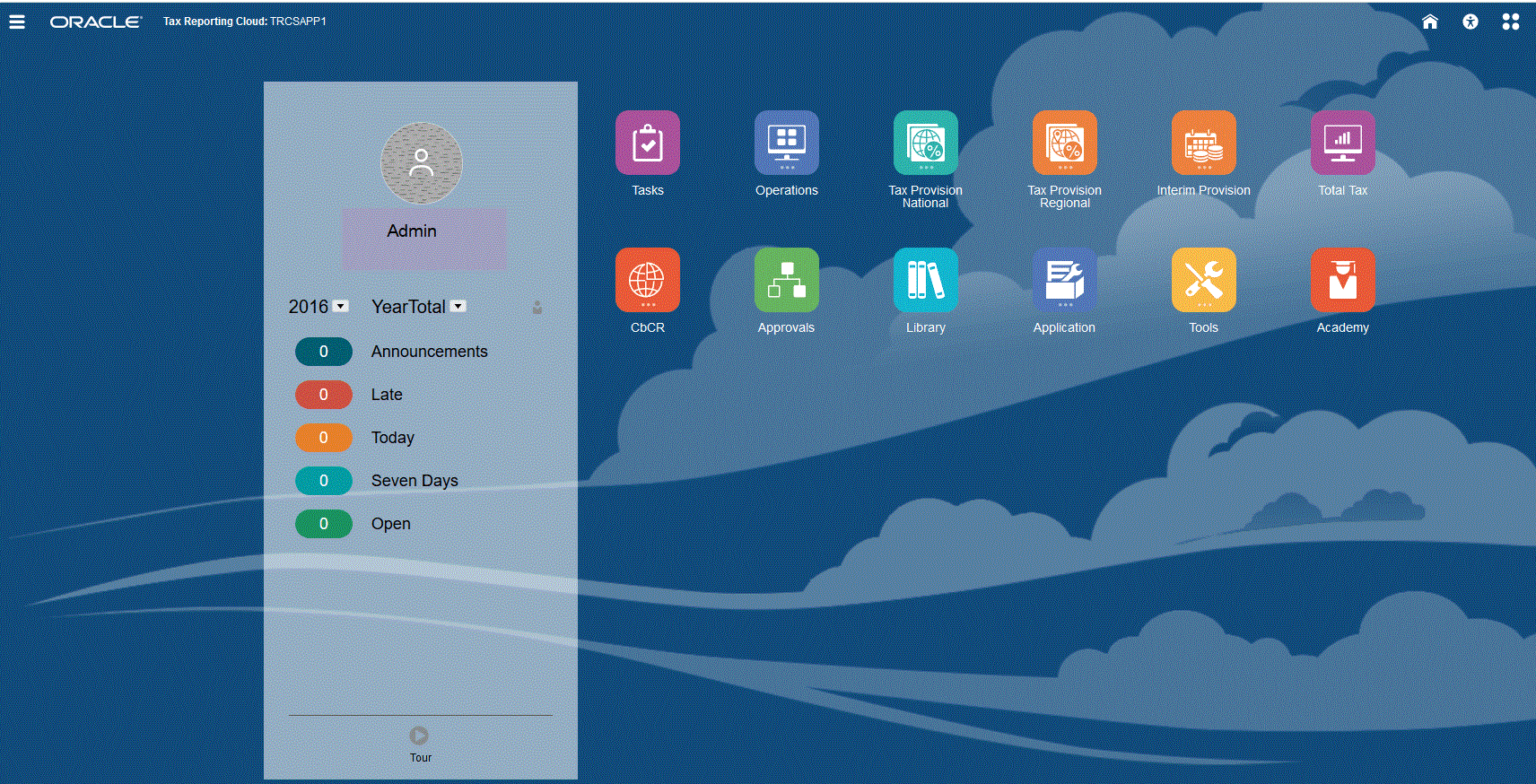
Reportez-vous également à la section A propos de l'expérience Redwood dans le guide Guide de mise en route pour les administrateurs
En-tête global
L'en-tête global est la zone occupant le haut de l'interface utilisateur. Il contient les icônes de navigation, l'accès aux paramètres d'accessibilité et le menu Paramètres et actions. Vous pouvez également basculer entre les flux de navigation à partir de l'en-tête global.
Parties de l'en-tête global de gauche à droite :
| Partie de l'en-tête global | Description |
|---|---|
|
L'icône de navigateur permet d'ouvrir le menu Navigateur, qui fait office de plan du processus métier et affiche les liens vers toutes les pages de processus métier auxquelles vous avez accès. Remarque : Certains liens du menu Navigateur ne sont disponibles que si vous accédez au processus métier à partir du bureau. |
|
|
Cliquez sur le logo Oracle pour revenir à la page d'accueil lorsque vous utilisez une autre partie du processus métier. Vous pouvez afficher un logo personnalisé à la place du logo Oracle en sélectionnant une image de logo sur la page Apparence. |
|
|
Nom du processus métier |
Nom du processus métier en cours. Vous pouvez masquer le nom du processus métier en sélectionnant Non pour l'option Afficher le nom du processus métier sur la page Apparence. |
|
L'icône d'accueil actualise la page d'accueil ou vous permet d'y revenir lorsque vous utilisez une autre partie du processus métier. |
|
|
Cliquez sur l'icône Paramètres d'accessibilité pour activer les fonctionnalités d'accessibilité. |
|
|
Si vous êtes membre de plusieurs groupes ou si un flux de navigation est affecté à un rôle, cliquez sur l'icône de flux de navigation pour basculer entre les flux de navigation lors de l'exécution. |
|
|
Cliquez sur votre nom d'utilisateur pour accéder au menu Paramètres et actions. |
Zone de travail
La zone de travail de la page d'accueil affiche des icônes fournissant un lien vers les domaines fonctionnels du processus métier auxquels vous avez accès. Par exemple, Finances, Tableaux de bord, Données et Approbations. Les trois points au-dessus du libellé d'une icône indiquent que l'icône ouvre un ensemble de sous-icônes, appelé cluster.
L'icône Infothèque permet d'accéder à diverses ressources relatives à l'utilisation du processus métier.
Panneau des annonces
Le panneau des annonces affiche votre nom d'utilisateur et votre photo de profil (si elle est définie), ainsi que toute annonce système saisie par l'administrateur de service, et vous aide à suivre votre activité.
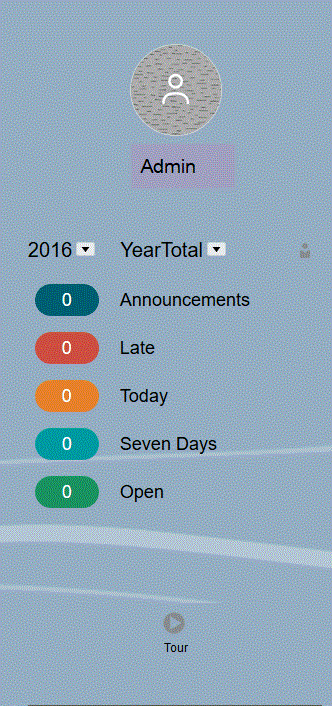
-
Vous pouvez configurer l'image de votre profil à afficher en haut du panneau des annonces de la page d'accueil. Pour définir votre photo de profil, cliquez sur Outils, puis sur Préférences utilisateur. Pour plus d'informations, reportez-vous à la section Définition de votre photo de profil.
-
Activité : récapitule les annonces système (l'annonce la plus récente, triée par date d'effet, apparaît en haut) et répertorie vos tâches ouvertes. Cliquez sur Annonces pour afficher le texte complet de l'annonce. Cliquez sur n'importe quelle métrique de tâche pour afficher la liste de travail contenant ces tâches.
-
 : cliquez sur l'icône Visite guidée pour lancer une vidéo sur les fonctionnalités clés du processus métier.
: cliquez sur l'icône Visite guidée pour lancer une vidéo sur les fonctionnalités clés du processus métier.
Tableau 2-2 Cartes de la page d'accueil
| Nom de carte | Description |
|---|---|
| Tâches | Dans Tâches sur la page d'accueil, vous pouvez afficher ces tâches et leurs détails :
|
| Opérations |
Le tableau de bord de présentation des opérations fournit des métriques sur le statut de toutes les tâches et de tous les formulaires de données supplémentaires déployés afin de voir quelles tâches ont été terminées dans les délais ou en retard, et d'en indiquer le nombre. |
| Provision pour impôts nationale |
Les juridictions nationales catégorisent la provision pour l'impôt sur le revenu au niveau fédéral ou du pays. Reportez-vous à Utilisation du processus de gestion des taxes nationales. |
| Provision pour impôts régionale |
Les juridictions régionales représentent un Etat, une province, un territoire ou toute autre subdivision. Pour l'application de déductions, il est possible de configurer des montants d'impôt régional pour qu'ils entrent automatiquement dans les calculs nationaux. Reportez-vous à Utilisation du processus d'imposition régional. |
| Provision pour impôts provisoire |
Un taux d'imposition est généré au début de l'année pour les périodes récapitulatives, comme Trimestriel ou Annuel. Un administrateur ou un super utilisateur peut également créer des périodes d'imposition provisoires, comme une période mensuelle ou ne terminant pas à la fin de l'année, pour estimer les impôts en cours et différés relatifs à la période provisoire, en fonction du taux d'imposition effectif estimé et annualisé (TIEEA). Reportez-vous à Présentation de la provision pour impôts provisoire. |
| Impôt total |
Les tableaux de bord Impôt total fournissent des analyses basées sur le taux d'imposition effectif consolidé et la trésorerie par entité et par juridiction. Vous pouvez également explorer les détails de chaque entité ou juridiction. Reportez-vous à Vérification des tableaux de bord d'impôt total. |
| CbCR |
Le reporting pays par pays permet aux grandes sociétés multinationales de fournir une déclaration annuelle détaillant les éléments clés des états financiers par juridiction. Ce rapport donne à l'administration fiscale locale une visibilité sur les produits, le résultat, les impôts payés et à payer, l'emploi, le capital, les bénéfices non distribués, les actifs corporels et les activités. Reportez-vous à Utilisation du reporting pays par pays (CbCR). |
| Approbations |
Les administrateurs peuvent configurer un processus d'approbation pour transférer la propriété des données, fournir un contrôle de révision et assurer la confidentialité des données. Les administrateurs de service, les super utilisateurs et les utilisateurs ont automatiquement accès à la carte Approbations. Reportez-vous à Révision et approbation des données. |
| Bibliothèque |
La bibliothèque offre un emplacement central permettant d'accéder directement à différents formulaires et rapports de Tax Reporting. A partir de la bibliothèque, vous pouvez effectuer diverses tâches, comme affecter des autorisations pour des formulaires et des tableaux de bord, ainsi que modifier et générer des rapports. Reportez-vous à la section Utilisation de la bibliothèque. |
| Application |
Via la carte Application, vous pouvez configurer la consolidation, les règles et les paramètres, définir la configuration, utiliser Task Manager et Supplemental Data, définir les croisements valides, exécuter les jobs, surveiller les services et exécuter les rapports. Reportez-vous aux sections suivantes dans le guide Administration de Tax Reporting Cloud.
|
| Outils |
Les outils prennent en charge Tax Reporting et vous permet de définir l'apparence, les variables, les annonces, les libellés d'artefact, le contrôle d'accès, la maintenance quotidienne, les flux de navigation, les préférences utilisateur, les connexions, l'audit et la migration. Reportez-vous au guide Administration de Tax Reporting. |
| Infothèque |
L'infothèque fournit des liens vers des vidéos et des tutoriels de présentation de formation. Pour accéder à l'infothèque, sélectionnez l'icône correspondante sur la page d'accueil. Disponible pour tous les utilisateurs. |
Vidéos
| Votre objectif | Vidéo à regarder |
|---|---|
| Explorer le thème Redwood par défaut. | |
| En savoir plus sur la personnalisation de l'interface à des fins de simplification du workflow. |