Ismerkedés a Forrásanyagok oldallal
A Forrásanyagok nézeten kezelheti a projektekhez szükséges összes digitális forrásanyagot és tartalomelemet. A Forrásanyagok oldalon rendelkezésre álló funkciók eltérőek az üzleti adattáraknál és a forrásanyagtáraknál. A forrásanyagtárak támogatják a közzétételt és a fordítást.
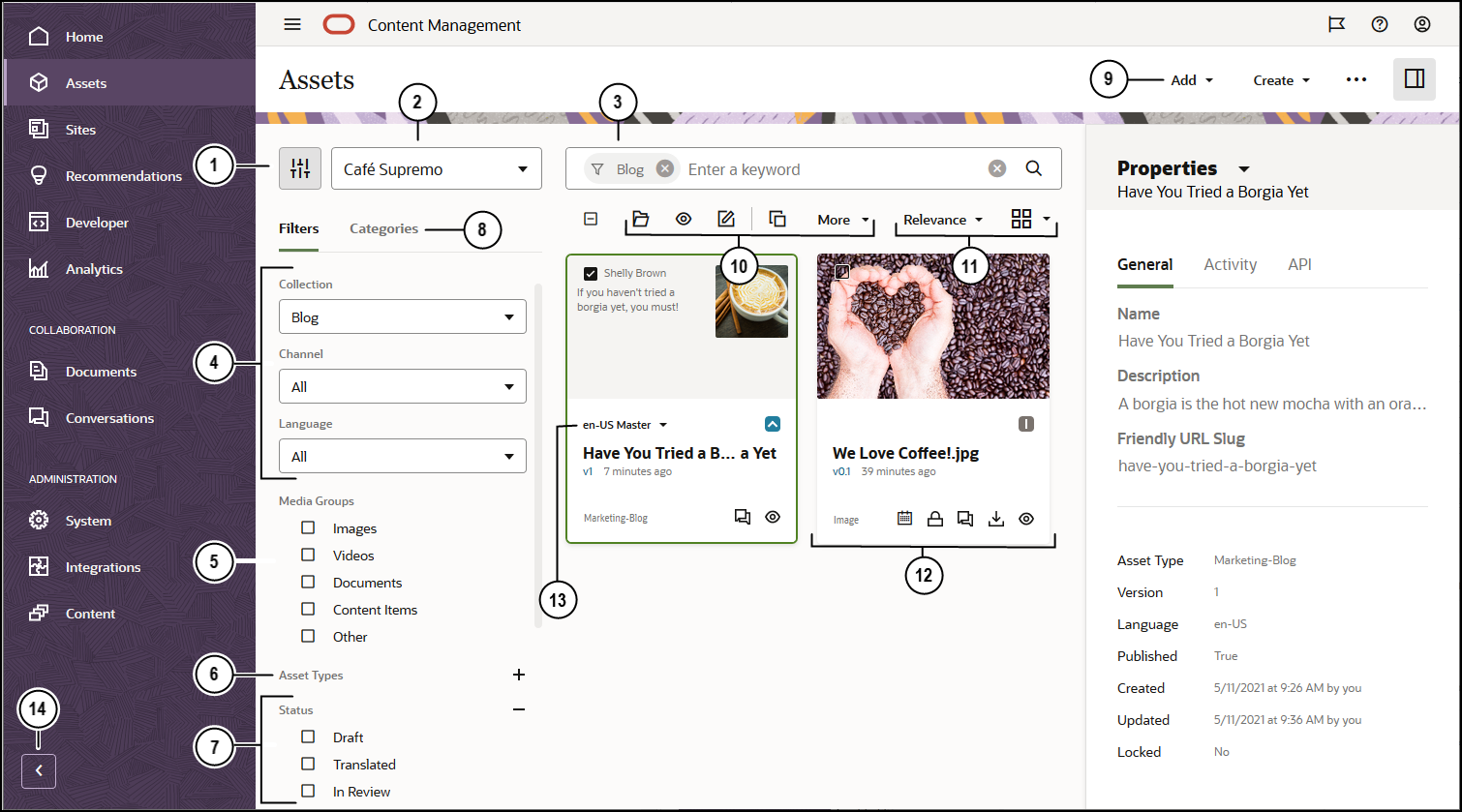
Első lépésként a bal oldali navigálási menüben kattintson a Forrásanyagok elemre.
| Ábrafelirat | Leírás |
|---|---|
| 1 | A szűrőpanel megjelenítéséhez vagy elrejtéséhez kattintson a  ikonra. A panel elrejtésekor több hely marad a tartalom területén a forrásanyagok megtekintésére. ikonra. A panel elrejtésekor több hely marad a tartalom területén a forrásanyagok megtekintésére. |
| 2 | Válassza ki a használni kívánt adattárt a szűrő ikon mellett lévő legördülő listából. |
| 3 | Keressen forrásanyagokat címkék vagy kulcsszavak használatával. Ha az intelligens tartalom engedélyezve van az adattáron, a keresőkifejezés beírása után a keresőmező alatt megjelennek a javasolt kulcsszavak. Kattintson egy kulcsszóra a kereséshez való hozzáadásához. |
| 4 | Szűrjön gyűjtemény, csatorna (csak forrásanyagtárak) vagy nyelv (csak forrásanyagtárak) szerint. Ha például egy adott gyűjteményt választ, akkor csak az adott gyűjteményben lévő tartalomelemek és digitális forrásanyagok jelennek meg. Ha meghagyja az összes lehetőség Mind beállítását, a használatra kiválasztott adattárban lévő összes forrásanyag megjelenik. Ha egy forrásanyagtárban lévő tartalomelemet több nyelvre lefordítanak, az egyik elem lesz a „főváltozat”, a többi lefordított változat pedig a másodlagos változat. Adott nyelv szerinti szűréskor olyan forrásanyag is szerepelhet az eredmények között, amelyik nem az adott nyelven jelenik meg. Azonban lehet egy másodlagos változat az adott nyelven. |
| 5 | Végezzen médiacsoport szerinti szűrést, például képek, dokumentumok vagy tartalomelemek. |
| 6 | Végezzen forrásanyagtípus szerinti szűrést. A kijelölt adattárban lévő összes forrásanyagtípus megjelenik. |
| 7 | Végezzen állapot szerinti szűrést. A következő állapottípusok szerint hajthat végre szűrést: jóváhagyás, közzététel (csak forrásanyagtárak), kategorizálás, zárolás, gyűjtemény és csatornacélhely (csak forrásanyagtárak). |
| 8 | Alapértelmezés szerint az adattárban lévő forrásanyagok gyűjtemény, csatorna (csak forrásanyagtárak), nyelv (csak forrásanyagtárak), médiacsoport, forrásanyagtípus és állapot szerinti szűréséhez használható szűrők jelennek meg. Ha osztályozás van társítva a megtekintett adattárhoz, a Kategóriák lap is megjelenik, amelyen kategóriák szerint szűrhet. Az osztályozások hierarchikus, mappaszerű kategóriaszerkezetet hoznak létre.
Az egyes kategóriák mellett megjelenik az adott kategóriához rendelt forrásanyagok és a kategória alárendeltjeinek száma. Kategória kijelölésekor alapértelmezés szerint megjelenik az adott kategóriához rendelt összes forrásanyag vagy a kijelölt kategóriához tartozó összes alárendelt. Ha adott fölérendelt kategóriára kívánja korlátozni a keresést, jelölje ki a kategóriát, és törölje az Összes alárendelttel együtt négyzet jelölését Megjegyzés: Az osztályozások és a kategóriák csak az Oracle Content Management szolgáltatásban állnak rendelkezésre, az Oracle Content Management-Classic szolgáltatásban nem érhetők el. |
| 9 | Az oldal tetején található menü az adattárban elvégezhető műveleteket sorolja fel:
|
| 10 | Miután kiválasztott legalább egy forrásanyagot, a forrásanyagok felett található műveletsáv a kiválasztott forrásanyagokon elvégezhető műveleteket sorolja fel. A kiválasztott beállítástól függően különböző műveletek lesznek elérhetők. Ha nem jelenik meg az összes művelet, kattintson a Több elemre.
|
| 11 | A forrásanyagokat fontosság, név vagy az utolsó módosítás dátuma szerint sorolhatja fel a nézetben. Válthat a rácsos és a táblázatos nézet között, így több vagy kevesebb forrásanyagot tekinthet meg oldalanként. |
| 12 | Minden egyes forrásanyag-mozaik a forrásanyagra vonatkozó részletes adatokat jeleníti meg. A következő adatokat láthatja:
|
| 13 | Ha a forrásanyag tartalomelem, akkor lefordítható (csak forrásanyagtárak). A lefordított változatok listája akkor jelenik meg, ha a tartalomelem mozaikján található fordítási jelölés mellett lévő legördülő nyilat kiválasztotta. Egy elemhez társított összes nyelv megtekintéséhez válassza ki az elemet, majd kattintson a Nyelvek gombra. Megnyílik egy kicsúszó panel, amelyiken megjelennek az adott forrásanyag lefordított változatai. |
| 14 | A nyílra kattintva bontsa ki a navigációs menüt, hogy a navigációs menüben láthatóvá váljon a menüelemekhez tartozó szöveg, vagy zárja be, hogy csak a navigációs menü ikonja legyen látható. A menü becsukásakor több hely marad a tartalom területén a forrásanyagok megtekintésére. |