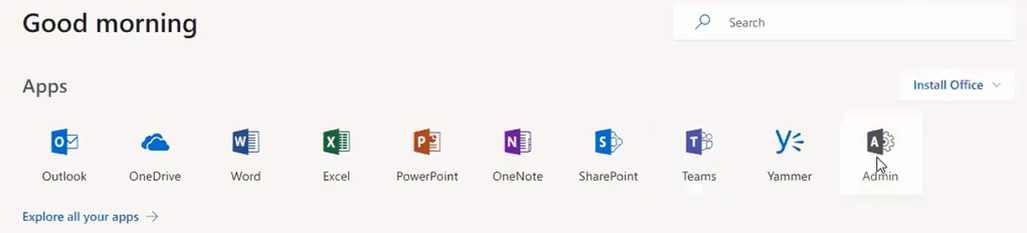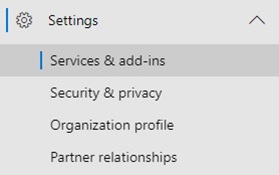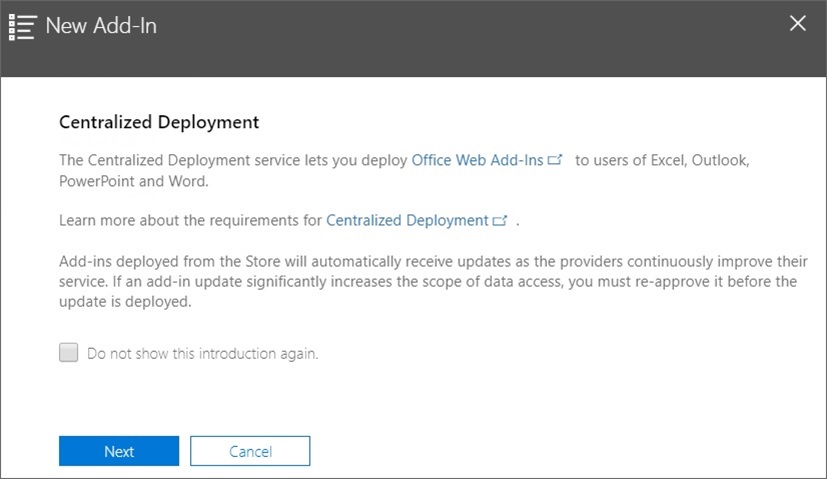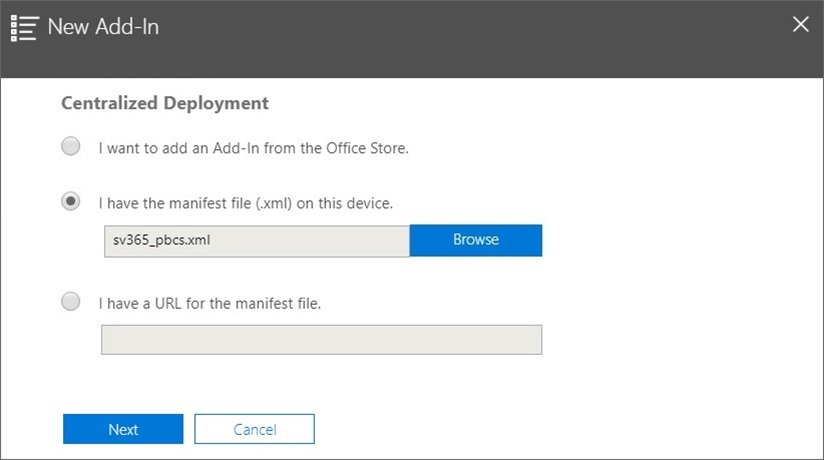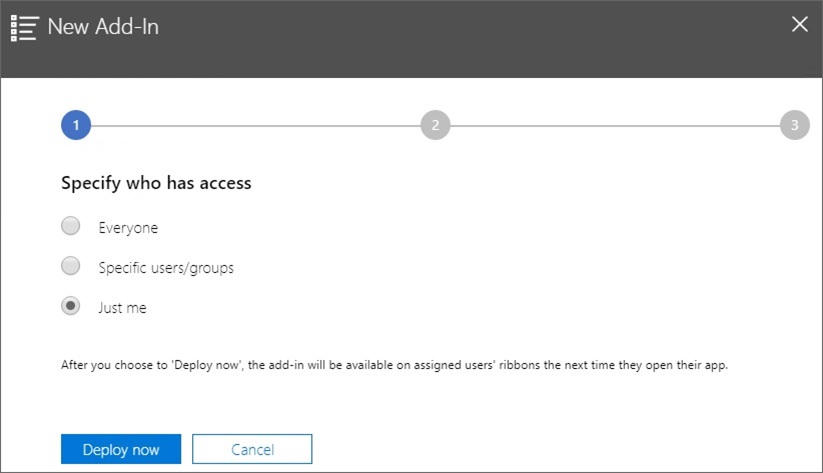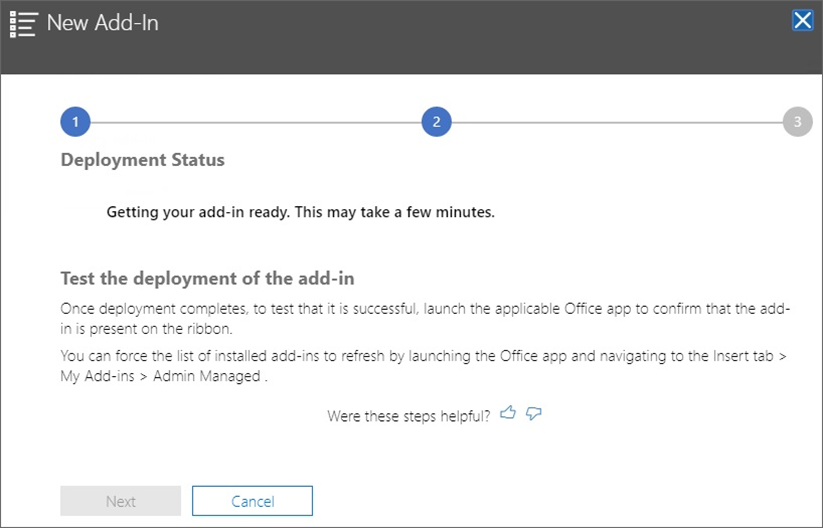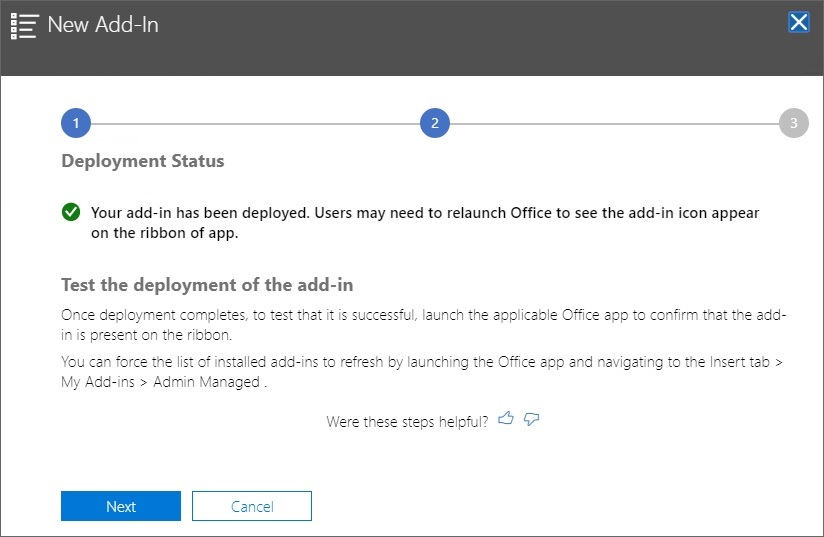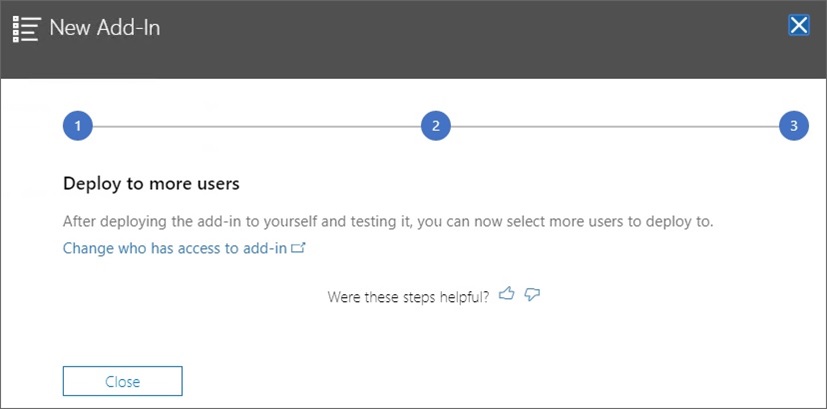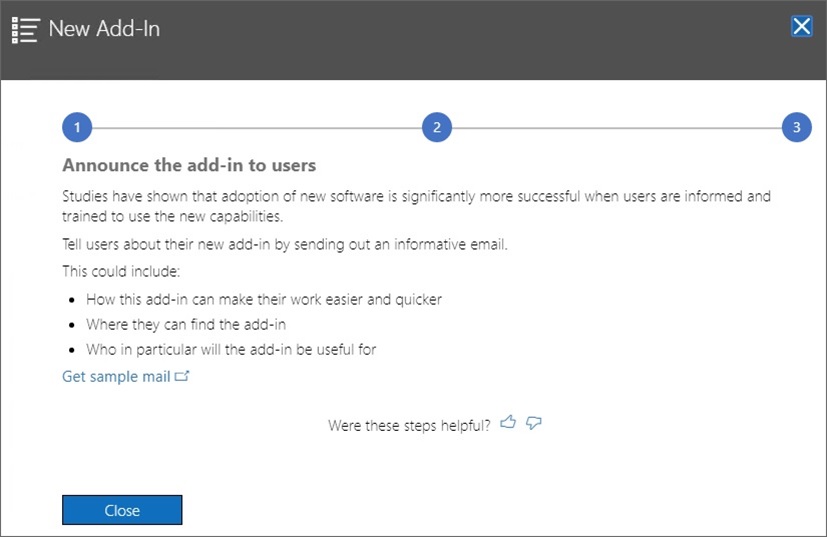8 Distribuzione del file manifest per gli utenti di Office 365
Dopo aver creato il file manifest, è possibile distribuirlo agli utenti di Office 365.
Per la procedura illustrata in questo capitolo si presuppone che siano già stati completati i passi descritti nella sezione Creazione e salvataggio del file manifest e che si sia pronti per avviare la distribuzione per gli utenti di Office 365.
Importante: prima di distribuire l'add-in Oracle Smart View for Office (per Mac e browser) per gli utenti di Office 365, è opportuno eseguire il sideload dell'add-in per effettuare i propri task di test e sviluppo. Per ulteriori informazioni, vedere:
Nota:
Se l'opzione "Includi supporto funzioni" è abilitata nel file manifest, gli utenti devono cancellare il contenuto della rispettiva cache prima della distribuzione. Per ulteriori informazioni, vedere Cancellazione del contenuto della cache di Office e della cache Web su un Mac e Cancellazione del contenuto della cache del browser Chrome.
Per distribuire Smart View per gli utenti di Office 365, procedere come segue.
Agli utenti dovrebbe essere visualizzata la barra multifunzione di Smart View la volta successiva che eseguono l'accesso a Office 365 e avviano Excel su un Mac o in un browser.