Mac: sideload in Excel 365 ed esecuzione dell'accesso
La procedura di sideload sul Mac consente di testare l'add-in Oracle Smart View for Office (per Mac e browser) prima di distribuirlo a una platea di destinatari più ampia.
Nota:
Ogni volta che si avvia Excel 365, è necessario eseguire i passi descritti nella sezione Sideload in Excel 365 su un Mac per aggiungere l'add-in Smart View.
Fare riferimento alle sezioni elencate di seguito.
Sideload in Excel 365 su un Mac
Per Excel 365 in esecuzione su un Mac, è possibile utilizzare il file manifest creato nella sezione Creazione e salvataggio del file manifest per eseguire il sideload dell'add-in Smart View.
Nota:
Oracle richiede di cancellare il contenuto della cache di Office prima di eseguire il sideload di un file manifest. Per ulteriori informazioni, vedere Cancellazione del contenuto della cache di Office e della cache Web su un Mac.
Utilizzare questa procedura per eseguire i propri test. Per eseguire il sideload del file manifest in Excel 365 su un Mac, procedere come segue.
-
Copiare il file manifest file salvato nella sezione Creazione e salvataggio del file manifest in questa posizione:
/Users/<user>/Library/Containers/com.microsoft.Excel/Data/Documents/wefSe in questa posizione NON è presente la cartella
wef, crearla. -
Avviare Excel 365.
-
Selezionare la scheda Home.
-
Fare clic su Add-ins - Componenti aggiuntivi e in Componenti aggiuntivi di sviluppo selezionare l'add-in Smart View.
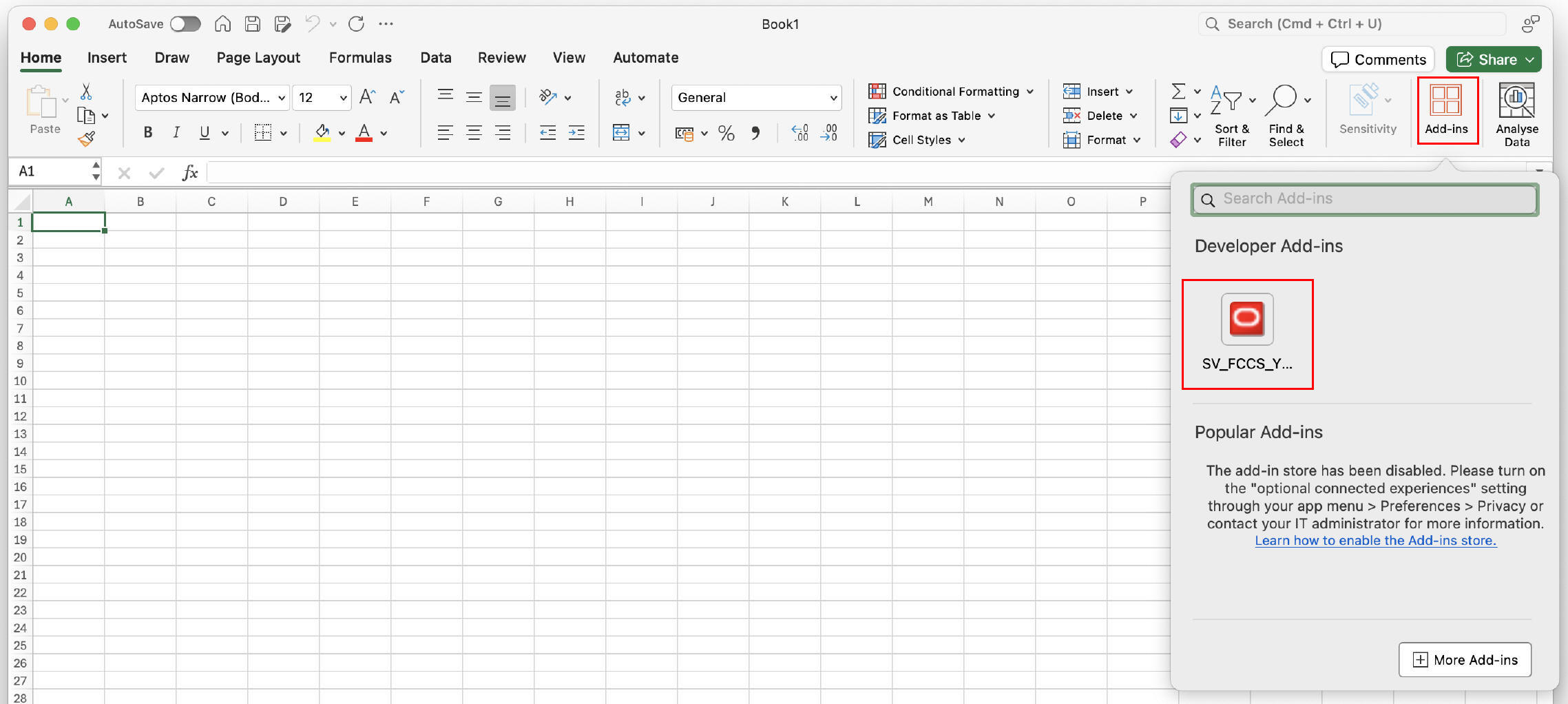
La scheda della barra multifunzione di Smart View dovrebbe ora essere visibile in Excel.
Nota:
Quando si esegue il sideload sul Mac, è necessario aggiungere l'add-in Smart View ogni volta che si avvia Excel 365.
-
Proseguire con la sezione Accesso a Smart View in Excel 365 su un Mac.
-
Facoltativo: se si prevede di eseguire il sideload di più file manifest, ripetere i passi sopra riportati per ogni manifest di cui si desidera eseguire il sideload.
Per informazioni su come eseguire il sideload di più file manifest, fare riferimento alla sezione Utilizzo di più file manifest.
Accesso a Smart View in Excel 365 su un Mac
Dopo aver completato i passi descritti nella sezione Sideload in Excel 365 su un Mac e aver aggiunto l'add-in Smart View a Excel 365, è possibile eseguire l'accesso all'ambiente.
Per eseguire il login all'ambiente, procedere come segue.
-
Nella barra multifunzione di Smart View, fare clic su Home.
Nel pannello Home page viene visualizzata la finestra di dialogo di accesso a Oracle Cloud.
-
Immettere il nome utente e la password nella finestra di dialogo di accesso e fare clic su Accedi.
A questo punto si è connessi all'ambiente. Saranno visibili i cubi e le cartelle delle librerie dell'ambiente nel pannello Home page.