Selezione di membri dal selettore membri
I membri vengono selezionati per numerosi scopi all'interno di Oracle Smart View for Office: griglie ad hoc, funzioni e Gestione POV.
Le finestre di dialogo Selezione membri in queste posizioni possono variare leggermente e non tutte le opzioni sono sempre disponibili. È possibile selezionare membri per una dimensione alla volta.
La Figura 7-1 illustra la finestra di dialogo Selezione membri, in cui è visualizzato un esempio della dimensione Year e dei relativi membri.
Figura 7-1 La finestra di dialogo Selezione membri
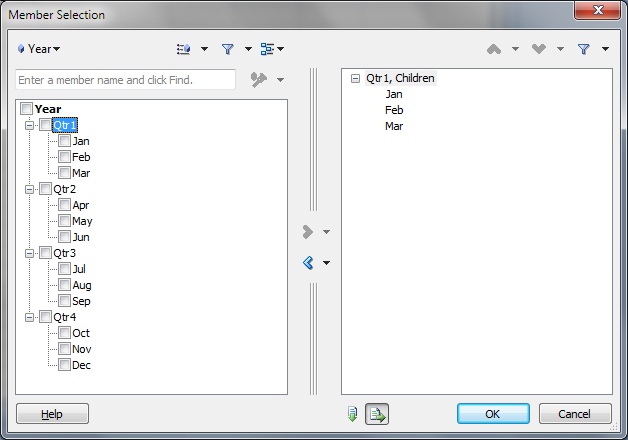
Nota:
In questo argomento, con Cloud EPM si indicano i seguenti provider di origini dati: Enterprise Profitability and Cost Management, Financial Consolidation and Close, FreeForm, Planning, Planning Modules e Tax Reporting.
I riferimenti a Oracle Hyperion Planning si riferiscono alla versione in locale di Planning.
Procedure consigliate per la selezione dei membri
- Oracle Hyperion Financial Management: si verifica un errore (errore sconosciuto 0x800A139D) quando è selezionato un elenco membri il cui nome contiene un doppio trattino (
--). - Cloud EPM: in modalità "Nome e alias membro" avviene quanto segue.
- La dimensione visualizzata nella finestra di dialogo Selezione membri mostra la dimensione predefinita, indipendentemente dalla dimensione o dal membro selezionato per una colonna alias nella griglia. Eseguire il passo 2 per selezionare la dimensione richiesta.
- Dopo aver selezionato un membro tramite la finestra di dialogo Selezione membri, gli utenti dovranno correggere o eliminare manualmente il membro o l'alias corrispondente nella colonna adiacente nel foglio per essere certi che l'aggiornamento abbia esito positivo.
La modalità "Nome e alias membro" è attiva quando l'opzione Visualizzazione nome membro è impostata su Nome e alias membro, come descritto nella sezione Opzioni membro.
Suggerimento:
Oracle Essbase e Cloud EPM:Per aggiungere velocemente dimensioni attributo su una griglia ad hoc o in formato libero, seguire le istruzioni in Inserimento delle dimensioni attributo nel foglio. È quindi possibile utilizzare le istruzioni riportate in questo argomento per selezionare e utilizzare i membri delle dimensioni attributo.
Selezione dei membri
Per selezionare membri: