Creazione di un'applicazione
Per creare un'applicazione, procedere nel seguente modo.
- Se Oracle Fusion Cloud EPM è stato acquistato prima del 4 giugno 2019, effettuare l'accesso e fare clic su Avvia in Finanza, fare clic su Planning and Budgeting, quindi selezionare Enterprise.
Se Enterprise Performance Management Standard Cloud Service o Enterprise Performance Management Enterprise Cloud Service è stato acquistato dopo il 4 giugno 2019, effettuare l'accesso e fare clic su Seleziona in Planning, quindi fare clic su Avvia per creare un processo aziendale Planning. Per ulteriori informazioni, fare riferimento alla sezione Creazione di un'applicazione Cloud EPM Service nella guida Amministrazione di Planning .
- Immettere il nome e la descrizione di un'applicazione, selezionare Moduli per Tipo di applicazione, quindi fare clic su Avanti.
- Specificare le seguenti informazioni (si noti che è supportata solo la pianificazione mensile).
-
Periodo di tempo: selezionare se impostare il calendario per la pianificazione di 12 mesi o 13 periodi. Per informazioni sulla pianificazione di 13 periodi, fare riferimento alla sezione Informazioni sui calendari di 13 periodi.
-
Anno di inizio e fine: anni da includere nell'applicazione. Accertarsi di includere l'anno contenente i dati effettivi cronologici richiesti per la pianificazione e l'analisi. Ad esempio, per un'applicazione che ha inizio nel 2020, selezionare 2019 come anno di inizio in modo che i dati effettivi più recenti siano disponibili per le tendenze e il reporting.
- Per i calendari di 12 mesi, selezionare le opzioni seguenti.
-
Primo mese dell'anno fiscale: mese in cui inizia l'anno fiscale.
Se si crea un'applicazione con il primo mese diverso da Gennaio, sarà necessario selezionare anche la Data inizio anno fiscale (Stesso anno di calendario o Anno di calendario precedente). La selezione di questo parametro è fondamentale per la corretta creazione della dimensione Anni e per i calcoli sottostanti relativi ai periodi. Per ulteriori informazioni, fare riferimento alla sezione Informazioni sul calendario.
-
Distribuzione settimanale: definisce il pattern di distribuzione mensile, che si basa sul numero di settimane fiscali presenti in un mese.
-
- Per i calendari di 13 periodi, selezionare le opzioni seguenti.
- Distribuzione: consente di definire la distribuzione dei periodi nei trimestri indicando quale trimestre contiene quattro periodi. Questo perché, in un calendario di 13 periodi, tre trimestri contengono tre periodi e uno ne contiene quattro.
Ad esempio, se si seleziona 3-3-3-4, il periodo supplementare viene aggiunto al quarto trimestre.
- L'anno fiscale termina: consente di definire in quale giorno della settimana cadrà la fine dell'anno fiscale e se quest'ultima corrisponderà, in relazione al giorno della settimana specificato, all'ultimo dell'anno fiscale o al più vicino all'ultimo giorno dell'anno fiscale nel mese selezionato.
- Aggiungi settimana supplementare al periodo fiscale: selezionare quale periodo deve avere cinque settimane. Con la pianificazione di 13 periodi, ogni periodo corrisponde esattamente a quattro settimane (a parte ogni cinque o sei anni, quando un periodo corrisponde a cinque settimane).
- Data inizio anno fiscale: indicare se l'anno fiscale inizia nello Stesso anno di calendario o nell'Anno di calendario precedente. La selezione di questo parametro è fondamentale per la corretta creazione della dimensione Anni e per i calcoli sottostanti relativi ai periodi. Per ulteriori informazioni, fare riferimento alla sezione Informazioni sul calendario.
Queste opzioni determinano in quale anno cade la 53^ settimana e in che modo vengono calcolate le formule dei membri di sistema.
Ad esempio, se si imposta la fine dell'anno fiscale su Venerdì, Ultimo dell'anno fiscale e Dicembre, selezionando 13 su Aggiungi settimana supplementare a periodo fiscale, il calendario viene creato con il 27 dicembre 2019, ovvero l'ultimo venerdì di dicembre del 2019, come ultimo giorno dell'anno fiscale. In base a questa data, i successivi calendari annuali sono impostati in base a un calendario di 13 periodi, aggiungendo la settimana supplementare al tredicesimo periodo ogni certo numero di anni.
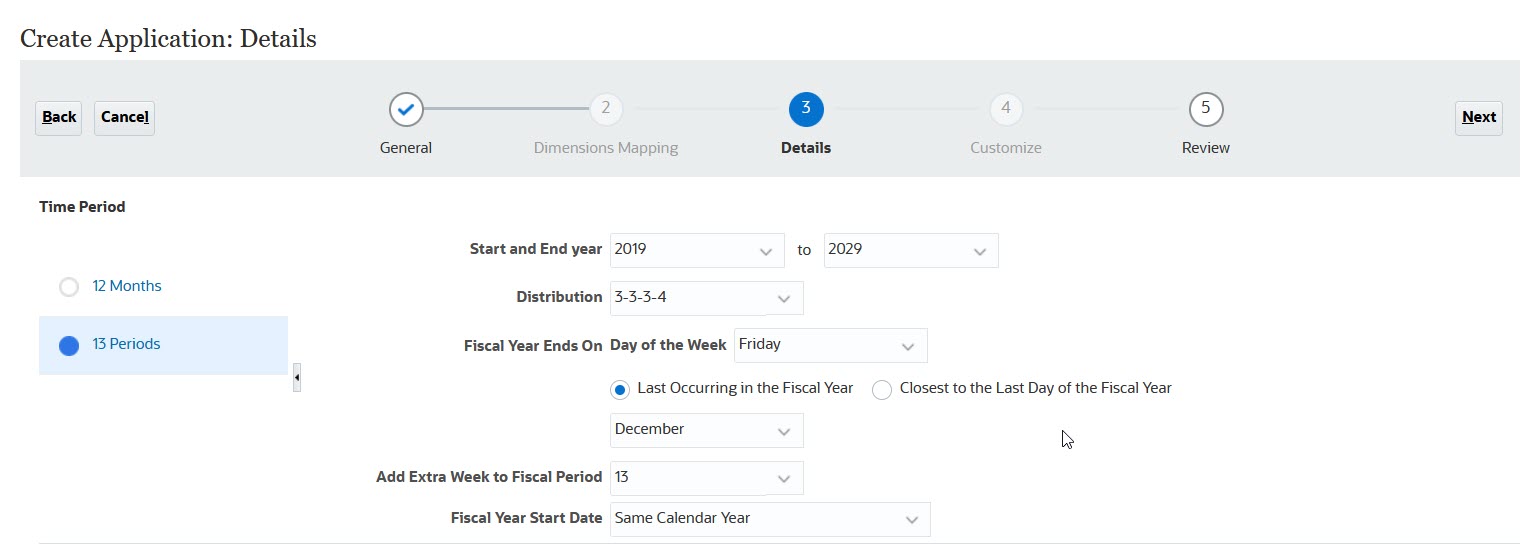
In base alle selezioni di questo esempio, FY19 contiene 52 settimane: 13 periodi con quattro settimane ciascuno. Anche FY20 contiene solo 52 settimane: 13 periodi con quattro settimane ciascuno. FY21 contiene 53 settimane. Siccome si è scelto di aggiungere la settimana supplementare al periodo 13, la quinta settimana è nell'ultimo periodo (dal 27 novembre al 31 dicembre).
Dopo aver creato l'applicazione, è possibile visualizzare in anteprima il calendario e visualizzare le date di ogni periodo. Per eseguire questa operazione, fare clic su Applicazione nella home page, quindi su Panoramica. Successivamente, fare clic su Azioni e infine su Anteprima calendario 13 periodi. Nella parte superiore è possibile selezionare il calendario dell'anno da visualizzare in anteprima. Il seguente è il calendario per FY21 dell'esempio descritto. Notare la quinta settimana in P13 (dal 27 novembre al 31 dicembre).
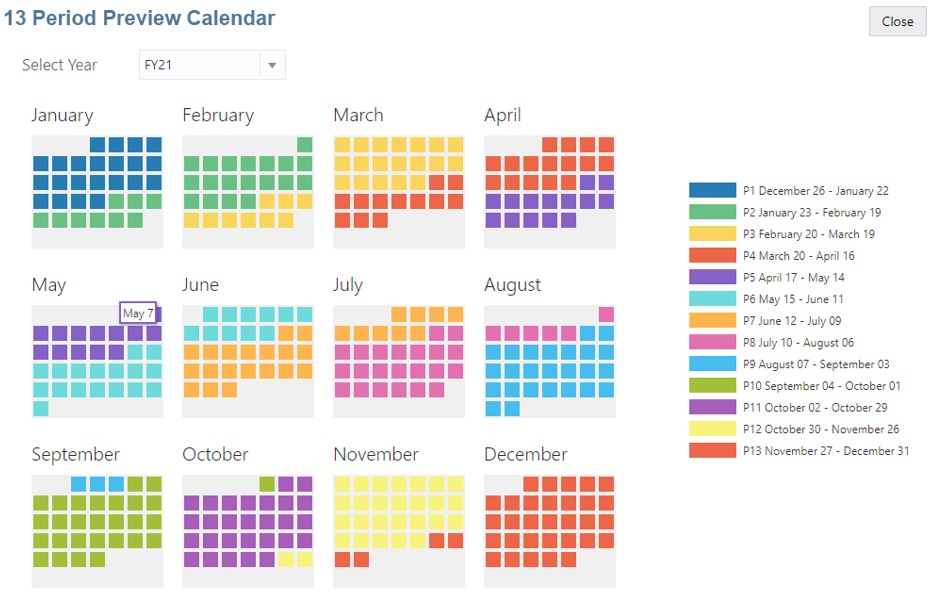
- Distribuzione: consente di definire la distribuzione dei periodi nei trimestri indicando quale trimestre contiene quattro periodi. Questo perché, in un calendario di 13 periodi, tre trimestri contengono tre periodi e uno ne contiene quattro.
- Tipo di flusso di task: scegliere un Tipo di flusso di task per l'applicazione.
-
Elenco task: gli elenchi di task sono una funzionalità classica che guida gli utenti nel processo di pianificazione elencando task, istruzioni e date di fine.
Per ulteriori informazioni sugli elenchi di task, fare riferimento alla sezione Amministrazione degli elenchi di task in Amministrazione di Planning.
-
EPM: Task Manager è l'opzione predefinita per le nuove applicazioni. EPM Task Manager offre funzionalità di controllo centralizzato per tutti i task, nonché un sistema di registrazione visibile, automatico e ripetibile per l'esecuzione di un'applicazione.
Per ulteriori informazioni su EPM Task Manager, fare riferimento alla sezione Amministrazione di task con Task Manager in Amministrazione di Planning.
Nota:
Non viene eseguita alcuna migrazione dagli elenchi di task esistenti a EPM Task Manager. Se si desidera continuare a utilizzare gli elenchi di task classici, selezionare l'opzione Elenco task durante la creazione dell'applicazione.
-
-
Valuta principale: per un'applicazione multivaluta, si tratta della valuta di reporting predefinita e la valuta in base alla quale vengono caricati i tassi di cambio.
-
Più valute: il supporto di più valute è fornito dalla dimensione valuta e consente di pianificare utilizzando valute diverse.
Se si seleziona Più valute, viene aggiunto un membro denominato Nessun <Membro>, ad esempio Nessuna entità, Nessun periodo, Nessuna versione) a tutte le dimensioni per memorizzare le informazioni sulla valuta. Non è possibile modificare o eliminare questo membro.
Per ulteriori informazioni, fare riferimento alla sezione Informazioni sulla multivaluta di tipo Semplificato.
- Prefisso: consente di definire il prefisso per i periodi di tempo nelle applicazioni di 13 periodi. Il prefisso predefinito è TP. Se si mantiene il predefinito, i periodi di tempo vengono denominati TP1, TP2 e così via.
- Nome del cubo di input: nome del cubo per l'immissione dati (memorizzazione a blocchi). Non è possibile modificare il nome del cubo in un secondo momento.
-
Nome del cubo di reporting: nome del cubo di reporting (memorizzazione di aggregazione). Non è possibile modificare il nome del cubo in un secondo momento.
- Sandbox: quando viene creata un'applicazione, viene creato anche un cubo di memorizzazione a blocchi, che è possibile abilitare per i sandbox selezionando l'opzione Sandbox.
Se si crea un cubo di memorizzazione a blocchi customizzato nell'applicazione, sarà possibile utilizzare i sandbox nel cubo creato. Durante la creazione del cubo customizzato, selezionare Abilita sandbox. I sandbox non sono supportati nei cubi creati per impostazione predefinita per i moduli. Per ulteriori informazioni sull'impostazione e l'utilizzo dei sandbox, fare riferimento alla guida Amministrazione di Planning e alla guida Utilizzo di Planning.
-
- Strategic Modeling: abilitare Strategic Modeling.
- Fare clic su Avanti, quindi su Crea.
Tabella 3-1 Video
| Obiettivo | Guarda questo video |
|---|---|
|
Informazioni sull'impostazione di più valute |
|