CSVまたはExcel形式へのトランザクションのエクスポート
トランザクションの詳細をオフラインで確認するには、Microsoft Excelで開くことのできるカンマ区切り値(.csv)形式またはExcel形式(.xlsx)にトランザクションをエクスポートできます。
多数の行をエクスポートするとき、カンマ区切り値(.csv)形式を使用することをお薦めします。
エクスポートするトランザクションについて次の点に注意してください。
-
トランザクションのエクスポートでは、選択または強調表示されたトランザクションではなく、フィルタ処理されたトランザクションのリストが使用されます。
-
データ・ソース属性は列ヘッダーとして使用されます。
-
計算された属性はエクスポートできますが、照合IDなどのシステム属性はエクスポートできません。
-
トランザクションIDはエクスポート済データに含まれます。
-
未照合日およびサポート日は、ユーザーのタイム・ゾーンで表示されます。ただし、エクスポート・ファイルでは、これらの日付がUTC (世界標準タイム・ゾーン)で表示されます。
様々な場所からエクスポートできます:
- 次の例に示すように、未照合のトランザクションは「未照合のトランザクション」ダイアログからエクスポートできます。
- 「概要」では、ドリルダウンしてすべてのトランザクションをエクスポートできます。
-
「トランザクション照合」カードから使用できる「トランザクション」タブからトランザクションをエクスポートすることもできます。トランザクション照合でのトランザクションの検索を参照してください
注:
Excelの制限は、最大100万行です。例として、「未照合のトランザクション」ダイアログを使用してトランザクションを.csvファイルにエクスポートする例を次に示します:
-
「未照合のトランザクション」ダイアログから、確認するトランザクションを選択します。1つ以上のトランザクションを選択するか、トランザクションをフィルタします。
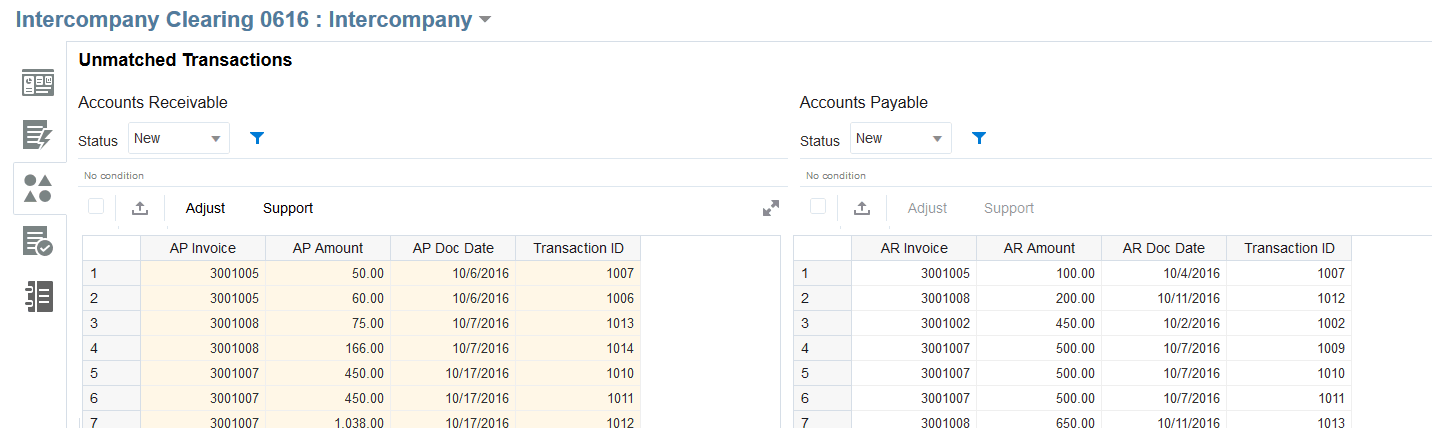
-
「エクスポート」
 をクリックします。
をクリックします。 - 「エクスポート」ダイアログで、「csv」または「xlsx」のいずれかを選択して「エクスポート」をクリックします。
-
ジョブの処理中は進行状況バーが表示されます。「<
DATA SOURCE NAME>のエクスポート・トランザクションが進行中です」などのメッセージが表示されます。注:
エクスポートが処理されるのを待つか、他の作業を続行して「ジョブ」ダイアログからエクスポート・ファイルをダウンロードできます。 - エクスポートが完了すると、「<
DATA SOURCE NAME>のエクスポート・トランザクションが正常に完了しました。」などのメッセージが表示されます。「ダウンロード」をクリックし、ファイルをローカルに保存します。
.csvファイルの例を次に示します。
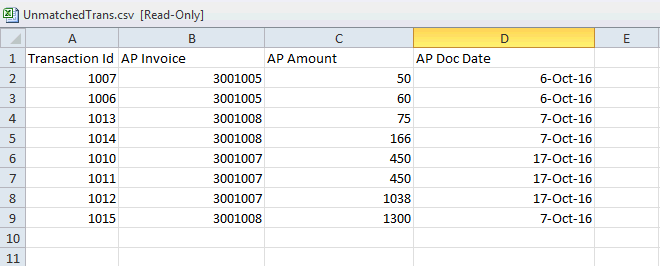
ジョブからのダウンロード済ファイルの取得
「トランザクション照合」の「ジョブ」からジョブ詳細の表示およびダウンロード済トランザクション・ファイルの取得を行うこともできます。
- ホームから「アプリケーション」、「ジョブ」、「トランザクション照合」の順に選択します。
- 「ジョブ」で、実行したジョブを特定し、エクスポートしたトランザクションの.csvファイルの名前を表示します。

-
ファイル名のリンクをクリックし、ファイルをローカルに保存します。