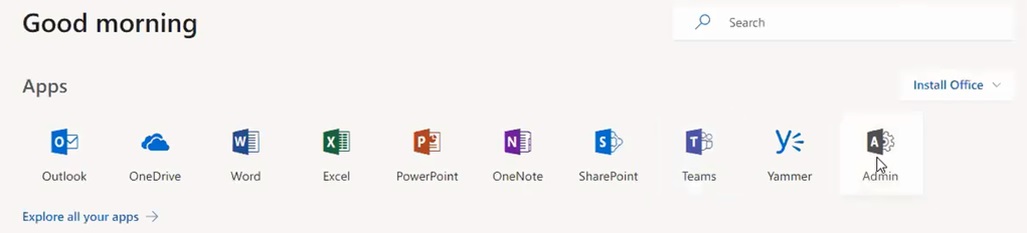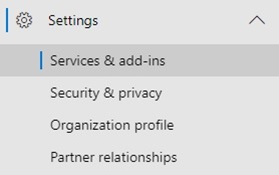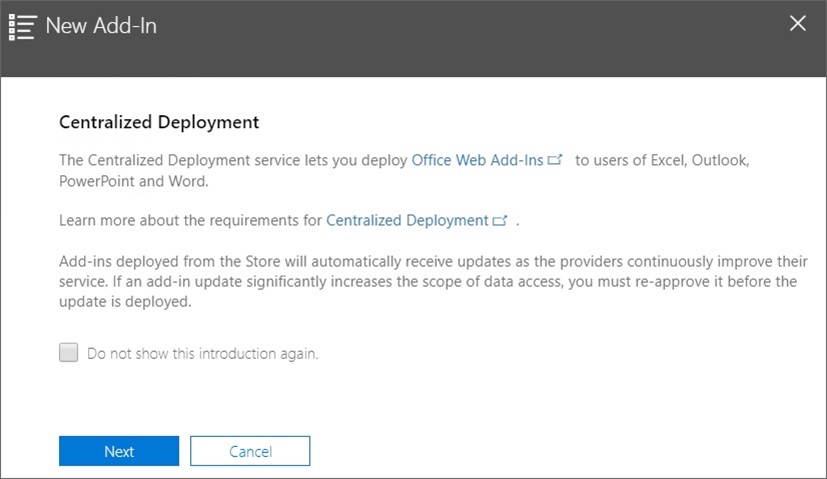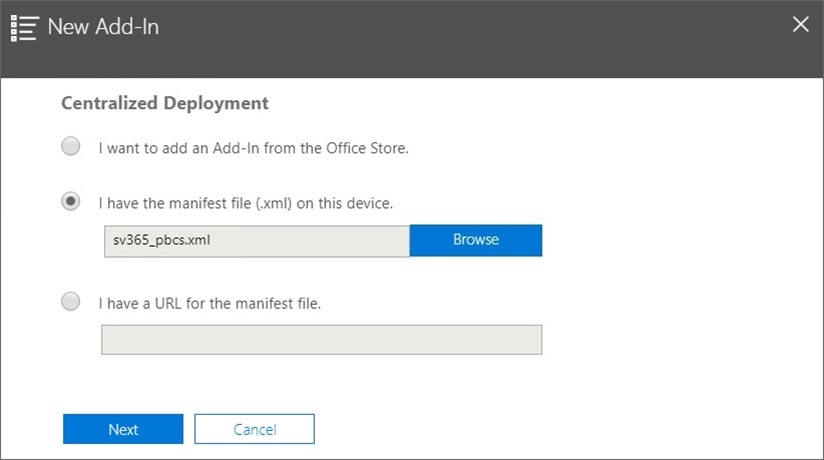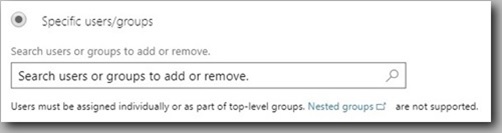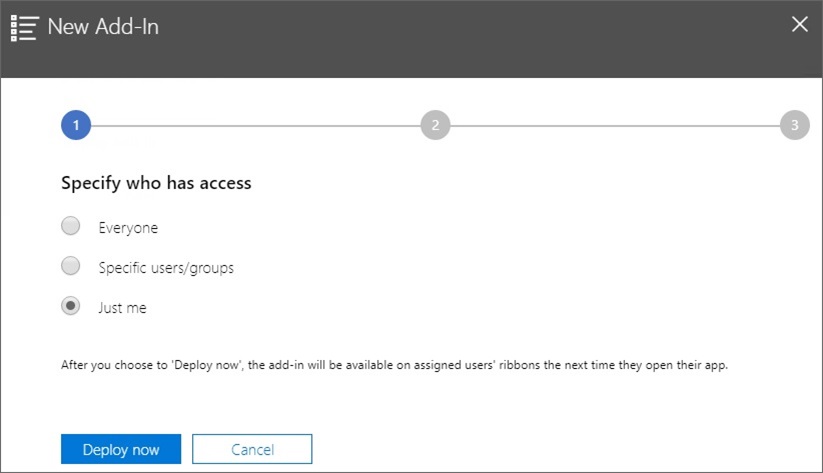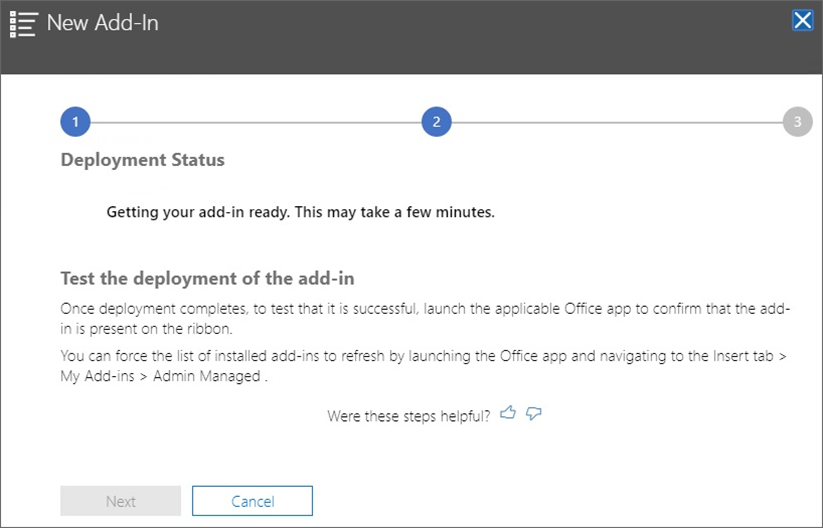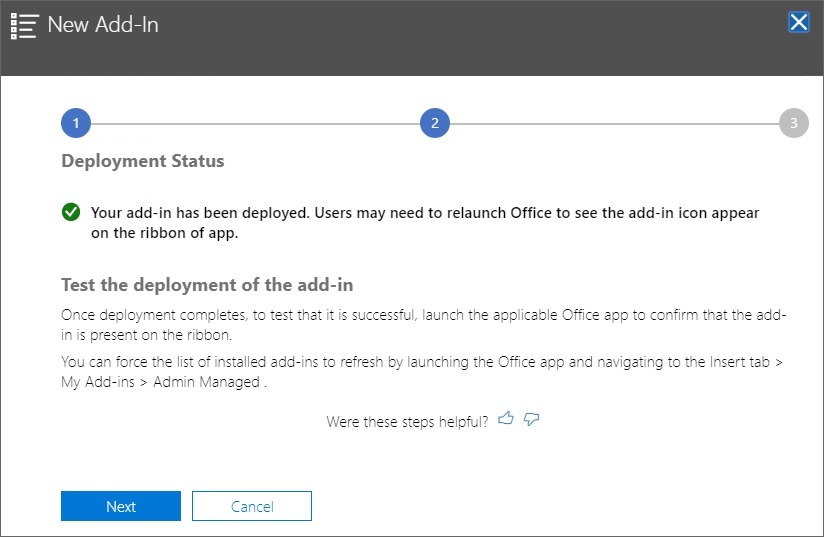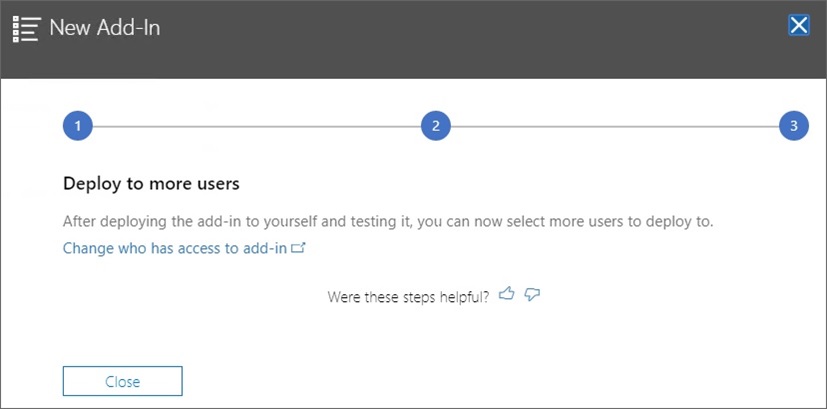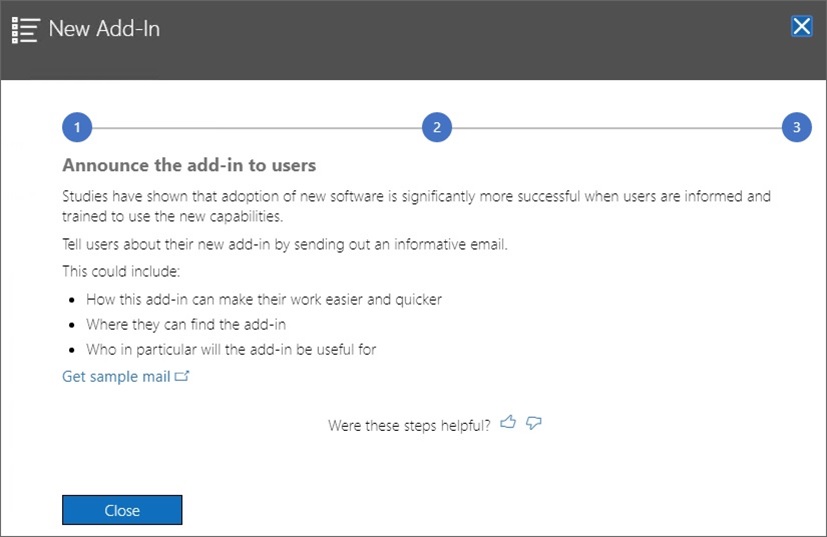8 Office 365ユーザーへのマニフェスト・ファイルのデプロイ
マニフェスト・ファイルを作成したら、それをOffice 365ユーザーにデプロイできます。
この章の手順は、マニフェスト・ファイルの作成および保存のステップを完了し、Office 365ユーザーへのデプロイメントの開始準備が整っていることを前提としています。
重要:Oracle Smart View for Office (Macおよびブラウザ)アドインをOffice 365ユーザーにデプロイする前に、独自のテストおよび開発タスクを実行するために、最初にアドインをサイドロードしておく必要があります。詳細は、次を参照してください:
注:
マニフェスト・ファイルで「組込み関数のサポート」オプションが有効になっている場合は、デプロイする前にキャッシュをクリアする必要があります。詳細は、MacでのOfficeおよびWebキャッシュのクリアおよびChromeブラウザのキャッシュのクリアを参照してください。
Smart ViewをOffice 365ユーザーにデプロイするには:
次回Office 365にログインし、MacまたはブラウザでExcelを起動すると、Smart Viewのリボンが表示されます。