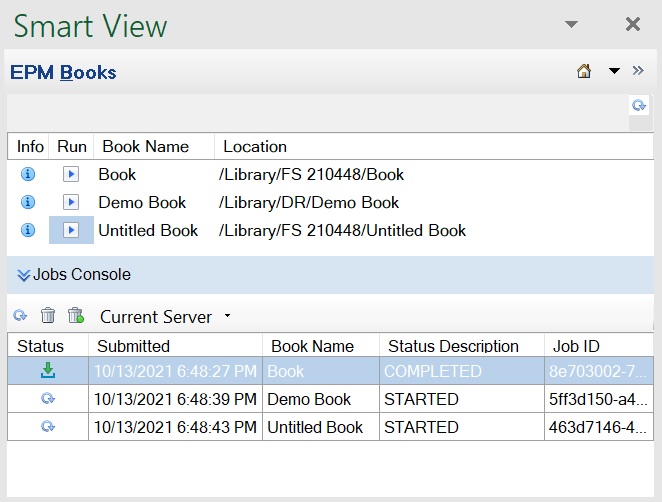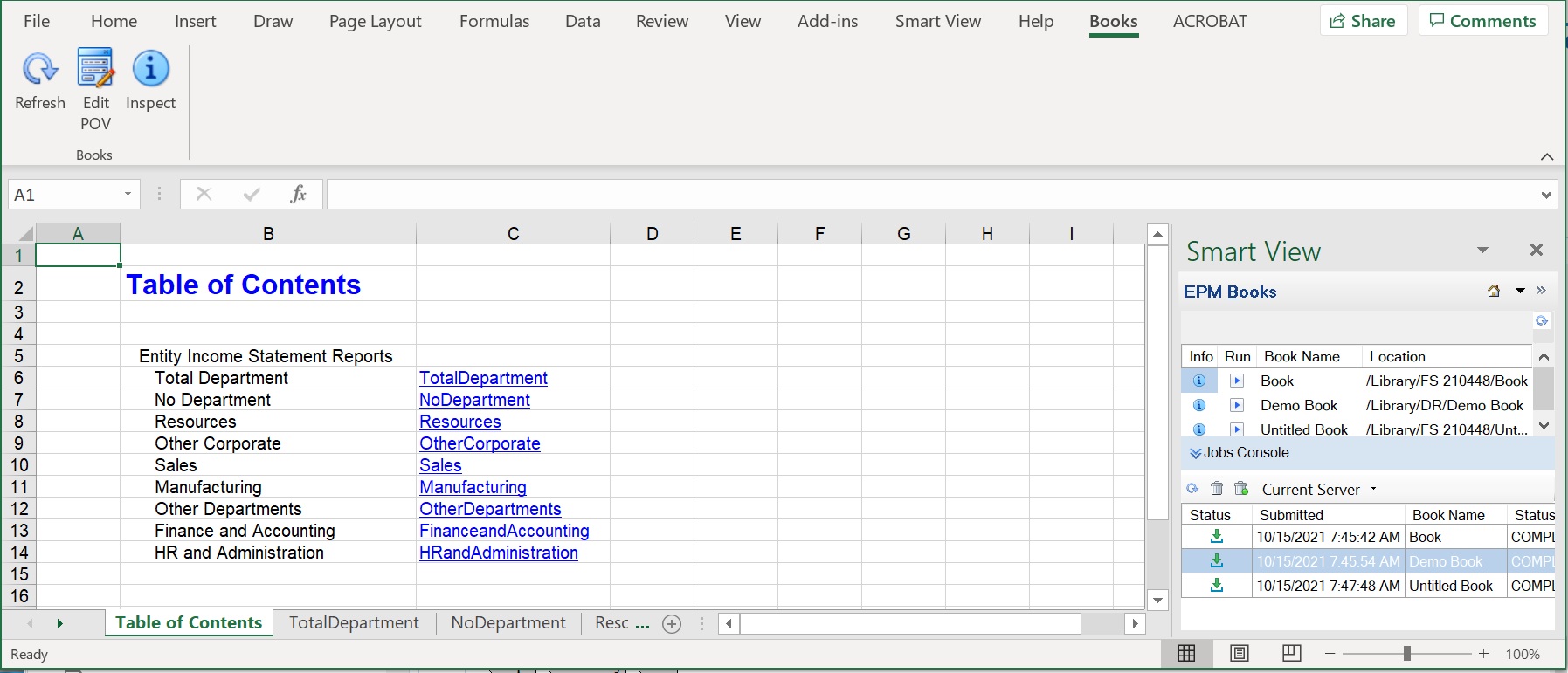Smart Viewへのブックのインポート
EPM Books拡張機能を使用して、Oracle Smart View for Officeにブックをインポートできます。
Smart Viewにブックをインポートするには:
Note:
- ブックのインポートを開始するには、その前に、Smart Viewでの「EPMブック」パネルの起動で説明されているように、データ・ソースに接続して、「EPMブック」パネルを起動しておく必要があります。
- リレーショナル表を含むレポートを含むブックは、EPMブック拡張機能24.11以降を使用して、Smart View 24.200以降にインポートできます。ただし、このようなブックでは、Smart Viewリボンの「POVの編集」アクションは無効になっています。
Smart Viewにブックをインポートするには: