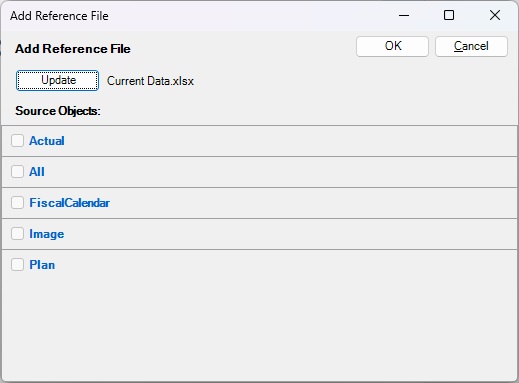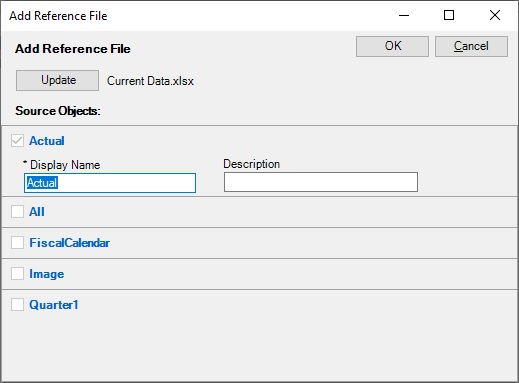参照ファイルのドックレットへの登録
参照ファイルをチェックアウト済ドックレットに追加し、必要に応じて個別に使用可能コンテンツをドックレット全体に埋め込むには、2つのパートから成るプロセスを実行します。
このトピックの手順では、参照ファイルからのコンテンツをチェックアウト済ドックレットに登録する方法を説明します。登録された参照ファイルからのコンテンツの埋込み手順は、ドックレットの参照ファイル・コンテンツの埋込みを参照してください。
注:
開始する前に、参照ファイルの名前付き範囲の定義の説明に従い、Excelの名前の管理機能を使用して、ターゲット参照ファイルに範囲を設定しておく必要があります。このトピックの手順を実行するときは、Excelファイルを閉じる必要があります。
1つの手順で、使用可能なコンテンツを追加し、コンテンツを埋め込むこともできます。詳細は、参照ファイルからの使用可能なコンテンツの追加および埋込みを参照してください。
参照ファイルをドックレットに登録するには: