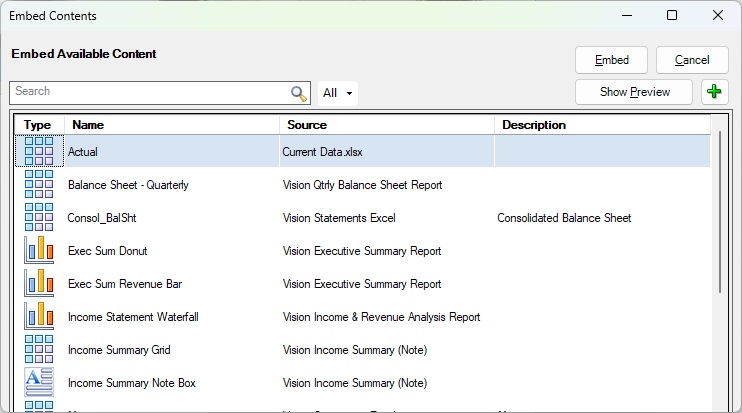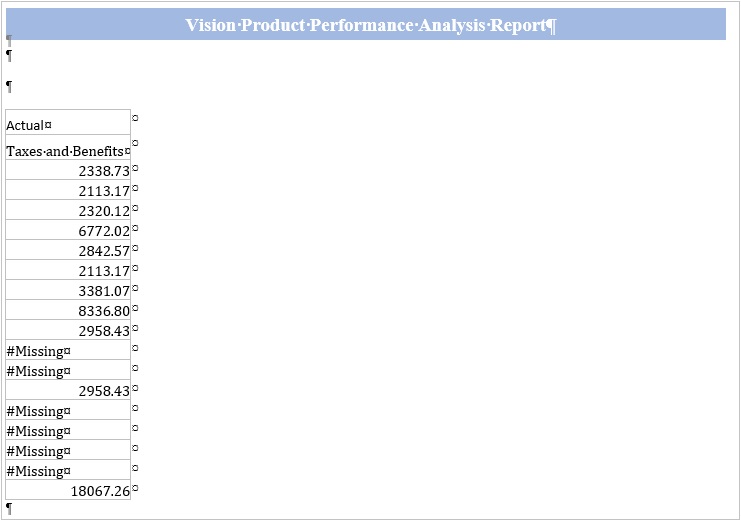ドックレットの参照ファイル・コンテンツの埋込み
参照ファイルのドックレットへの登録で、レポート・パッケージ外のExcelファイルから名前付き範囲を使用可能なコンテンツとして登録し、そのExcelファイルを参照ファイルとしました。参照ファイルは、ネットワーク・ドライブまたはローカル・ドライブに配置できます。
参照ファイルからのコンテンツをドックレットに埋め込みます。プロセスは、コンテンツをWordとPowerPointドックレットのどちらに埋め込むかにかかわらず同じです。
参照ファイルからのコンテンツをドックレットに埋め込むには: