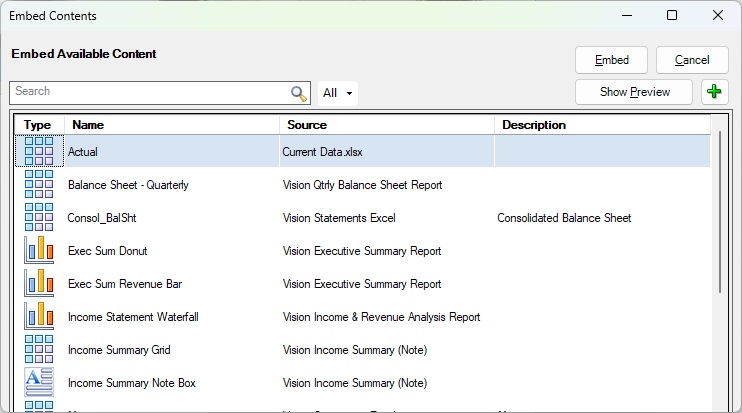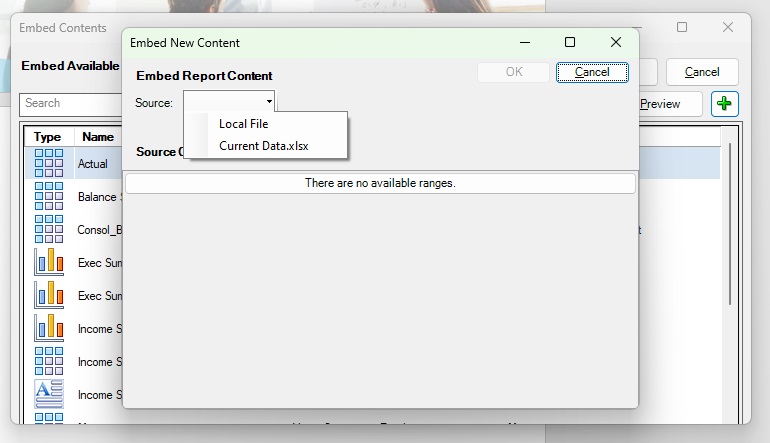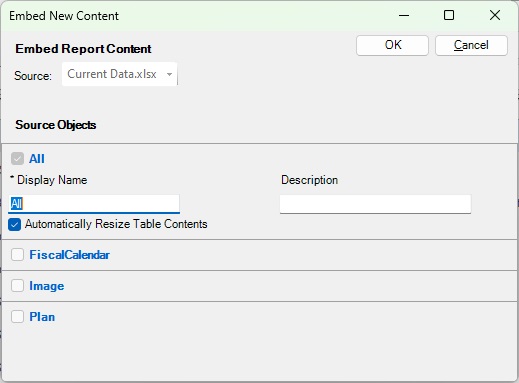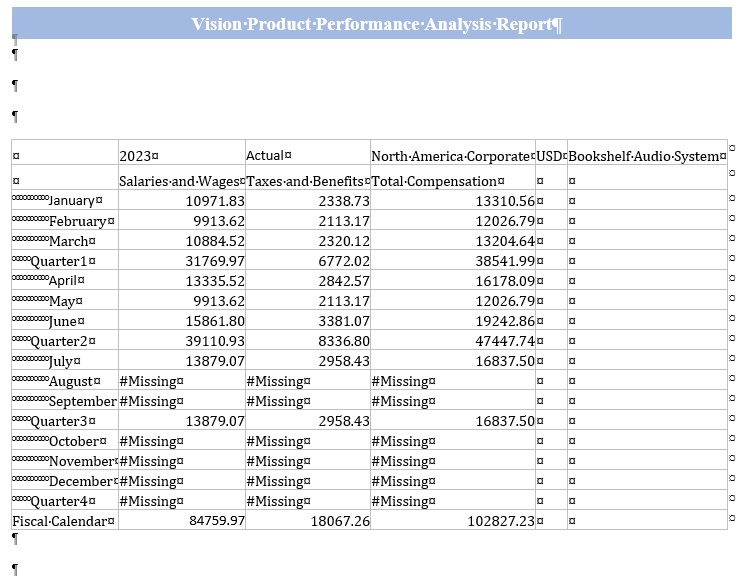参照ファイルからの使用可能なコンテンツの追加および埋込み
Excel参照ファイルに名前付き範囲を定義した後、範囲を使用可能なコンテンツとして指定し、このトピックの手順を使用して(参照ファイルのドックレットへの登録およびドックレットの参照ファイル・コンテンツの埋込みに説明されている2つの部分の手順をバイパスして)、そのコンテンツをドックレットにすぐに埋込みできます。
このトピックでは、参照ファイルのドックレットへの登録で使用したExcelファイルから使用可能なコンテンツを追加します。そのシナリオでは、1つの名前付き範囲を使用可能なコンテンツとして追加しました。ただし、そのExcelファイルには、使用可能なコンテンツとして追加できる名前付き範囲が他に4つありました。この手順では、そのExcel参照ファイルから名前付き範囲を使用可能なコンテンツとして追加して、そのコンテンツを埋め込みます。
このトピックで説明するプロセスは、コンテンツをWordまたはPowerPointのどちらのドックレットに埋め込む場合でも同じです。
参照ファイルからコンテンツをドックレットに追加して埋め込むには: