フォームでのデータの使用
フォームでの作業時に、様々な方法でデータの有用性を向上できます。
フォームの機能の確認
データのアクセス、計算、操作、作成、分析またはコメント作成の方法を検索します。「アクション」をクリックし、次のオプションから選択します:
-
分析: フォームでアド・ホック分析を実行します。
アド・ホックの実行の開始を参照してください。
-
新規アド・ホック・グリッド: アド・ホック・グリッドを作成します。
アド・ホック・グリッドの作成を参照してください。
-
読取り専用セルの理由の表示: 一部のセルでデータを変更できない理由を学習します。
セルが読取り専用の理由を参照してください。
-
プレディクティブ・プランニング: 履歴データに基づいて将来の値をプレディクトします。プレディクティブ・プランニングによる予測精度の向上を参照してください。
-
ビジネス・ルール: フォームで使用されているビジネス・ルールを表示し、それらを起動します。
ビジネス・ルールの使用を参照してください。
-
スマート・プッシュの詳細: 別のキューブからのデータを分析します。
レポート用のデータのプッシュを参照してください。
-
グリッド検証メッセージ: 管理者が設定したルールにデータがどのように準拠しているかを確認します。
データ検証エラーの解決を参照してください。
-
フォーマットのクリア: 設定したフォーマットをクリアします。
フォーマットによるデータの強調を参照してください。
-
スプレッドシートのエクスポート: 値をコピーしてビジネス・プロセスに貼り付ける前に、Excelで"what-if"シナリオを確認するには、「アクション」をクリックして「スプレッドシートのエクスポート」を選択します。
Microsoft Excelへのデータのエクスポートを参照してください。値を操作するその他の方法も参照してください。
-
Smart Viewで開く: Oracle Smart View for Officeでフォームを操作します。Smart View for Officeユーザーズ・ガイド23.100のWebアプリケーションからフォームおよびアド・ホック・グリッドを開く方法を参照してください。
フォームのプロパティの表示
![]() (「プロパティ・パネル」)をクリックして、フォームのプロパティを表示します。
(「プロパティ・パネル」)をクリックして、フォームのプロパティを表示します。
データの絞込み
アド・ホック・グリッドで実行できる内容を確認します。フォームで、![]() (「プロパティ・パネル」)、
(「プロパティ・パネル」)、![]() (「アドホック・オプション」)の順にクリックします。
(「アドホック・オプション」)の順にクリックします。
データ入力および分析のためのアド・ホックの使用を参照してください。
フォーマットによるデータの強調
データの表示の質を向上させます。![]() (「プロパティ・パネル」)、
(「プロパティ・パネル」)、![]() (「フォーマット」)の順にクリックして、フォント、フォント・サイズ、フォントの色、アンダースコアおよび背景色を設定するオプションを確認します。
(「フォーマット」)の順にクリックして、フォント、フォント・サイズ、フォントの色、アンダースコアおよび背景色を設定するオプションを確認します。
フォーマットによるデータの強調を参照してください。
データの調整と分散
特定の金額ごとに値を変更します。セル(複数も可)を選択します。![]() (「プロパティ・パネル」)、
(「プロパティ・パネル」)、![]() (「データ」)の順にクリックし、次のいずれかをクリックします:
(「データ」)の順にクリックし、次のいずれかをクリックします:
-
「調整」。値またはパーセンテージでセル・データを増減する場合。
-
「分散」。対象セル内の既存値に基づいて、複数ディメンションにわたり値を増減する金額またはパーセンテージを指定する場合。「比例」、「均等分割」または「入力」の分散パターンを選択できます。
「分散」を使用するには、管理者がフォーム・プロパティとして「グリッド分散」を有効にする必要があります。
データの調整および分散方法を学習するには、このビデオをご覧ください。
 Oracle Planning and Budgeting Cloudでのプラン・データの調整および分散
Oracle Planning and Budgeting Cloudでのプラン・データの調整および分散データの調整と分散を参照してください。
-
「配賦」。「配賦」役割を割り当てられた管理者のみ、この便利な機能を使用できます。また、フォーム・プロパティとして「配賦」を有効にしておく必要があります。
配賦を使用した値の分散を参照してください。
-
「ロック」。計算中および他の値の入力中にセルを一時的にロックする場合。セルのロックを解除するには、「ロック」を再度クリックします。
セルのロックを参照してください。
コメントおよび添付の追加と履歴の表示
データの背後にある仮定を説明するか、有効な場合は変更履歴を表示します。セルをクリックし、![]() (「プロパティ・パネル」)、
(「プロパティ・パネル」)、![]() (「データ」)の順にクリックします。「詳細」で、次のいずれかをクリックします:
(「データ」)の順にクリックします。「詳細」で、次のいずれかをクリックします:
-
 (「添付ドキュメント」)外部ファイルを添付します。
(「添付ドキュメント」)外部ファイルを添付します。添付の操作を参照してください。
-
 (「コメント」)コメントを追加します。
(「コメント」)コメントを追加します。セル・コメントについてを参照してください。
-
 (「変更履歴の表示」)管理者がデータの監査を有効にした場合は、誰がいつセルの値を変更したかを参照します。
(「変更履歴の表示」)管理者がデータの監査を有効にした場合は、誰がいつセルの値を変更したかを参照します。変更内容の確認を参照してください。
添付ファイルおよびコメントの追加方法を学習するには、このビデオをご覧ください。
データのソートとフィルタ
データの表示を簡潔にします。![]() (「プロパティ・パネル」)、
(「プロパティ・パネル」)、![]() (「データ」)の順にクリックし、「フィルタ」の下の「保持」または「除外」をクリックすることで、表示(または非表示に)する行または列を制御します。
(「データ」)の順にクリックし、「フィルタ」の下の「保持」または「除外」をクリックすることで、表示(または非表示に)する行または列を制御します。
特定の比較結果に表示を制限するには、「フィルタ比較」メニューをクリックして演算子を選択し、次に「値」フィールドに比較する値を指定します。
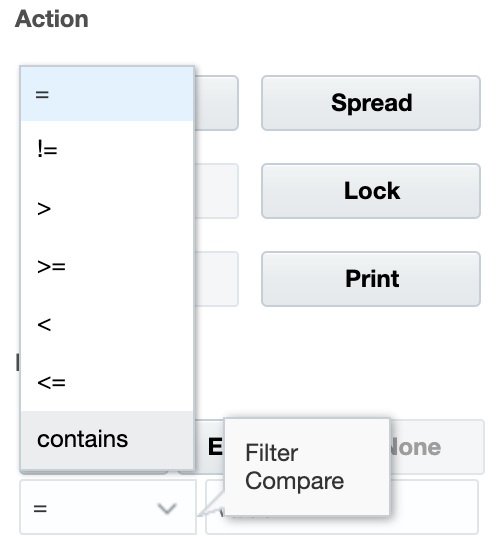
行または列を選択してから「ソート」の下の矢印をクリックすることで、行または列の値を昇順または降順でソートすることもできます。
サポート詳細の表示
データ値にロジックを構築します。セルをクリックし、![]() (「プロパティ・パネル」)、
(「プロパティ・パネル」)、![]() (「データ」)、「サポート詳細」の順にクリックします。
(「データ」)、「サポート詳細」の順にクリックします。
サポート詳細の使用についてを参照してください。